Email üzenet visszahívása az Outlook 365-ben
Részletes lépéseket mutatunk be, hogyan hívhatja vissza az Outlook 365-ből elküldött email üzenetet.
Az Office-on kívül automatikus válasz beállítása az Outlook webalkalmazással:
Kattintson a Beállítások fogaskerék ikonra a webalkalmazás jobb felső sarkában.
Kattintson az "Outlook összes beállításának megtekintése" elemre a kirepülő beállítások ablaktábla alján.
A megjelenő Beállítások párbeszédpanelen kattintson az E-mail > Automatikus válaszok lehetőségre a bal oldalsávon.
Jelölje be az "Automatikus válaszok bekapcsolása" jelölőnégyzetet, és töltse ki az üzenetet.
Ez az évnek az az időszaka, amikor arra készül, hogy kilép a munkából, és haza indul az ünnepekre – még akkor is, ha fizikai értelemben ezek mostanában egy és ugyanazok. Az ünnepi szünet megkezdésének utolsó akadálya a távolléti emlékeztető beállítása – a következőképpen teheti meg rekordidő alatt a weben található Outlookban.
Először kattintson a Beállítások ikonra a jobb felső sarokban. A képernyő jobb oldalán megjelenik a Beállítások ablak. Kattintson az "Outlook összes beállításának megtekintése" elemre a panel alján, majd a megjelenő Beállítások párbeszédpanelen kattintson az "Automatikus válaszok" elemre.
Kattintson az "Automatikus válaszok bekapcsolása" kapcsológombra a házon kívüli üzenet engedélyezéséhez. Megjelenik egy szövegmező, amely lehetővé teszi az üzenet tartalmának megírását. A munkahelyi és iskolai felhasználók két szövegmezőt látnak, amelyek lehetővé teszik, hogy külön üzeneteket definiáljanak a szervezeten belülről és kívülről e-mailt küldők számára.
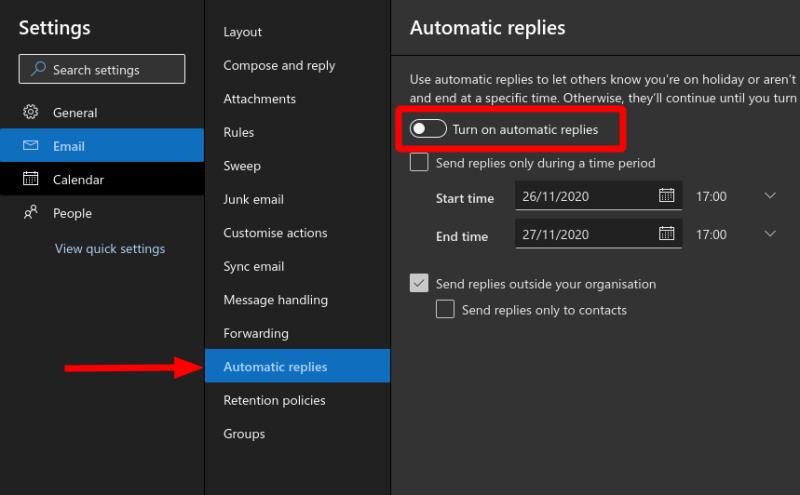
Opcionálisan beállíthat egy időtartamot a házon kívüli emlékeztető aktiválásához. Ez azt jelenti, hogy nem kell emlékeznie a funkció kikapcsolására, amikor visszatér dolgozni. Kattintson a „Válaszok küldése csak egy adott időszakon belül” jelölőnégyzetre, majd válassza ki a kezdő és befejező dátumot és időpontot a választókkal.
A módosítások alkalmazásához kattintson a "Mentés" gombra a Beállítások párbeszédpanel jobb alsó sarkában. Most már pihenhet is, annak tudatában, hogy az irodán kívüli emlékeztetőket küldjük minden olyan leendő levelezőnek, aki esetleg meglátogatja postaládáját, amíg Ön távol van.
Részletes lépéseket mutatunk be, hogyan hívhatja vissza az Outlook 365-ből elküldött email üzenetet.
Egy útmutató, amely lépésről lépésre bemutatja, hogyan lehet a Microsoft Outlook bővítményeket (plug-in-eket) aktiválni vagy letiltani.
Egy bejegyzés, amelyben megmutatjuk, hogyan nézheti meg, ki fogadta el a találkozóra való meghívást a Microsoft Outlook 365, 2016, 2013 és 2010 verzióiban.
A Microsoft Support kérte, hogy ossza meg a hibajelentést az Outlook alkalmazásból, de nem tudja, hogyan? Itt találja a globális naplózás és a fejlett naplózás lépéseit.
Használja a Gmailt az Outlook e-mailek biztonsági másolataként? Tanulja meg, hogyan exportálja a kapcsolatokat az Outlookból a Gmailbe a kapcsolatok biztonsági másolatához.
Egy útmutató, amely bemutatja azokat a módszereket, amellyel engedélyezheti vagy letilthatja a Microsoft Outlook 365 bővítményeit vagy plugineket.
Tudja meg, miért jelenik meg a 0x80040305 hiba kód, és hogyan javíthatja ki, hogy újra tudjon e-maileket küldeni az Outlookból.
Több email fiók kezelése fájdalmas lehet, különösen, ha fontos levelek érkeznek mindkét fiókba. Ezzel a cikkel megtanulhatja, hogyan szinkronizálhatja a Microsoft Outlookot a Gmaillel PC és Apple Mac eszközökön.
A To Do a Microsoft termelékenységi eszközeinek egyik legújabb tagja. A közelmúltban kapott egy átfogó UI frissítést egy csomó új funkció után,
Hozzáadhat névjegyeket közvetlenül e-mailből, a semmiből, fájlból, Excelből és még sok másból. Ebben az útmutatóban jól magyarázza el, hogyan teheti ezt meg.
Ebben az útmutatóban jól bemutatja, hogyan használhatja a OneNote 2016-ot az Outlookkal a termelékenységi előnyök érdekében.
A linkelt beérkező levelek segítségével egyetlen mappán belül több fiókból származó e-maileket tekinthet meg. A funkció késő óta a Windows 10 Mail alkalmazás beépített része
Így dolgozhat biztonságosan otthonról
Korábban elmagyaráztuk, hogyan adhat hozzá névjegyeket az Outlookhoz a Windows 10 rendszerben, de mi van, ha kezelni szeretné őket? Lehet, hogy van egy csoportja és
A Microsoft az utóbbi időben sokkal nagyobb figyelmet szentelt a Windows 10 Sticky Notes alkalmazásának. Az alkalmazások legutóbbi 3.0-s kiadásának főcíme az eszközök közötti szinkronizálás volt
Az Ön cége most csatlakozott a Microsoft 365-höz? Íme néhány olyan beállítás, amelyeket be kell állítania, hogy testreszabhassa a Microsoft 365 online élményét, hogy sajátja legyen.
Mivel a Microsoft több erőforrást fektet a feladatkezelő alkalmazásaiba, soha nem volt jobb alkalom az Outlook Tasks használatára. A Microsoft To-Do-val kombinálva,
Így kezelheti megbeszéléseit az Outlookban
A Zoom lehetővé tette a szervezetek és az oktatási intézmények számára, hogy együttműködjenek a munkavégzés során, rögzítsenek munkameneteket, megosszák egymással a képernyőket, és interakcióba lépjenek az ügyfelekkel és munkatársakkal. A kiszolgáló…
A webes Outlook alapértelmezett elrendezése egy terjedelmes üzenetlistából és egy folyamatosan működő olvasópanelből áll. Üzenet előnézetek, képek miniatűrök és
Steam Disk Write Disk Error hibát észlel Windows 10 rendszeren a játék frissítése vagy letöltése közben? Íme néhány gyorsjavítás, amellyel megszabadulhat a hibaüzenettől.
Fedezze fel, hogyan távolíthat el alkalmazásokat a Windows 10 rendszerből a Windows Store segítségével. Gyors és egyszerű módszerek a nem kívánt programok eltávolítására.
Fedezze fel, hogyan tekintheti meg vagy törölheti a Microsoft Edge böngészési előzményeit Windows 10 alatt. Hasznos tippek és lépésről-lépésre útmutató!
A Google zökkenőmentessé tette a csoportos megbeszélések lebonyolítását. Tudd meg a Google Meet korlátait és lehetőségeit!
Soha nincs rossz idő a Gmail jelszavának megváltoztatására. Biztonsági okokból mindig jó rutinszerűen megváltoztatni jelszavát. Ráadásul soha
Az online adatvédelem és biztonság megőrzésének egyik alapvető része a böngészési előzmények törlése. Fedezze fel a módszereket böngészőnként.
Ismerje meg, hogyan lehet némítani a Zoom-on, mikor és miért érdemes ezt megtenni, hogy elkerülje a zavaró háttérzajokat.
Használja ki a Command Prompt teljes potenciálját ezzel a több mint 280 (CMD) Windows-parancsot tartalmazó átfogó listával.
Alkalmazhatja a Google Táblázatok feltételes formázását egy másik cella alapján, a Feltételes formázási segédprogrammal, a jelen cikkben ismertetettek szerint.
Kíváncsi vagy, hogyan használhatod a Rendszer-visszaállítás funkciót a Windows 11 rendszeren? Tudd meg, hogyan segíthet ez a hasznos eszköz a problémák megoldásában és a számítógép teljesítményének helyreállításában.

























![Feltételes formázás egy másik cella alapján [Google Táblázatok] Feltételes formázás egy másik cella alapján [Google Táblázatok]](https://blog.webtech360.com/resources3/images10/image-235-1009001311315.jpg)
