A Microsoft Teams magával ragadó olvasójával meghallgathatja a bejegyzéseket, a csevegőüzeneteket és a feladatokat felolvasva. Még az üzeneteket is lefordíthatja, és meghallgathatja, hogy felolvassák Önnek. Így kell használni.
Vigye az egeret egy üzenetre egy csatornában vagy egy csevegésben.
Mutasson az egérmutatóval, amíg meg nem jelenik a (...), majd válassza az Immersive Reader lehetőséget
Ezután kattintson az Immersive Reader elemre, és nézze meg, ahogy a Teams teljes képernyős élménybe kezd
Az üzenet hangos lejátszásához kattintson az alján található lejátszás gombra
Fedezze fel a Szövegbeállítások beállításait a szövegméret, a betűtípusok és egyebek módosításához
Látogassa meg a Nyelvtani beállításokat a szavak szótagok, hangok stb. szerinti elkülönítéséhez.
Látogasson el az Olvasási beállítások oldalra, hogy lefordítsa az üzeneteket és szavakat, és meghallgathassa őket egy másik nyelven
Ha nehezen hall, vagy nehezen lát dolgokat a számítógép képernyőjén, akkor ne érezze magát kihagyva a Microsoft Teamsből. Az Immersive Reader néven ismert szolgáltatásnak köszönhetően hangosan hallhatja bejegyzéseit, csevegési üzeneteit és feladatait, vagy akár növelheti a szöveg méretét, hogy csak egy adott csevegésre vagy üzenetre összpontosítson.
Az ezt lehetővé tévő funkciót Immersive Reader néven ismerjük . A Teams for Education és bizonyos Teams kliensekben az Immersive Reader még néhány nyelvtani eszközt is tartalmaz, amelyek segíthetnek diákjainknak. Ma megvizsgáljuk, hogyan használhatja az Immersive Readert a Teamsben.
Az Immersive Reader elindítása
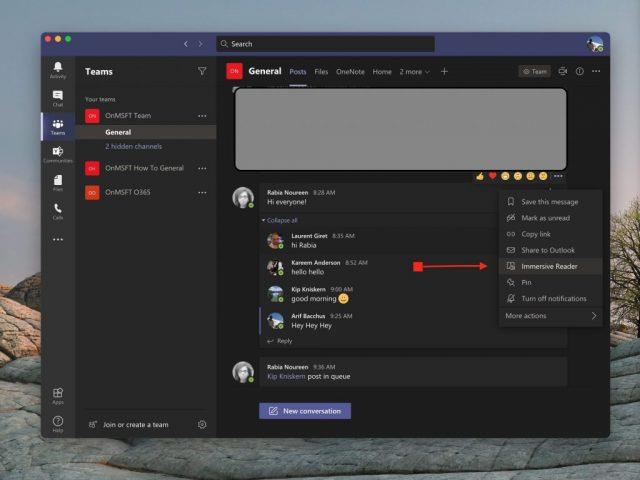
Az Immersive Reader használatának megkezdéséhez úgy kell megtalálnia, hogy az egeret egy üzenet fölé viszi egy csevegésben vagy csatornában. Ha érintőképernyős eszközt használ, megérintheti az ujját a képernyőn. Ha elkészült, kiválaszthatja a ( . . .), majd az Immersive Reader lehetőséget. A Teams ablaka ezután teljes képernyősre vált át.
Vegye figyelembe, hogy ha a Teams for Education szolgáltatást használja, az Immersive Readert is használhatja bármely feladathoz. Egyszerűen kattintson a Beadás gomb melletti könyvnek tűnő ikonra. Az oktatók kipróbálhatják az Immersive Reader alkalmazást a Diáknézet, majd az Immersive Reader elemre kattintva.
Az Immersive Reader használata
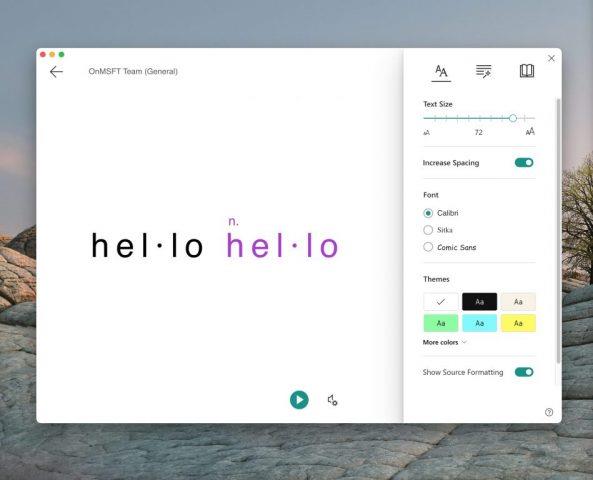
Miután elindítja az Immersive Reader alkalmazást, sok mindent megtehet vele. A Szövegbeállítások gombbal módosíthatja a szöveg méretét, és készen állhat a fókuszálni kívánt szöveg lejátszására. Ez hozzáférést biztosít a szöveg méretéhez, lehetővé téve, hogy módosítsa az elem méretét és kicsinyét. A szövegek közötti távolságot is növelheti, így az egyes betűkre összpontosíthat. Ezen kívül vannak más vezérlők a betűtípushoz, a témákhoz és a színekhez.
De ha készen áll egy üzenet lejátszására, egyszerűen vigye az egérmutatót rá, és kattintson a képernyő alján található lejátszás gombra. A csapatok elkezdik visszaolvasni, amit kiemelt, és folytatják tovább. A hang sebességét vagy típusát a lejátszás gomb melletti hang ikonra kattintva szabályozhatja.
Az Immersive Reader alkalmazásból bármikor kiléphet a képernyő bal felső sarkában lévő vissza nyílra kattintva.
Angol beszédtanulás az Immersive Reader segítségével

Az Immersive Reader legmenőbb része azonban a nyelvtani vezérlőkkel érkezik. A képernyő jobb felső sarkában lévő második gombra kattintva válthat át ezekre a vezérlőkre. Úgy néz ki, mint egy varázspálca, amely egy sor vonal alatt van. Ez váltási lehetőségeket biztosít a főnevek, igék, melléknevek és határozószavak megtekintéséhez a Teamsben. Mindegyik más színnel lesz kiemelve. Bekapcsolhatja a szótagok címkéit is. Ez egy nagyszerű módja annak, hogy megtanulja az angol nyelvet, és megnézze a mondat minden kulcsfontosságú aspektusát.
Nyelvek fordítása az Immersive Readerrel és egyéb szolgáltatásokkal
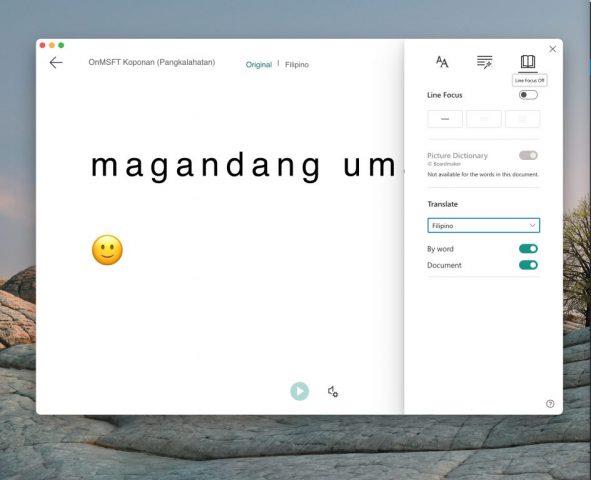
Az Immersive Reader utolsó aspektusa a fordítási képességeiből adódik. Ha az Olvasási beállítások ikonra vált, amely a képernyő jobb szélén található, akkor megjelenik a fordítási lehetőség. Ha le szeretné fordítani a szöveget a Teamsben, és hallani szeretné felolvasni, kattintson a Dokumentum kapcsolójára, majd válassza ki a nyelvet a Fordító listából. Most a Teams átvált az Ön által választott nyelvre, és a lejátszás gombra kattintva új nyelven játssza le az üzeneteket.
De ez még nem minden. Használhatja a képes szótár funkciót is. A képszótár funkció lehetővé teszi, hogy rákattintson bármelyik szóra, hogy meghallgassa, és olvasson róla, és megtekintsen egy képet, amely segít meghatározni a szót.
Csak egy eszköz a Teams oktatásához
Az Immersive Reader csak egy remek funkció a Teamsben. Elsősorban oktatási ügyfeleknek és fogyatékkal élőknek készült, de vannak más oktatási funkciók is. Microsoft egy listát az összes oktatási funkciókat csapatok itt , és kérjük, hogy nézd meg. Arra is emlékeztetünk, hogy további hírekért és információkért látogassa meg Teams központunkat .

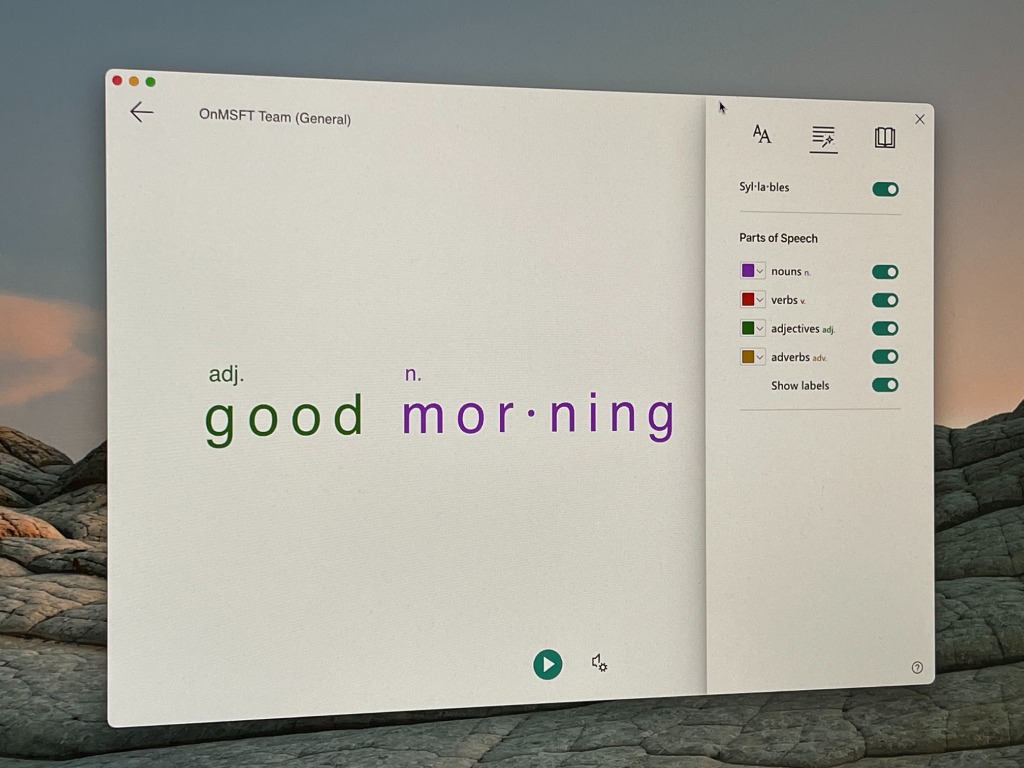
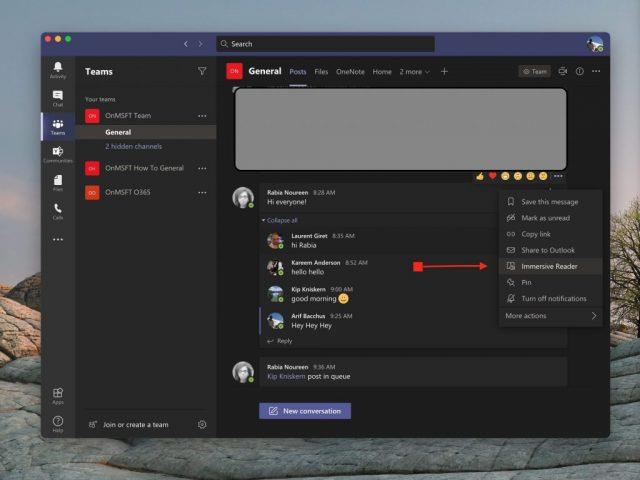
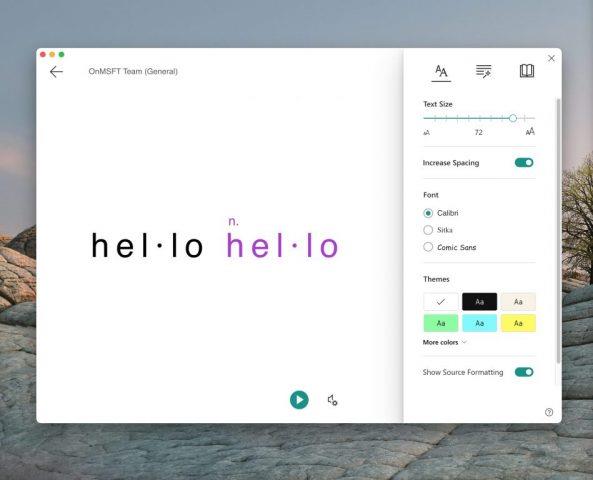

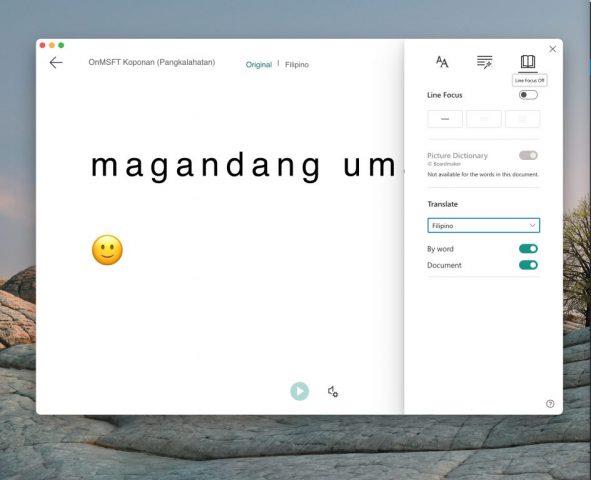


























![Feltételes formázás egy másik cella alapján [Google Táblázatok] Feltételes formázás egy másik cella alapján [Google Táblázatok]](https://blog.webtech360.com/resources3/images10/image-235-1009001311315.jpg)

