A Microsoft Teams szűrő funkciójával megkönnyíti az üzenetek, csevegések és fájlok megtalálását. Íme egy pillantás, hogyan használhatod.
A szűréshez használja a keresési eredmények tetején lévő füleket. Azt fogja mondani, hogy Üzenetek, Személyek és Fájlok. Ezek segítenek szűkíteni az eredményeket
Ha sok csevegési üzenete van a Teamsben, akkor szűrheti az olvasatlan üzenetek, elnémított beszélgetések vagy értekezletek között.
Ha sok csatorna vagy csapat tagja vagy, a szűrő funkció segítségével megtalálhatod a megfelelő csatornát az üzenetedhez
Minél többet használja a Microsoft Teams szolgáltatást, annál jobban megtelik üzenetekkel és egyéb elemekkel, például fájlokkal. Ez megnehezítheti olyan dolgok megtalálását, mint egy konkrét dokumentum, amelyet a kollégája hagyott Önnek, vagy egy konkrét üzenet, amely valami fontosat említ. Szerencsére a Microsoft Teams szűrő funkciójával könnyen megtalálhatja ezeket a dolgokat. Íme egy pillantás, hogyan használhatod.
A keresés szűrése
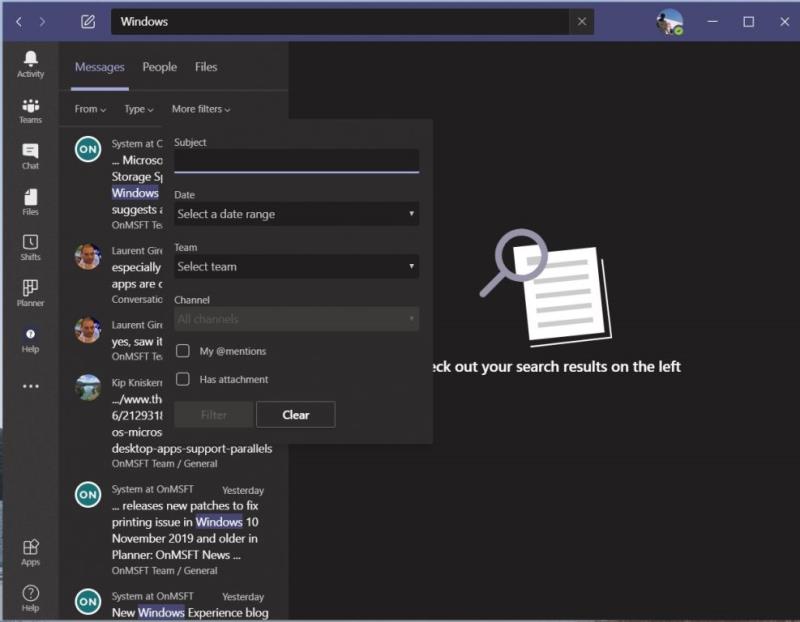
Miután végrehajtott keresést a Microsoft Teamsben, észreveszi majd, hogy néhány lap jelenik meg a keresési eredmények tetején. Azt fogja mondani, hogy Üzenetek, Személyek és Fájlok. Ez az első szűrési mód. Ha a keresett elem egy üzenet, kattintson az üzenetekre. Ha egy személyről van szó, kattintson az emberek elemre, ha pedig fájl, kattintson a Fájlok elemre. Ezek egy kicsit szétválasztják a dolgokat, hogy könnyebben megtalálják, amit keresnek.
Ezenkívül az alatta lévő egyéb szűrőkhöz is hozzáférhet. Amikor üzeneteket keres, kattintson a Feladó mezőre, és írjon be egy nevet, hogy szűkítse, kitől származott az üzenet. A Típus kiválasztásával szűkítheti is, honnan származik az üzenet, legyen az egy csatorna vagy egy csevegés. Végül további szűrők beállításai is megjelennek. Ide tartozik a téma, a dátumtartomány, a csapat, ahonnan az üzenet származik, vagy a csatorna. Azt is kiválaszthatja, hogy van-e melléklete, vagy ha @ megemlítették.
Ha kifejezetten fájlokat keres, akkor néhány hasznos szűrőt is találhat. A szűrő segítségével megtekintheti, hogy melyik csapattól származik a fájl, milyen fájltípust és mikor módosították utoljára.
A beszélgetések szűrése
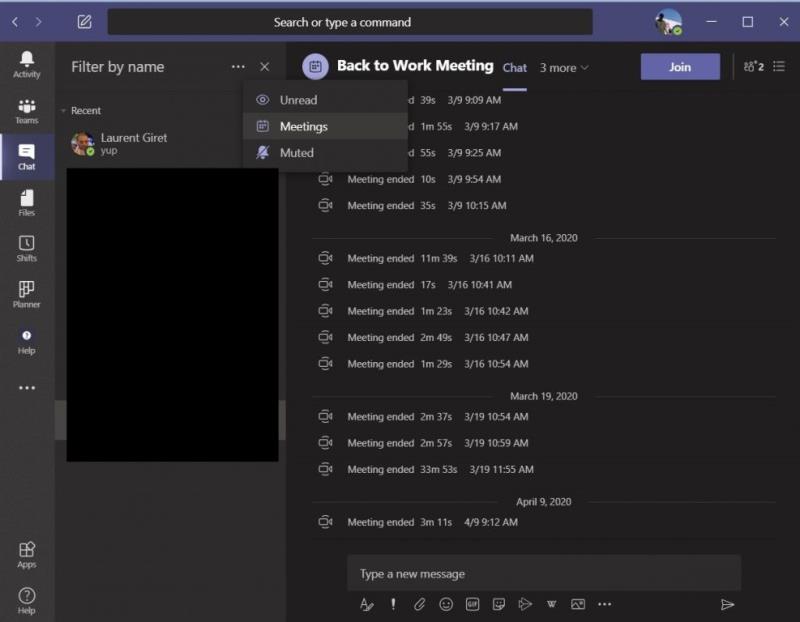
A szűrés túlmutat a keresésen. Ha sok csevegési üzenete van a Teamsben, további vezérlőkkel is szűrheti a listát. Alapértelmezés szerint a szűrő név szerint történik, de ha megnyomja a gombot. . . ezen túlmenően is szűrhet az olvasatlan üzenetek, elnémított beszélgetések vagy értekezletek felvételére. Ez egy nagyszerű módja annak, hogy először megkapja azokat az üzeneteket vagy dolgokat, amelyekre szüksége van, anélkül, hogy aggódnia kellene a hosszú listák átkattintásától.
A csatornák és a csapatok szűrése
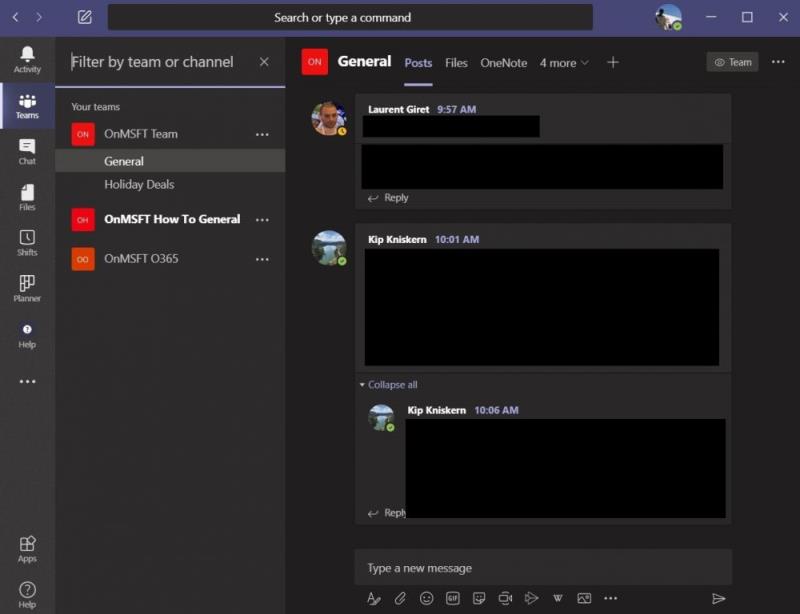
Végül lehetőség van a csatornák és a csapatok szűrésére. Ehhez keresse meg a Teams felirat melletti ikont. Úgy néz ki, mint egy fejjel lefelé fordított pohár. Ha rákattint, szűkítheti a csapatok és csatornák listáját. Innen válogathat és kereshet csapatok vagy csatornák között. Akkor hasznos, ha egynél több csatornához vagy csapathoz tartozol.
Tippek a csevegéshez és még sok más
A Teams szűrésére vonatkozó tippjeink csak egy területet jelentenek a közelmúltban. Már megy át mindenféle csapatok témák . Ezek közé tartozik néhány tipp arra vonatkozóan, hogyan hozhatja ki a legtöbbet a Teams csevegéséből, hogyan kezelheti az értesítéseket , hogyan hozhatja ki a legtöbbet kamerájából stb. Ha van néhány saját tippje, ossza meg velünk az alábbi megjegyzésekben!

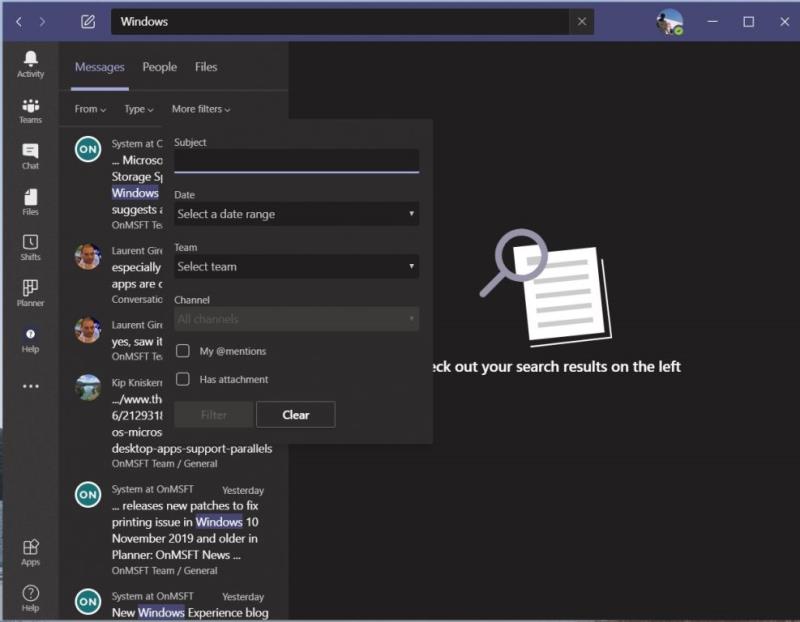
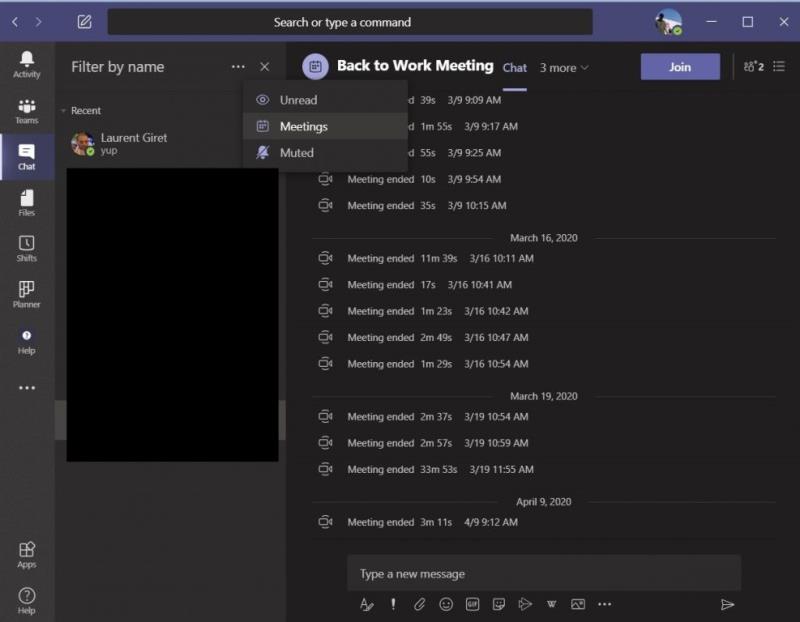
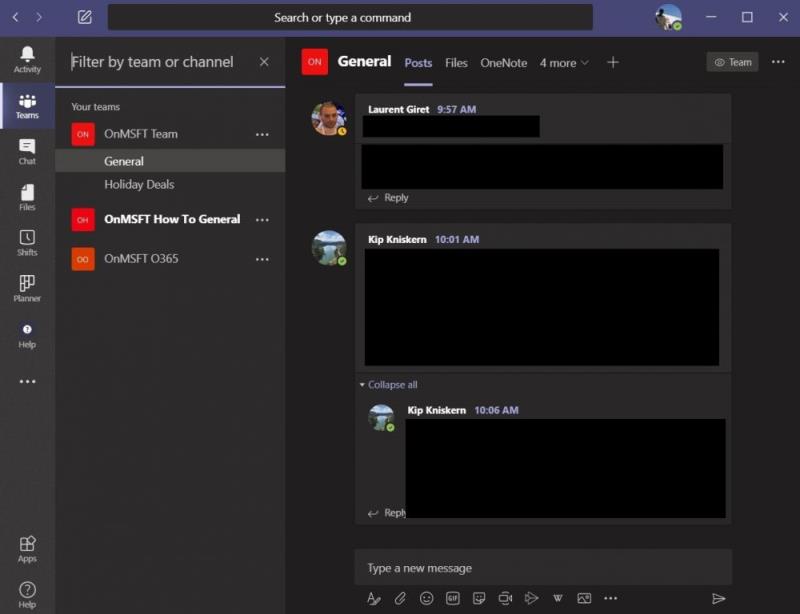

























![Feltételes formázás egy másik cella alapján [Google Táblázatok] Feltételes formázás egy másik cella alapján [Google Táblázatok]](https://blog.webtech360.com/resources3/images10/image-235-1009001311315.jpg)
