Ha belefáradt abba, hogy újra és újra egyéni háttereket keressen, van egy megoldás, amely lehetővé teszi a Microsoft Bing Daily képeinek automatikus letöltését és Microsoft Teams-háttérként való felhasználását. Itt van, hogyan.
Töltse le a PowerShell-szkriptet
Automatizálja a Bing napi képletöltési folyamatát
Navigáljon a Teams rendszer almappájához – A képek listájában látnia kell a letöltött Bing-képet
Indítsa el a Teamst az új egyéni Bing-háttér használatához – Ha szeretné, nyugodtan módosítsa a PowerShell-szkriptet, hogy ugyanazt a fájlnevet használja, és automatikusan felülírja a napi Bing-képet.
A Microsoft a közelmúltban olyan háttéreffektusokhoz nyújtott vezérlőket, amelyek lehetővé teszik a felhasználók számára, hogy saját háttérképeiket töltsék fel a Microsoft Teams értekezleteire. Ha gyönyörű képek jó választékát keresi, hogy feldobja napi megbeszéléseit, az Office 365 MVP Martina Grom nemrég bemutatott egy nem hivatalos módot a Microsoft Bing Daily képeinek megszerzésére és Microsoft Teams háttérként való használatára. A folyamat kissé technikai jellegű, de az alábbiakban végigmegyünk az összes különböző lépésen.
1. lépés: Töltse le a PowerShell-szkriptet
Az első lépés, mielőtt bármit tenne, az, hogy töltse le a használatra kész PowerShell-szkriptfájlt, a GetDailyBingPicture.ps1-et ebből a GitHub-tárolóból . Javasoljuk, hogy lépjen erre a hivatkozásra a szkriptfájl közvetlen letöltéséhez, majd kattintson a jobb gombbal a böngészőablakra, és kattintson a Mentés másként gombra a fájl számítógépre mentéséhez.
Megjegyzés: Ne feledje, hogy a szkript futtatásához szükséges Helyi csoportházirend-szerkesztő (GPO) nem érhető el a Windows 10 Home kiadásokban, és előfordulhat, hogy bizonyos számítógép-konfigurációkon nem is működik.
2. lépés: Automatizálja a Bing napi képletöltési folyamatát
Ahhoz, hogy a napi Bing-kép automatikusan megjelenjen a Teams Uploads mappájában, kövesse az alábbi lépéseket:
Nyomja meg a Windows billentyű + R billentyűket a Futtatás parancsmező megnyitásához, írja be a gpedit.msc parancsot a Helyi csoportházirend-szerkesztő (GPO) megnyitásához, majd nyomja meg az Enter billentyűt.
Most lépjen a Felhasználói konfiguráció > Windows beállításai > Szkriptek (Bejelentkezés/Kijelentkezés) elemre, az alábbiak szerint, és kattintson duplán a Bejelentkezés lehetőségre a jobb oldali ablaktáblában.
A Bejelentkezési tulajdonságok ablakban válassza ki a PowerShell-parancsfájlok lapot, majd kattintson a Fájlok megjelenítése gombra.
Megnyílik a képernyőn a Windows Intéző a C:WINDOWSSystem32GroupPolicyUserScriptsLogon fájlútvonallal. Másolja a letöltött GetDailyBingPicture.ps1 szkriptet a Bejelentkezés mappába.
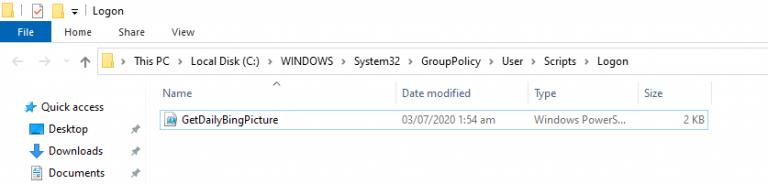
Ezután lépjen vissza a Bejelentkezési tulajdonságok ablakhoz, kattintson a Hozzáadás gombra , válassza ki a GetDailyBingPicture.ps1 fájlt , végül kattintson az OK gombra.
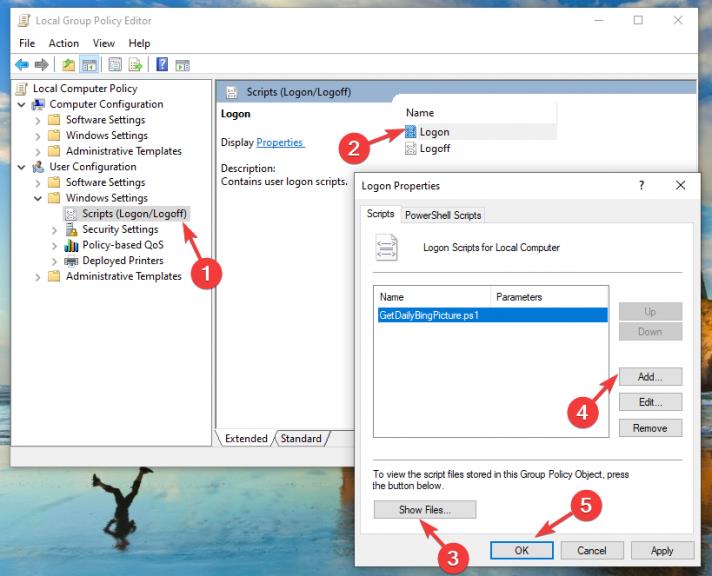
Megjegyzés: A PowerShell-parancsfájl futtatásához a PowerShell-végrehajtási házirendet Korlátozottról Távoli aláírt értékre kell állítania . Ehhez nyomja meg a Win+X billentyűket, válassza ki a PowerShellt rendszergazdaként , majd futtassa a következő parancsot:
Set-ExecutionPolicy RemoteSigned
Miután a Helyi csoportházirend-szerkesztő (GPO) konfigurálása befejeződött, jelentkezzen ki/indítsa újra a számítógépet a módosítások alkalmazásához.
3. lépés: Keresse meg a Teams rendszer almappáját
Ezután nyissa meg a Fájlböngészőt, és csak másolja és illessze be ezt a címet a felső sávba:
%APPDATA%MicrosoftTeamsBackgroundsFeltöltések
A Feltöltések mappában látnia kell a napi Bing-képet egy formázott fájlnévvel, amely tartalmazza a kép címét/dátumát, ahogy a képernyőképen látható, és az egyéni háttér készen áll a következő Teams-megbeszélésen való használatra.

4. lépés: Indítsa el a Teamst az új egyéni Bing-háttér használatához
Most, hogy a kívánt fájlt, nyissa meg a Microsoft csapatok asztali alkalmazás, csatlakozhatnak a találkozóhoz, és válassza ki a Háttér hatások váltógombra mellett a mikrofon kapcsolóval. Az új Bing-háttér most megjelenik a képernyő jobb oldalán. Végül válassza ki és tekintse meg a hátteret, hogy lássa, hogyan néz ki, majd nyomja meg az Alkalmaz gombot.
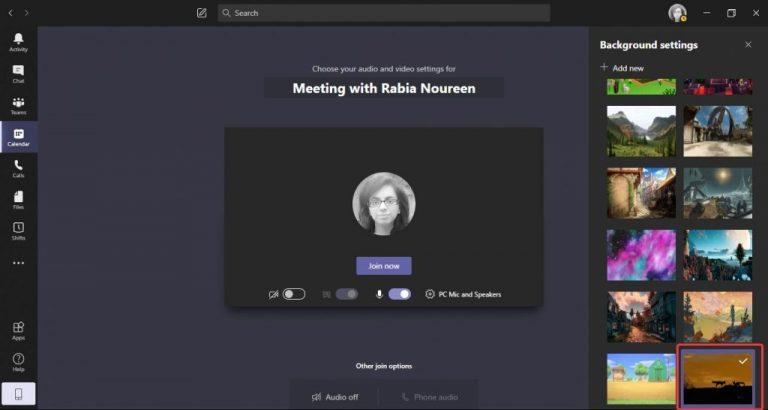
Jó szórakozást a rengeteg egyéni háttérrel a Microsoft Teamsben!
Ezzel a trükkel most végtelen lehetőségek nyílnak meg egzotikus egyéni hátterekkel a Microsoft Teamsben. Ha azonban nem szeretne több száz képet feltölteni a Feltöltések mappába, akkor egy idő után manuálisan kell törölnie az összes régi képet a mappából. Ha szeretné, nyugodtan módosíthatja a PowerShell-szkriptet, hogy ugyanazt a fájlnevet használja, és automatikusan felülírja a napi Bing-képet.
A szkript különböző paramétereivel is játszhat, hogy felfedezze a különböző testreszabási lehetőségeket a „Bing.com API használata” részben:
- Az idx paraméter határozza meg a napot: 0 az aktuális nap, 1 az előző nap stb. Ez visszamegy max. 7 nap.
- Az n paraméter határozza meg, hogy hány képet kíván betölteni. Általában n=1 csak a legfrissebb (ma) képhez.
- Az mkt paraméter határozza meg a kultúrát, például en-US, de-DE stb.
Ha több egyéni háttérbeállításra vágyik, kérjük, tekintse meg a dedikált Teams háttérközpontunkat, ahol rengeteg remek háttérkép közül választhat.

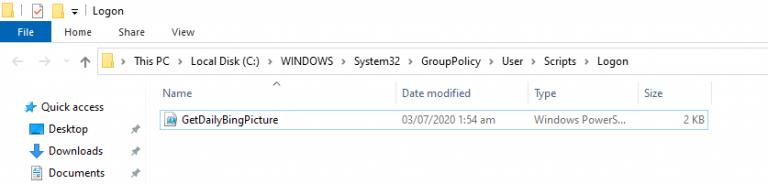
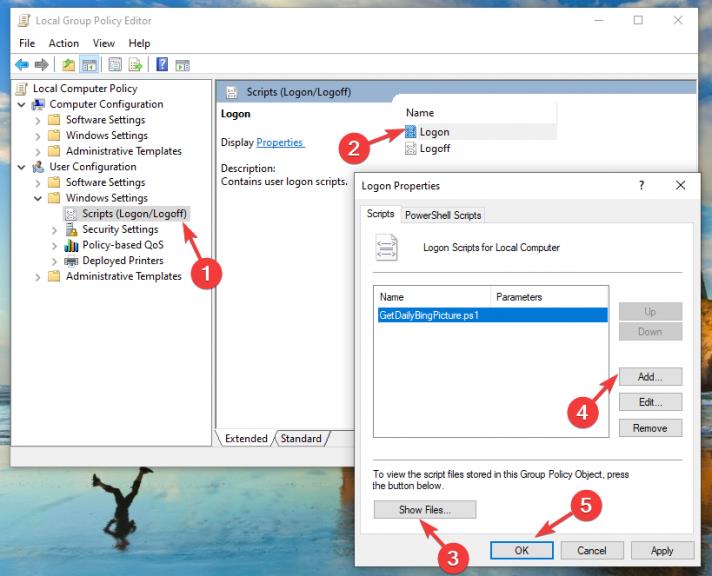

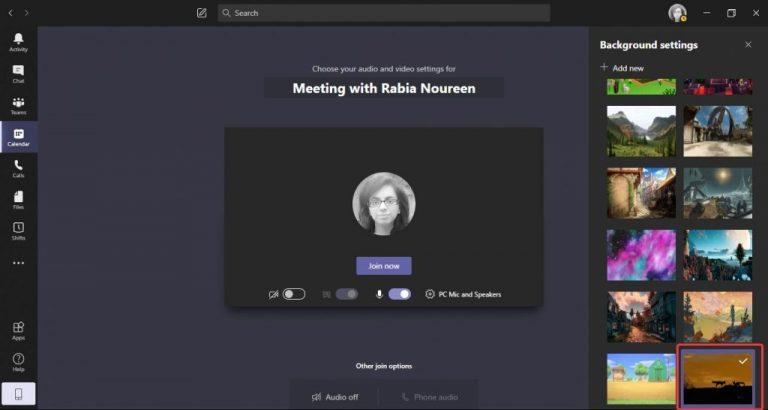

























![Feltételes formázás egy másik cella alapján [Google Táblázatok] Feltételes formázás egy másik cella alapján [Google Táblázatok]](https://blog.webtech360.com/resources3/images10/image-235-1009001311315.jpg)
