Minden operációs rendszer, beleértve a Windowst és a macOS-t, valamint a különféle programok, például a Microsoft Office alkalmazások és a World of Mixed Martial Arts 5 (WMMA5) a „76-os futásidejű hiba elérési útja nem található” hibával jelenik meg. Előfordulhat kompatibilitási problémák, nem kompatibilis víruskereső szoftverek, hiányzó jogok, sérült fájlok vagy nem megfelelő fájlútvonalak.
Olvassa el még: A 217-es futásidejű hiba javítása Windows 11/10 PC-n
Szakértők által javasolt módszerek a 76-os futásidejű hiba kijavításához: az útvonal nem található
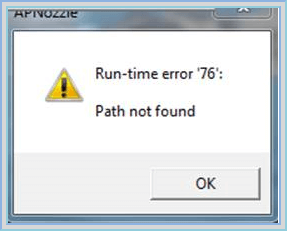
1. módszer: Indítsa el a programot kompatibilitási módban
1. lépés: Keresse meg a sérült szoftver indítóját, kattintson rá jobb gombbal, és válassza a Tulajdonságok parancsot.
2. lépés: Lépjen a Kompatibilitás lapra, válasszon egy korábbi operációs rendszer verziót a legördülő menüből, és jelölje be a „Program futtatása kompatibilitási módban” négyzetet.
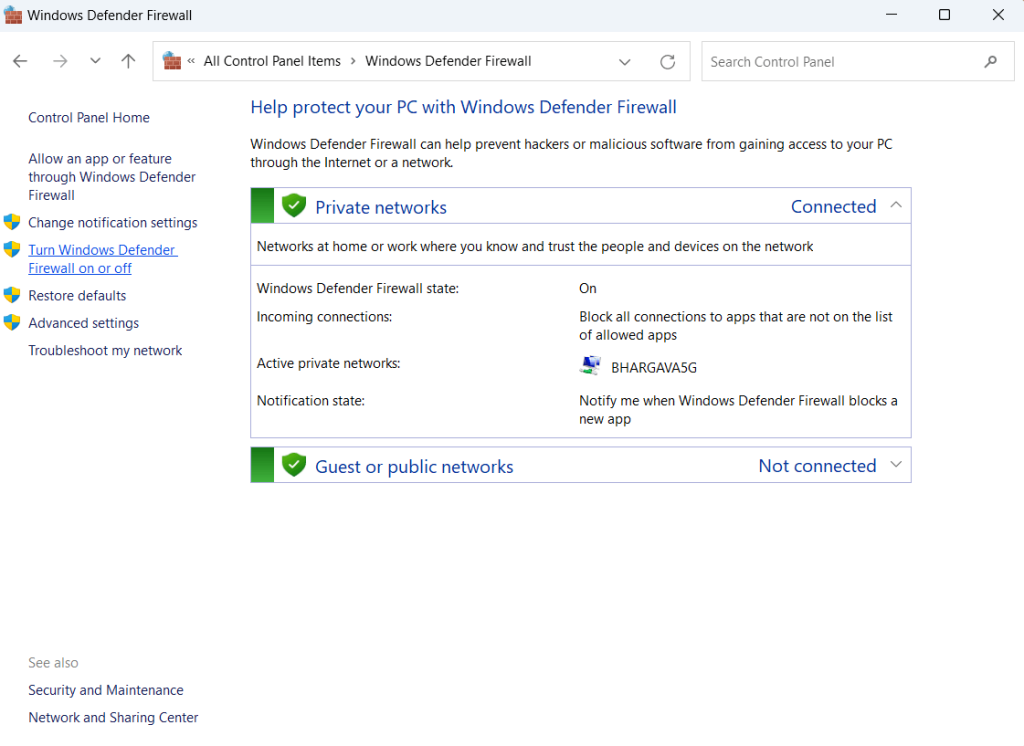
3. lépés: A befejezés után kattintson az Alkalmaz és az OK gombra a módosítások mentéséhez, és ellenőrizze, hogy eltűnt-e a hibaüzenet.
Olvassa el még: Hogyan javítható ki a „Kódvégrehajtás nem tud folytatódni” hiba Windows PC-n?
2. módszer: Térjen vissza a mappa korábbi verziójához
1. lépés: Válassza a Tulajdonságok lehetőséget a helyi menüből, amikor jobb gombbal kattint az érintett programot tartalmazó mappára.
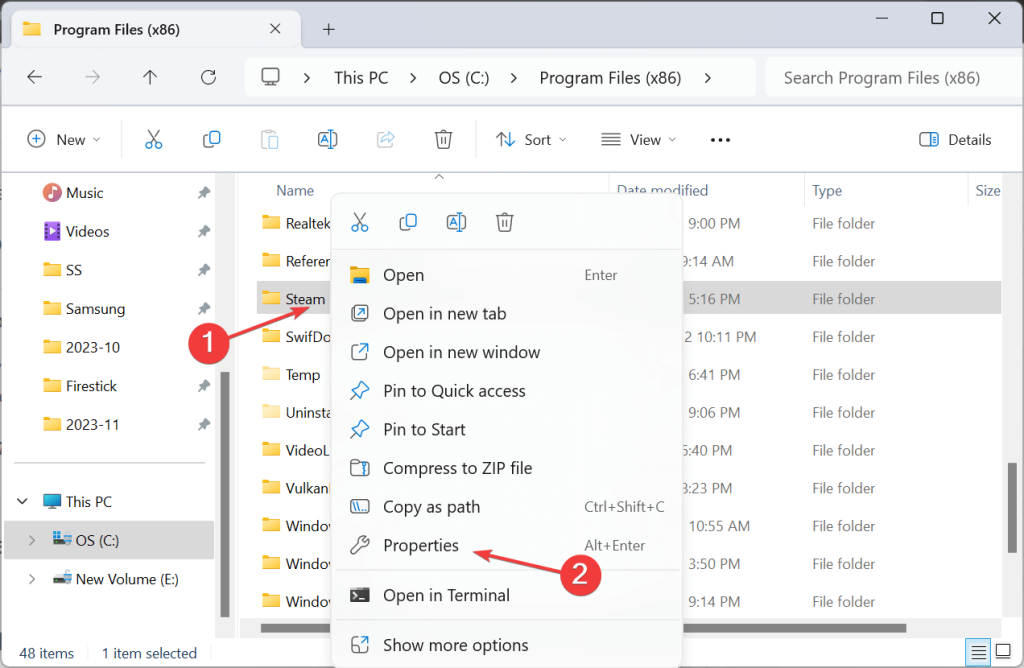
2. lépés: Lépjen az Előző verziók lapra, válassza ki a legrégebbi verziót a listából, majd kattintson a Visszaállítás gombra a 76-os futásidejű hiba megoldásához.
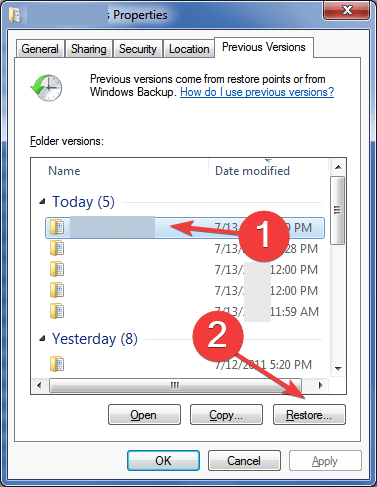
3. lépés: Amikor megjelenik a megerősítő mező, válassza a Visszaállítás lehetőséget, majd hagyjon egy kis időt a folyamat befejezésére.
4. lépés: Végül indítsa újra az eszközt, és ellenőrizze, hogy a futásidejű hiba 76. elérési útja nem található probléma megoldódott-e.
Olvassa el még: Hogyan lehet kijavítani a DirectDraw hibát Windows 11/10 rendszeren?
3. módszer: Hozza létre a rendszerleíró kulcsot
1. lépés: Nyomja meg a Win + R billentyűket a RUN mező elindításához, és írja be a Regedit parancsot, majd nyomja meg az OK gombot.
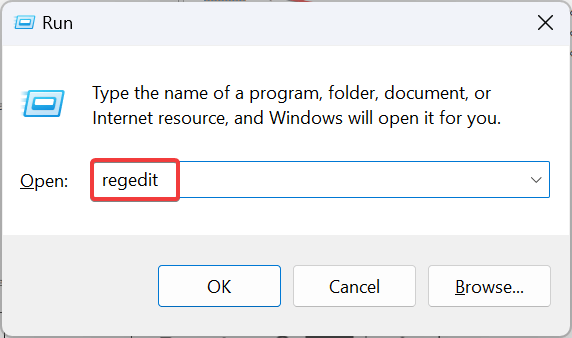
2. lépés: Ha megjelenik az UAC (User Access Control) üzenet, nyomja meg az OK gombot.
3. lépés: Megnyílik a Windows rendszerleíró ablaka, ahol másolja és illessze be a következő elérési utat, majd az Enter billentyűt.
HKEY_LOCAL_MACHINE\SOFTWARE\Microsoft\Windows\CurrentVersion\Policies\System

4. lépés: Kattintson jobb gombbal a Windows Registry jobb oldali paneljének bármely üres részére , és válassza az Új lehetőséget a helyi menüből.
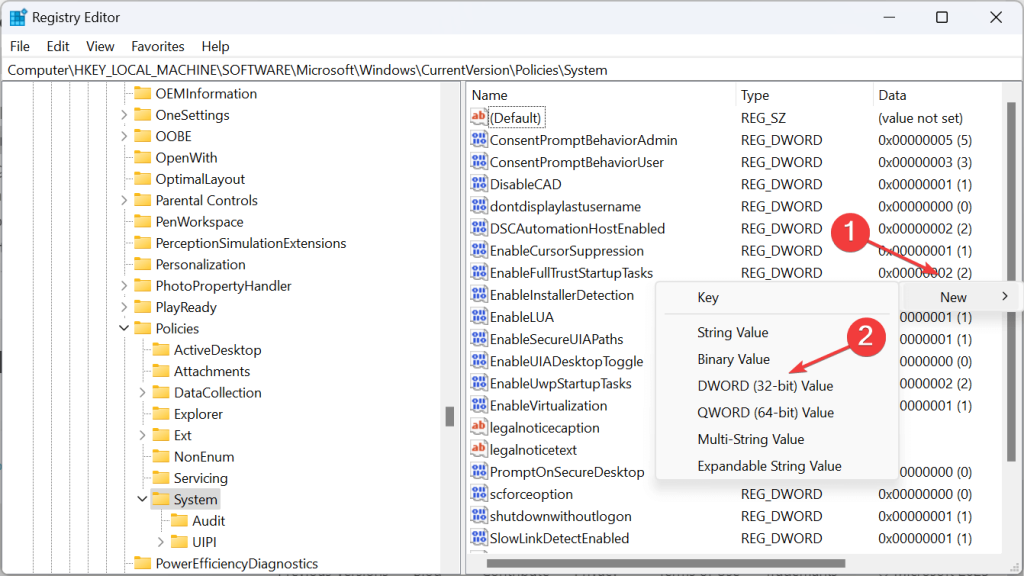
5. lépés: Válassza a Duplaszó (32 bites) értéket, és egy új bejegyzés jön létre. Nevezze át ezt a bejegyzést EnableLinkedConnections névre.
6. lépés: Kattintson duplán erre a bejegyzésre, és megnyílik egy új mező, ahol az „1” értéket kell beírnia az Érték adatmezőbe. Kattintson az OK gombra.
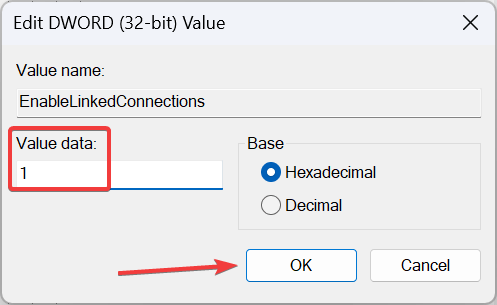
7. lépés: Indítsa újra a számítógépet.
Olvassa el még: A 0xC00CE556 értelmezési hiba kijavítása Windows 11/10 számítógépen
4. módszer: Telepítse a Visual C++ Redistributables programot
1. lépés: Keresse fel a Microsoft hivatalos webhelyét a Visual C++ Redistributables legújabb verziójának letöltéséhez.
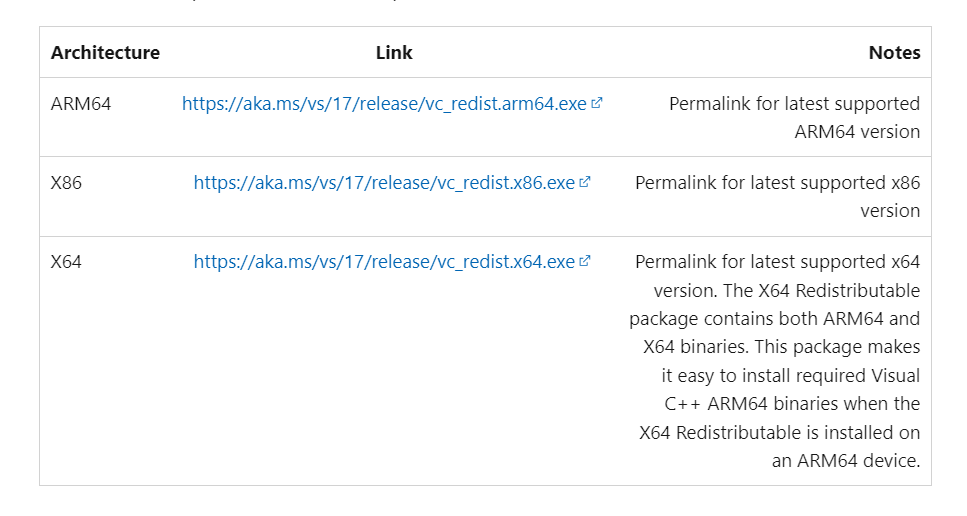
2. lépés: A fájl letöltése után kattintson rá duplán, és kövesse az online utasításokat a Visual C++ Redistributables telepítéséhez.
5. módszer: Vizsgálja meg számítógépét rosszindulatú programokra
A 76-os futásidejű hiba: az elérési út nem található probléma rosszindulatú program miatt is előfordulhat. Ebben az esetben azt javasoljuk, hogy egy hatékony vírusirtó segítségével keresse meg számítógépét rosszindulatú programok után, és távolítsa el azt. A T9 víruskereső egy valós idejű víruskereső, amely megvédi számítógépét a különböző típusú rosszindulatú programoktól. Ez az alkalmazás Ad Blocker és StartUp Manager modulokat, valamint PC Optimizert és Shreddert is kínál.
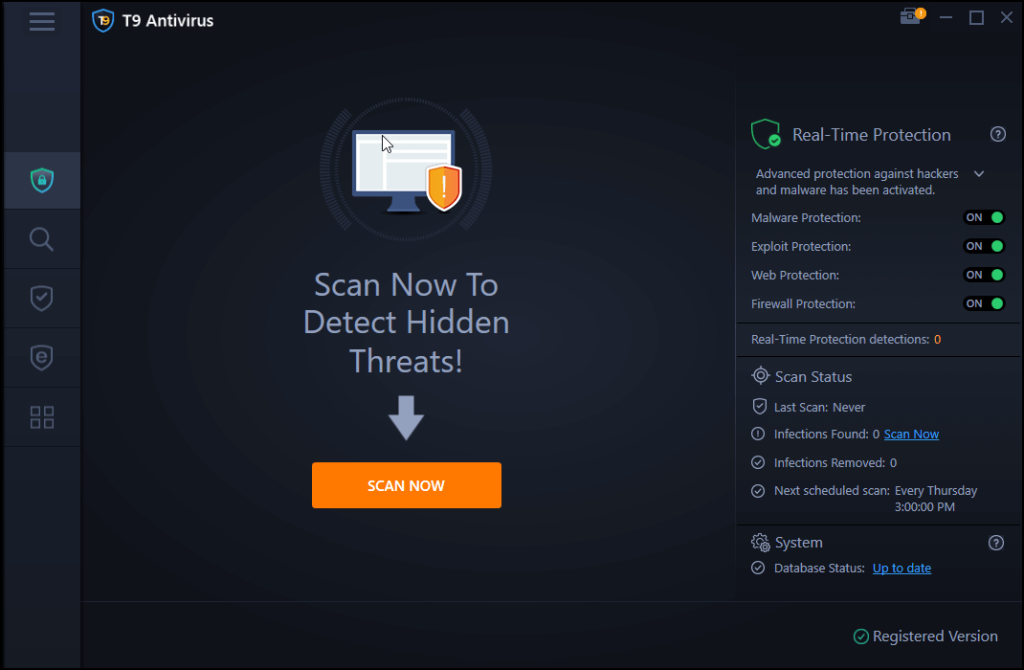
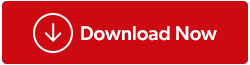
6. módszer: Távolítsa el és telepítse újra az alkalmazást
A végső megoldás az alkalmazás eltávolítása és újratelepítése. Itt vannak az alkalmazás eltávolításának lépései.
1. lépés: Nyomja meg a Win + I gombot a Beállítások megnyitásához.
2. lépés : Kattintson az Alkalmazások fülre a bal oldali ablaktáblában.
3. lépés: Kattintson a Telepített alkalmazások elemre a jobb oldali részben.
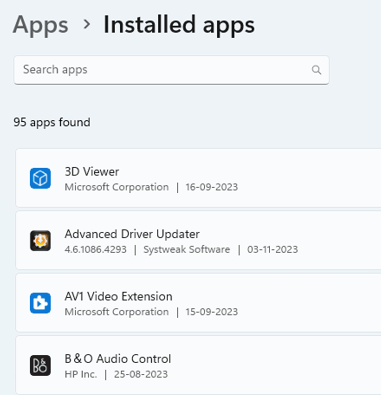
4. lépés: Keresse meg a problémát okozó alkalmazást, és kattintson a mellette lévő három pontra.
5. lépés: Válassza az Eltávolítás lehetőséget a helyi menüből az alkalmazás eltávolításához a számítógépről.
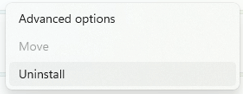
Az alkalmazás eltávolítása után újratelepítheti a hivatalos webhelyről.
Az utolsó szó a 76-os futásidejű hiba kijavításáról: az elérési út nem található?
Ne feledje, hogy a sértő fájl kijavítását kell az első lépésnek lennie a 76-os futásidejű hiba kezelésekor. Ezenkívül mindig rendelkezésre állnak program- vagy operációs rendszer-specifikus javítások, ha ez nem lehetséges. Megtalálsz minket a Facebookon, az Instagramon, a Twitteren, a YouTube-on és a Pinteresten is

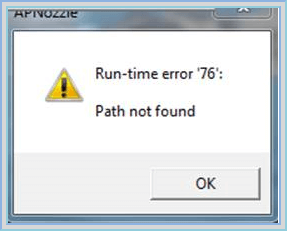
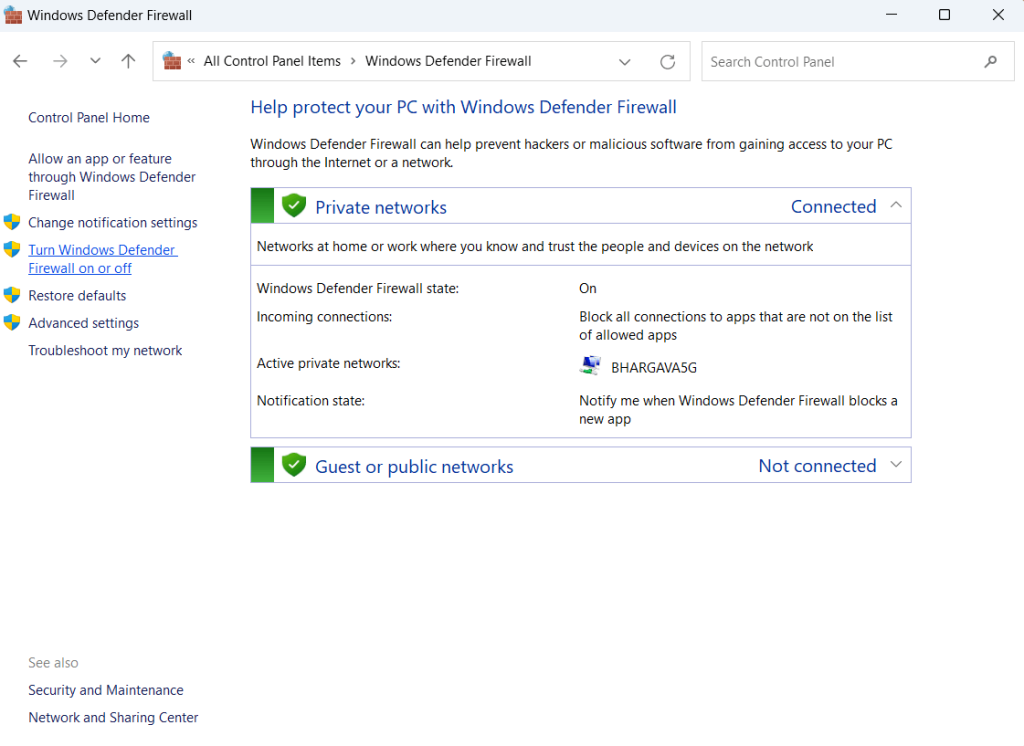
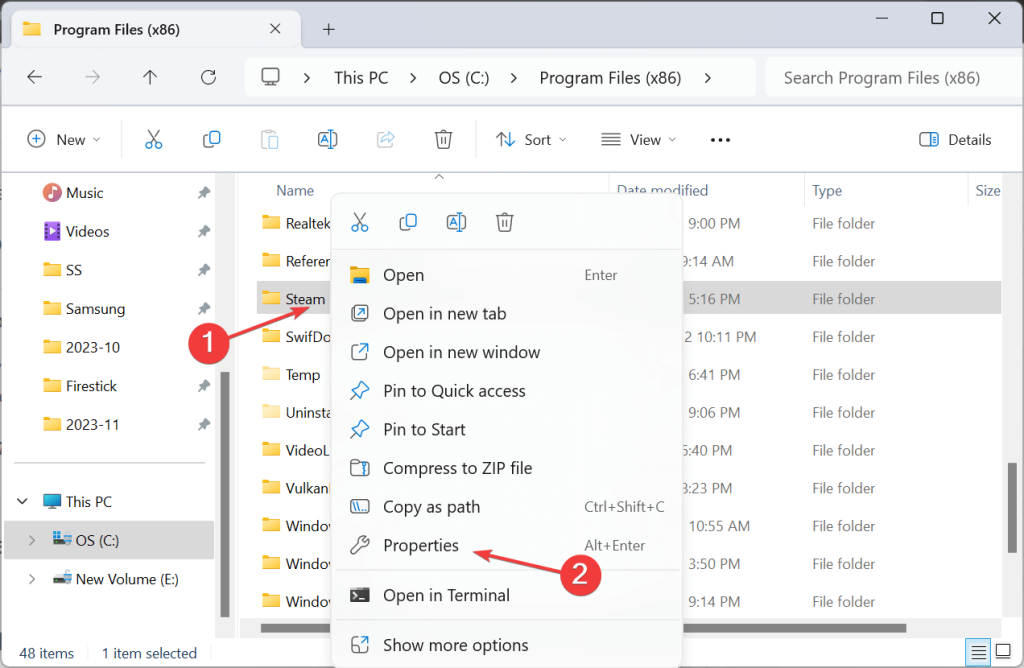
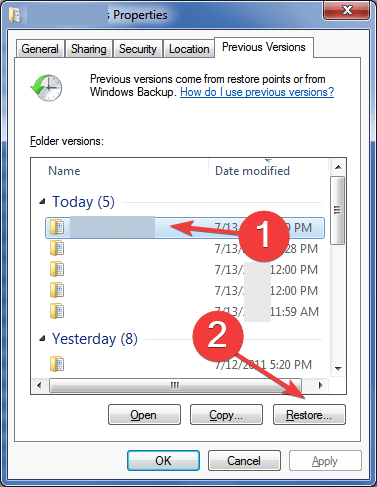
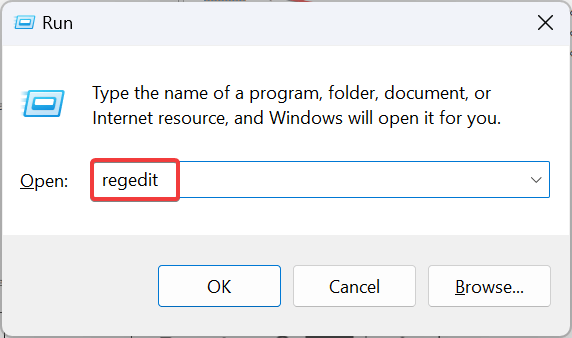

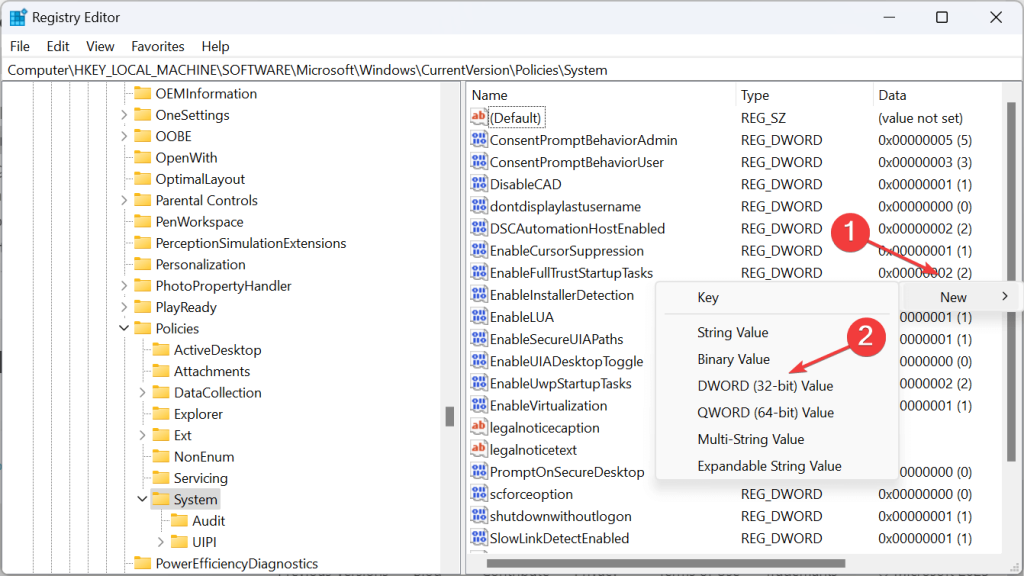
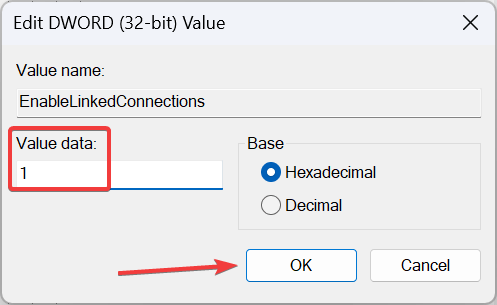
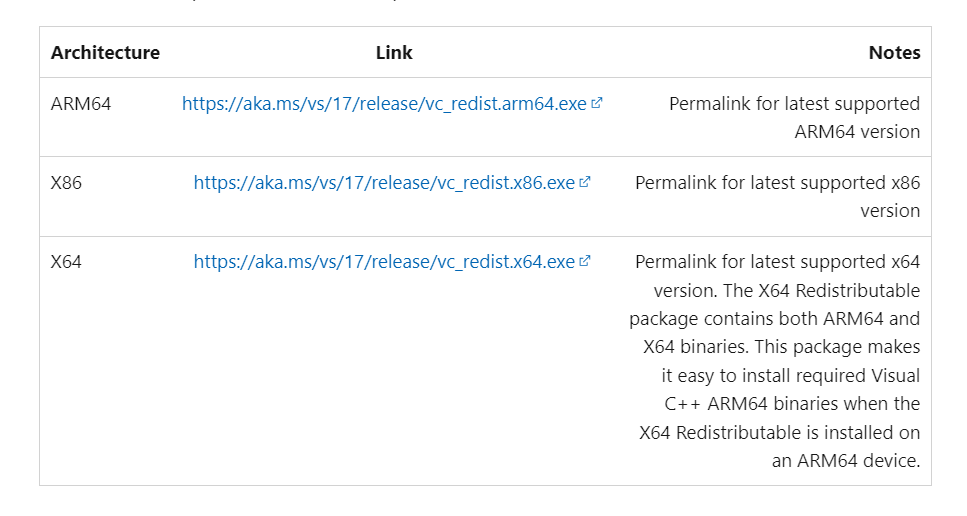
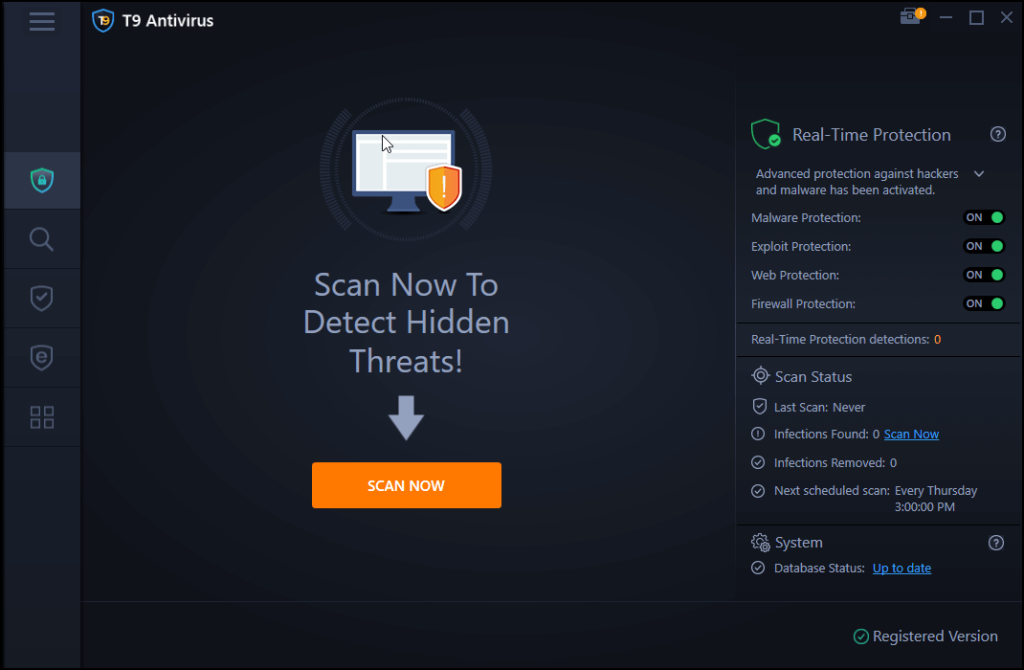
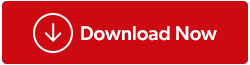
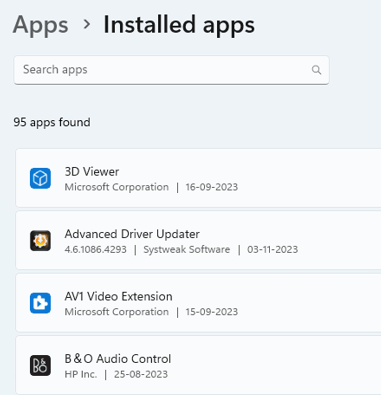
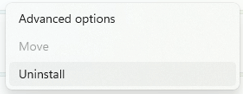


























![Feltételes formázás egy másik cella alapján [Google Táblázatok] Feltételes formázás egy másik cella alapján [Google Táblázatok]](https://blog.webtech360.com/resources3/images10/image-235-1009001311315.jpg)
