A Windows Defender letiltása a Windows 10/11 rendszerben

A Windows Defender egy ingyenes, beépített, átfogó víruskereső eszköz megbízható védelemmel. Van azonban néhány hátránya a használatának. Ez
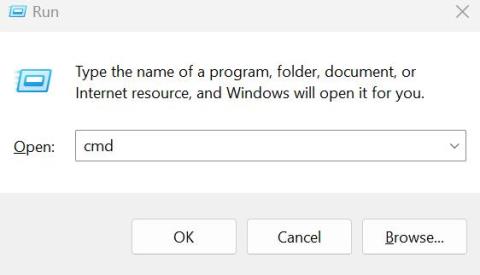
Sok Windows-felhasználó említette a „Code Execution Cannot Proceed” hibát technikai fórumokon. Ez a hiba nem teszi lehetővé számukra bizonyos alkalmazások futtatását hiányzó DLL-fájlok vagy más ok miatt. Leírtuk azokat a módszereket, amelyekkel kijavítható a „Kódvégrehajtás nem folytatódhat, mert nem található DLL” hiba Windows PC-n.
Szakértők által javasolt módszerek a „Kódvégrehajtás nem folytatódhat” hiba kijavításához Windows PC-n?
1. módszer: Telepítse újra a problémás alkalmazást
Az első lépés, amelyet meg kell tennie, ha a „kódvégrehajtás nem folytatható” hibával szembesül, az alkalmazás eltávolítása, majd újratelepítése. Íme az alkalmazás eltávolításának lépései:
1. lépés: Nyomja meg a Win + S gombot a Windows keresőmezőjének megnyitásához .
2. lépés: Írja be az „Add Remove Programs” parancsot, és kattintson a Legjobb találatra.
3. lépés: Az összes telepített program listája megjelenik a képernyőn a Beállítások ablakban.
4. lépés: Írja be a hibákat okozó program nevét a programok listája feletti keresőmezőbe. Ez kiemeli az adott programot.
5. lépés: Kattintson a program melletti három pontra, és válassza az Eltávolítás lehetőséget a helyi menüből.
6. lépés: Kövesse a képernyőn megjelenő utasításokat a program eltávolításához a számítógépről.
7. lépés: Végül indítsa újra a számítógépet a maradék fájlok eltávolításához, és telepítse újra a programot érvényes forrásból.
Olvassa el még: Hogyan javítható ki a „Nincs eredmény” hiba a Windows Keresésben?
2. módszer: Rendszerfájlok javítása
1. lépés: Nyomja meg a Win + R gombot a Futtatás mező megnyitásához.

2. lépés: Írja be a „cmd” parancsot, majd nyomja meg a Ctrl + Shift + Enter billentyűket a Parancssor adminisztrátori módban történő megnyitásához.
3. lépés: Ezután az alább említett parancs, majd az Enter billentyű.
sfc /scannow

4. lépés: Várja meg, amíg az eszköz befejezi a folyamatot, majd írjon be egy másik parancsot, és nyomja meg az Enter billentyűt.
dism.exe /online /cleanup-image /scanhealth
5. lépés: Miután a fenti parancsfolyamat befejeződött, írja be az utolsó parancsot a probléma kijavításához, majd nyomja meg az Enter billentyűt.
dism.exe /online /cleanup-image /restorehealth
3. módszer: Frissítse a Windows rendszert
A Microsoftról ismert, hogy rendszeres frissítéseket biztosít a Windows-felhasználóknak, amelyek hibajavítóként, biztonságnövelőként és új funkciók frissítéseként működnek. Előfordulhat, hogy a probléma, amellyel szembesült, globális probléma, és a számítógép frissítésével orvosolható. Íme a lépések:
1. lépés: Nyomja meg a Win + I gombot a Beállítások megnyitásához.
2. lépés: Kattintson a Windows Updates fülre a bal oldali panelen.

3. lépés: Ezután kattintson a Frissítések keresése gombra a jobb oldali részben.
4. lépés: Ha vannak függőben lévő frissítések, kattintson a Letöltés és telepítés gombra, és várja meg, amíg a frissítési folyamat befejeződik.

5. lépés: Indítsa újra a számítógépet, és ellenőrizze, hogy továbbra is a „kódvégrehajtás nem tud folytatódni, mert hiányzik a vcruntime140 DLL” hibával szembesül-e.
Olvassa el még: 9 módszer a Windows Update javítására A Windows 11/10 telepítése sikertelen
4. módszer: Frissítse az illesztőprogramokat
A „kódvégrehajtás nem folytatódhat, mert a DLL nem található” hiba kijavításához frissítenie kell az illesztőprogramokat is. Az illesztőprogramok az operációs rendszer szerves részét képezik, amelyek segítenek lefordítani az emberi parancsokat gépi nyelvre. Az illesztőprogramokat manuálisan frissítheti, ha felkeresi a hardvergyártó webhelyét, majd letölti és telepíti azokat. Vagy használhat egy illesztőprogram-frissítő programot, például az Advanced Driver Updater programot, és javíthatja az összes illesztőprogram-problémát frissítésükkel. Íme az Advanced Driver Updater használatának lépései :
1. lépés: Töltse le és telepítse az Advanced Driver Updater programot az alábbi letöltés gombbal.
2. lépés: Indítsa el az alkalmazást, és kattintson a Start Scan Now gombra.

3. lépés: Várja meg, amíg a vizsgálat befejeződik, és a képernyőn megjelenik az illesztőprogram-rendellenességek listája.
4. lépés: Kattintson egyenként az egyes illesztőprogramok melletti Frissítés hivatkozásra, és frissítse az összes illesztőprogramot.

Megjegyzés: Az összes illesztőprogramot egyetlen kattintással frissítheti, de ehhez meg kell vásárolnia a szoftvert. Az ingyenes verzió egyszerre csak egy illesztőprogram-frissítést támogat.
5. lépés: Indítsa újra a számítógépet, és ellenőrizze, hogy a probléma megoldódott-e.
5. módszer: Telepítse a hiányzó DLL fájlt
A „kódvégrehajtás nem lehetséges, mert a DLL nem található” hiba kijavításának végső módja az, hogy megkeresi a kódban említett DLL fájlt, és manuálisan telepíti a számítógépére. A következőket kell tennie:
1. lépés: Keresse meg a DLL-fájlok webhelyét.
2. lépés: Görgessen lefelé, amíg meg nem jelenik a keresősáv, majd írja be a DLL-fájl pontos nevét a hibamezőben említettek szerint.

3. lépés: A letöltési lehetőségek listája megjelenik a képernyőn. Ellenőriznie kell az operációs rendszer verzióját, amely megegyezik az Önével, és kattintson a Letöltés gombra.
4. lépés: A rendszer letölt egy tömörített zip fájlt. Ki kell csomagolnia ennek a fájlnak a tartalmát a C:\Windows\System32 mappából, és ki kell csomagolnia abba a mappába, ahol a problémás alkalmazás telepítve van.
Olvassa el még: 9 legjobb DLL-javító szoftver Windows 11/10/8 PC-hez: Ingyenes / fizetős
Utolsó szó a „Kódvégrehajtás nem tud folytatódni” hiba kijavításáról Windows PC-n?
Reméljük, hogy a fenti módszerek javították a „kódvégrehajtás nem folytatódhat, mert a DLL nem található” hibát a számítógépen. Ha a probléma nem oldódik meg a fent említett módszerekkel, akkor javasolt a Windows operációs rendszer teljes újratelepítése.
Kérjük, ossza meg velünk az alábbi megjegyzésekben, ha bármilyen kérdése vagy javaslata van. Örömmel adunk állásfoglalást. Gyakran teszünk közzé tanácsokat, trükköket és megoldásokat a gyakori technológiával kapcsolatos problémákra. Megtalálhat minket a Facebookon, Twitteren, YouTube-on, Instagramon, Flipboardon és Pinteresten is.
A Windows Defender egy ingyenes, beépített, átfogó víruskereső eszköz megbízható védelemmel. Van azonban néhány hátránya a használatának. Ez
A technológia növekvő oktatásban és mindennapi életben való felhasználásával egyre növekszik a telefont, táblagépet vagy számítógépet használó gyerekek száma. Következésképpen több
A DPI (dots per inch) az egér egyik legfontosabb jellemzője. Minél magasabb, annál gyorsabban mozog a jelölő a képernyőn.
A Microsoft Windows sok átalakításon ment keresztül az évek során, amelyek közül néhány több változást hozott, mint mások. Manapság a legtöbb PC-felhasználó Windows rendszert futtat
Éppen most fejezte be a beszélgetést egy barátjával, akinek új telefonszáma van. Mielőtt azonban sikerült elmentened a névjegyek közé, a telefon összeomlik. Amikor
A Mac és az Android együttes használata szórakoztató mindaddig, amíg nem kell valamit tennie, például fájlokat mozgatnia közöttük. Szerencsére több módszer is elérhető a megosztásra
Mindig is szeretné hozzáadni saját illesztőprogramjait a Microsoft Windows előre telepített illesztőprogramjainak listájához. Ezekkel a lépésekkel könnyedén megteheti.
Nincs annál rosszabb, mint ha csak akkor kapcsolja be a Windows rendszerű számítógépét, amikor azt tapasztalja, hogy eszköze nem a várt módon működik. Például amikor még bejelentkezni sem tudsz
Ebből az útmutatóból megtudhatja, hogyan vezérelheti a billentyűzet háttérvilágítását a Windows 11 rendszerben a billentyűparancsok vagy alkalmazások segítségével.
Amikor a Microsoft bejelentette a Windows 10 Mobile-t, azt is megígérte, hogy a fejlesztők fájdalommentesen portolhatják át iOS- és Android-alkalmazásaikat az operációs rendszerre.







