Email üzenet visszahívása az Outlook 365-ben
Részletes lépéseket mutatunk be, hogyan hívhatja vissza az Outlook 365-ből elküldött email üzenetet.
Ha problémába ütközik a fájl csatolásakor az Outlook Windows 10 rendszerben, akkor nem kell aggódnia. Így oldhatja meg problémáját.
Ellenőrizze, hogy nem küld-e olyan fájlt, amely az Outlook szerint nem biztonságos. Ha igen, csatolja tömörített vagy tömörített mappaként
Ellenőrizze, hogy a Rich Text formátumot használja-e. És váltson át HTML-re vagy egyszerű szövegre
A mellékletek beszúrása az Outlook e-mailezésének kulcsfontosságú része. De néha nem minden úgy alakul, ahogy elterveztük. Előfordulhat, hogy egyáltalán nem tud fájlt csatolni az Outlookhoz, vagy a mellékletek nem jelennek meg az e-mailek törzsében, vagy ahogyan azt szerette volna. Ebben az útmutatóban segítünk megoldani néhány gyakori problémát a mellékletekkel az Outlook programban, és segít megállítani az idegeskedést.
Az Outlook mellékleteivel kapcsolatos egyik leggyakoribb probléma az, hogy blokkolhatja a szerinte nem biztonságos fájltípusokat. Vagy a fájl mérete túl nagy lehet. Ennek az az oka, hogy az Outlook blokkol bizonyos fájltípusokat, amelyekről úgy gondolja, hogy számítógépes vírusokat terjeszthetnek. És azért is, mert az Outlook méretkorlátozással rendelkezik a fájlok számára. Ezt úgy kerülheti meg, hogy tömöríti a fájlt, majd csatolja. Itt van, hogyan.
Menjen oda, ahol a csatolni kívánt fájl található
Kattintson a jobb gombbal a fájlra, és válassza a Küldés tömörített (zip) mappába lehetőséget
Menjen vissza az Outlookba, és inkább csatolja és küldje el az új tömörített mappát
Az Outlook által blokkolt egyes fájltípusok közé tartozik az .ade, .adp, .app. .bat, .com, .jar, .inf és .ops. A teljes lista itt érhető el . Ha nem tudja tömöríteni, vagy ha a fájltípus még mindig túl nagy, bármikor feltöltheti a fájlt a felhőbe, majd megoszthatja a hivatkozást.
Fájl küldése tömörített mappába
Ha a mellékletek az üzenet törzsében jelennek meg, és nem a tárgysor alatt, akkor a problémát az elküldött e-mail fájltípusa okozza. Ha e-mailre válaszol, vagy Rich Text formátumot használ az e-mailekhez, az összes melléklet megjelenik az üzenet törzsében. Így állíthatja vissza az összes kimenő e-mail formátumát HTML-re vagy egyszerű szövegre.
Menjen az Outlook Fájl lapjára
Válassza a Beállítások lehetőséget , majd kattintson a Levelezés gombra
Az Üzenetek írása alatt keresse meg az Üzenetek írása ebben a formátumban lehetőséget
Válassza a HTML vagy az egyszerű szöveg lehetőséget
E-mailek váltása html formátumra
Az e-mail írásakor az Outlook címsorában megnézheti, hogy milyen formátumú az e-mail. Általában az üzenet tárgyát fogja látni a (Rich Text) vagy (HTML) mellett. Tartsa szemmel, hogy elkerülje a mellékletekkel kapcsolatos hibákat.
Végül, ha nem tud képeket beszúrni az Outlook szalag Beszúrás lapjával, akkor ismét valószínűleg rossz formátumú e-mailt használ. Képinformációs e-maileket csak HTML vagy Rich Text formátum használata esetén illeszthet be. Kövesse a fenti lépéseket az e-mail formátum megváltoztatásához, vagy az alábbi lépéseket követve váltson át egy üzenetet HTML vagy Rich Text formátumba.
Az üzenetben kattintson a Válasz, a Válasz mindenkinek vagy a Továbbítás gombra
Ha dolgozik a olvasóablakban kattintson Pop Out
Kattintson a felül található Szöveg formázása szalagra
Válassza a HTML vagy a Rich Text lehetőséget a Formátum felirat alatt
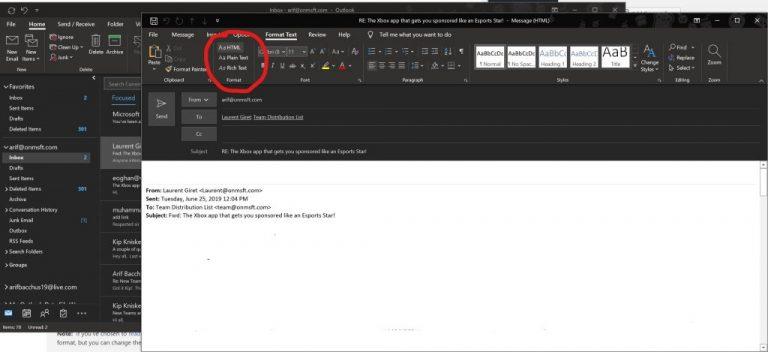
A probléma megoldása, amikor a beszúrás gombbal nem lehet képeket küldeni
Ezek a megoldások az Outlook-mellékletekkel kapcsolatos gyakori problémákra megoldották a problémákat? Ha igen, nyugodtan ossza meg velünk az alábbi megjegyzésekben. Nyugodtan tekintse meg a többi Outlook témájú útmutatónkat is. Kifejtettük tippjeinket és trükkjeinket a fájlok Outlookban való csatolásához , és részleteztük, hogyan állíthatja be és kezelheti e-mail fiókjait az Office 365 Outlookban.
Részletes lépéseket mutatunk be, hogyan hívhatja vissza az Outlook 365-ből elküldött email üzenetet.
Egy útmutató, amely lépésről lépésre bemutatja, hogyan lehet a Microsoft Outlook bővítményeket (plug-in-eket) aktiválni vagy letiltani.
Egy bejegyzés, amelyben megmutatjuk, hogyan nézheti meg, ki fogadta el a találkozóra való meghívást a Microsoft Outlook 365, 2016, 2013 és 2010 verzióiban.
A Microsoft Support kérte, hogy ossza meg a hibajelentést az Outlook alkalmazásból, de nem tudja, hogyan? Itt találja a globális naplózás és a fejlett naplózás lépéseit.
Használja a Gmailt az Outlook e-mailek biztonsági másolataként? Tanulja meg, hogyan exportálja a kapcsolatokat az Outlookból a Gmailbe a kapcsolatok biztonsági másolatához.
Egy útmutató, amely bemutatja azokat a módszereket, amellyel engedélyezheti vagy letilthatja a Microsoft Outlook 365 bővítményeit vagy plugineket.
Tudja meg, miért jelenik meg a 0x80040305 hiba kód, és hogyan javíthatja ki, hogy újra tudjon e-maileket küldeni az Outlookból.
Több email fiók kezelése fájdalmas lehet, különösen, ha fontos levelek érkeznek mindkét fiókba. Ezzel a cikkel megtanulhatja, hogyan szinkronizálhatja a Microsoft Outlookot a Gmaillel PC és Apple Mac eszközökön.
A To Do a Microsoft termelékenységi eszközeinek egyik legújabb tagja. A közelmúltban kapott egy átfogó UI frissítést egy csomó új funkció után,
Hozzáadhat névjegyeket közvetlenül e-mailből, a semmiből, fájlból, Excelből és még sok másból. Ebben az útmutatóban jól magyarázza el, hogyan teheti ezt meg.
Ebben az útmutatóban jól bemutatja, hogyan használhatja a OneNote 2016-ot az Outlookkal a termelékenységi előnyök érdekében.
A linkelt beérkező levelek segítségével egyetlen mappán belül több fiókból származó e-maileket tekinthet meg. A funkció késő óta a Windows 10 Mail alkalmazás beépített része
Így dolgozhat biztonságosan otthonról
Korábban elmagyaráztuk, hogyan adhat hozzá névjegyeket az Outlookhoz a Windows 10 rendszerben, de mi van, ha kezelni szeretné őket? Lehet, hogy van egy csoportja és
A Microsoft az utóbbi időben sokkal nagyobb figyelmet szentelt a Windows 10 Sticky Notes alkalmazásának. Az alkalmazások legutóbbi 3.0-s kiadásának főcíme az eszközök közötti szinkronizálás volt
Az Ön cége most csatlakozott a Microsoft 365-höz? Íme néhány olyan beállítás, amelyeket be kell állítania, hogy testreszabhassa a Microsoft 365 online élményét, hogy sajátja legyen.
Mivel a Microsoft több erőforrást fektet a feladatkezelő alkalmazásaiba, soha nem volt jobb alkalom az Outlook Tasks használatára. A Microsoft To-Do-val kombinálva,
Így kezelheti megbeszéléseit az Outlookban
A Zoom lehetővé tette a szervezetek és az oktatási intézmények számára, hogy együttműködjenek a munkavégzés során, rögzítsenek munkameneteket, megosszák egymással a képernyőket, és interakcióba lépjenek az ügyfelekkel és munkatársakkal. A kiszolgáló…
A webes Outlook alapértelmezett elrendezése egy terjedelmes üzenetlistából és egy folyamatosan működő olvasópanelből áll. Üzenet előnézetek, képek miniatűrök és
Steam Disk Write Disk Error hibát észlel Windows 10 rendszeren a játék frissítése vagy letöltése közben? Íme néhány gyorsjavítás, amellyel megszabadulhat a hibaüzenettől.
Fedezze fel, hogyan távolíthat el alkalmazásokat a Windows 10 rendszerből a Windows Store segítségével. Gyors és egyszerű módszerek a nem kívánt programok eltávolítására.
Fedezze fel, hogyan tekintheti meg vagy törölheti a Microsoft Edge böngészési előzményeit Windows 10 alatt. Hasznos tippek és lépésről-lépésre útmutató!
A Google zökkenőmentessé tette a csoportos megbeszélések lebonyolítását. Tudd meg a Google Meet korlátait és lehetőségeit!
Soha nincs rossz idő a Gmail jelszavának megváltoztatására. Biztonsági okokból mindig jó rutinszerűen megváltoztatni jelszavát. Ráadásul soha
Az online adatvédelem és biztonság megőrzésének egyik alapvető része a böngészési előzmények törlése. Fedezze fel a módszereket böngészőnként.
Ismerje meg, hogyan lehet némítani a Zoom-on, mikor és miért érdemes ezt megtenni, hogy elkerülje a zavaró háttérzajokat.
Használja ki a Command Prompt teljes potenciálját ezzel a több mint 280 (CMD) Windows-parancsot tartalmazó átfogó listával.
Alkalmazhatja a Google Táblázatok feltételes formázását egy másik cella alapján, a Feltételes formázási segédprogrammal, a jelen cikkben ismertetettek szerint.
Kíváncsi vagy, hogyan használhatod a Rendszer-visszaállítás funkciót a Windows 11 rendszeren? Tudd meg, hogyan segíthet ez a hasznos eszköz a problémák megoldásában és a számítógép teljesítményének helyreállításában.

























![Feltételes formázás egy másik cella alapján [Google Táblázatok] Feltételes formázás egy másik cella alapján [Google Táblázatok]](https://blog.webtech360.com/resources3/images10/image-235-1009001311315.jpg)
