Előfordulhat, hogy egy Microsoft Teams értekezleten részt vesz, és érdemes egy bizonyos személyre összpontosítani, aki a hívása közben beszél. Lehet egy fontos vendég, egy diák vagy akár te is. Mindaddig, amíg Ön az értekezlet szervezője vagy előadója, a Teams lehetővé teszi ezt a „Reflektorfény” néven ismert funkcióval.
Ahogy a neve is sugallja, a reflektorfény lehetővé teszi, hogy valakinek a videóját a fő hírfolyammá tegye a megbeszélés többi résztvevője számára. Ez egy jó kis Teams-trükk, ma pedig megmutatjuk, hogyan használhatod magad a funkciót.
Néhány gyors megjegyzés
Mielőtt bármibe belevágnánk, csak néhány gyors megjegyzést szeretnénk megemlíteni a Teamsben való reflektorfényről. A funkció nem működik, ha a nézet Nagy galéria vagy Együtt módra van állítva. Ezen túlmenően, ha egy találkozót rögzít, ahol valakinek a videó hírfolyamát helyezi előtérbe, a saját hírfolyama nem kerül reflektorfénybe a végső felvételen. Végül egyszerre csak egy videót emelhet ki.
Ez az utolsó két probléma csak a Teams jelenlegi korlátai. A Microsoft felszólította Önt, hogy a jövőben „ figyeljen a frissítésekre ” ezekkel a korlátozásokkal kapcsolatban.
Reflektorfény az asztalon vagy az interneten
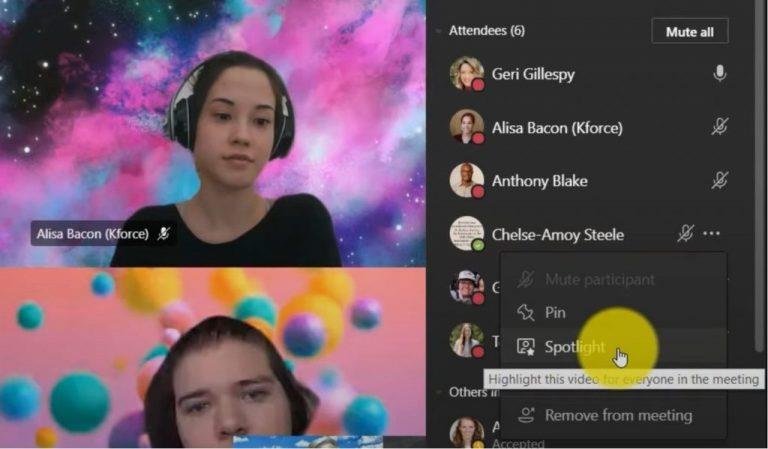
Ha egy videót szeretne kiemelni a Teamsben az interneten az asztalon, kattintson a jobb gombbal az adott személy videohírjára, és válassza a Spotlight lehetőséget a menüből. Ezenkívül kiválaszthatja a Résztvevők megjelenítése lehetőséget is, hogy megtekinthesse az értekezleten résztvevők listáját, majd megkeresheti azt a személyt, akit reflektorfénybe szeretne helyezni, majd kattintson a Reflektorfény gombra. A reflektorfényt bármikor leállíthatja, ha jobb gombbal kattint, és kiválasztja a Reflektorfény leállítása parancsot.
Ha a saját videódat szeretnéd kiemelni, a folyamat egy kicsit más. Kiválaszthatja a Résztvevők megjelenítése lehetőséget, majd a Résztvevők alatt kattintson a jobb gombbal a nevére, és válassza a Reflektorfényben lehetőséget. A reflektorfény leállításához kattintson ismét a jobb gombbal, és válassza ki a reflektorfény leállítását a kilépéshez.
Reflektorfényben a mobilon
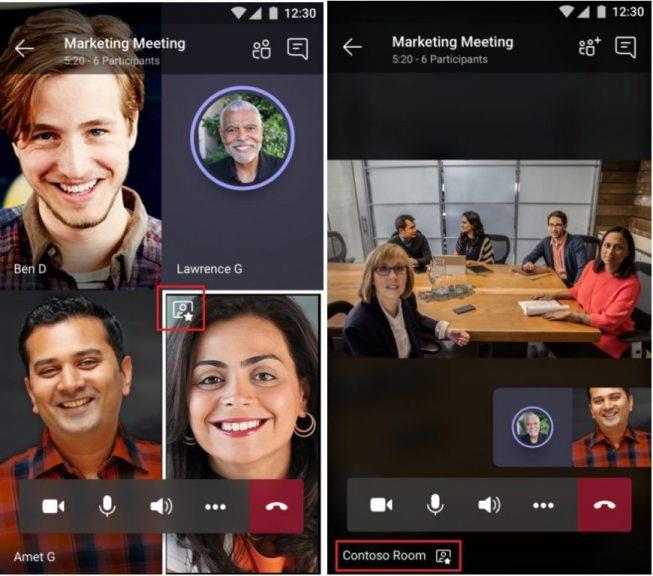
Sajnos a videofeedek kiemelése egy Teams-megbeszélésen iOS és Android rendszeren egy kicsit bonyolult helyzet. Jelenleg nem lehet elindítani vagy leállítani a reflektorfényt a Microsoft Teams mobil verzióiban. Ha azonban valaki az alkalmazás asztali verzióját használja, egy videofeedre fókuszál, akkor mobilon is a videofeed lesz a figyelem középpontjában. Szükség esetén először asztali számítógépen is kiemelheti a hívást, majd átirányíthatja a hívást mobilra, követve korábbi útmutatónkat .
Tudni fogod, hogy mikor kerülsz reflektorfénybe, mivel egy ikont fogsz látni a videofeed bal felső sarkában. Ha egy másik személy kerül reflektorfénybe, a videó a legszembetűnőbbként jelenik meg a képernyőn, a bal alsó sarokban pedig a reflektorfény ikon látható.
Egyéb módok a Teams videomegbeszéléseinek maximális kihasználására
Ha valakit a Teams-megbeszélésen reflektorfénybe állít, az nagyszerű módja annak, hogy javítsa a találkozó élményét, és arra összpontosítson, hogy ki/mi számít, de van néhány egyéb tippünk is. Korábban bemutattuk, hogyan hozhatja ki a legtöbbet a Teams videohívásaiból. A listánkban szerepel a háttér elmosódása, az előre beállított háttér vagy az egyéni háttér használata, a kéz felemelése, amikor beszélni szeretne, az együtt mód és még sok más. Tekintse meg az erről szóló cikkünket itt , és bátran látogassa meg Microsoft Teams központunkat , ahol további útmutatók, útmutatók és a Microsoft Teams legfrissebb hírei találhatók.

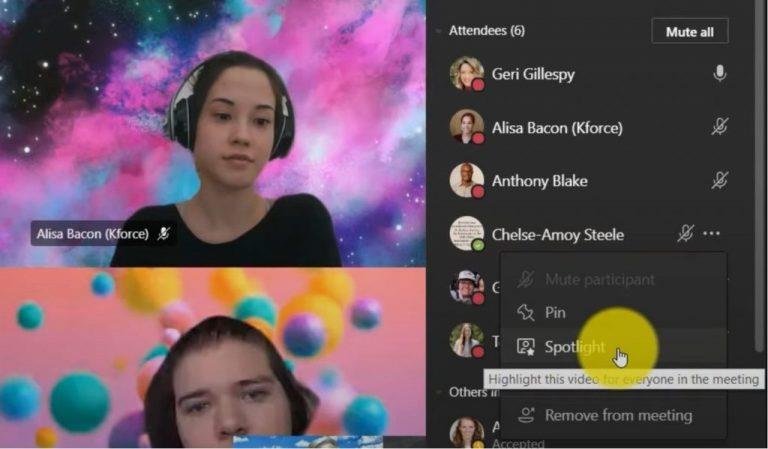
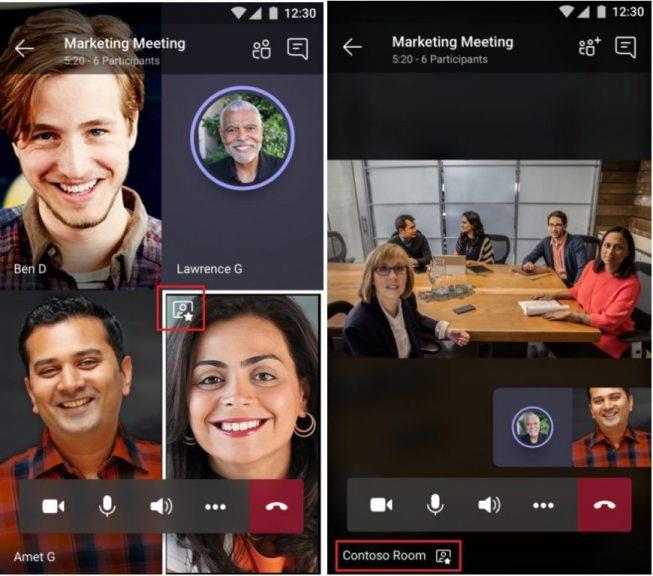

























![Feltételes formázás egy másik cella alapján [Google Táblázatok] Feltételes formázás egy másik cella alapján [Google Táblázatok]](https://blog.webtech360.com/resources3/images10/image-235-1009001311315.jpg)
