Ha az adminisztrátor engedélyezi, tudta, hogy Ön szabályozhatja azokat az engedélyeket, amelyekkel a megbeszélésen egyes személyek rendelkeznek és nem? Itt van, hogyan.
- Kattintson a megbeszélésre a Microsoft Teams naptárában. Ezután kattintson a Szerkesztés gombra. A képernyő alján látnia kell egy Meetings Option linket.
- Aktív értekezlet közben egyszerűen válassza a Résztvevők megjelenítése lehetőséget az értekezlet vezérlőiben. Ezután a résztvevők listája felett válassza ki az Engedélyek kezelése lehetőséget.
Amikor beállít egy értekezletet a Microsoft Teamsben, előfordulhat, hogy vannak alapértelmezett beállítások, amelyeket általában az informatikai rendszergazdája előre kiválaszt. Ha azonban az adminisztrátor engedélyezi, akkor ténylegesen saját kezűleg szabályozhatja azokat az engedélyeket, amelyekkel a megbeszélésen résztvevő személyek rendelkeznek és nem. Képes lesz szabályozni, ha/mikor megkerülik az előcsarnokot, ki tud prezentálni, és még sok mást. Ma megmutatjuk, hogyan teheti ezt meg többféleképpen.
Ütemezett értekezletekkel a naptárából
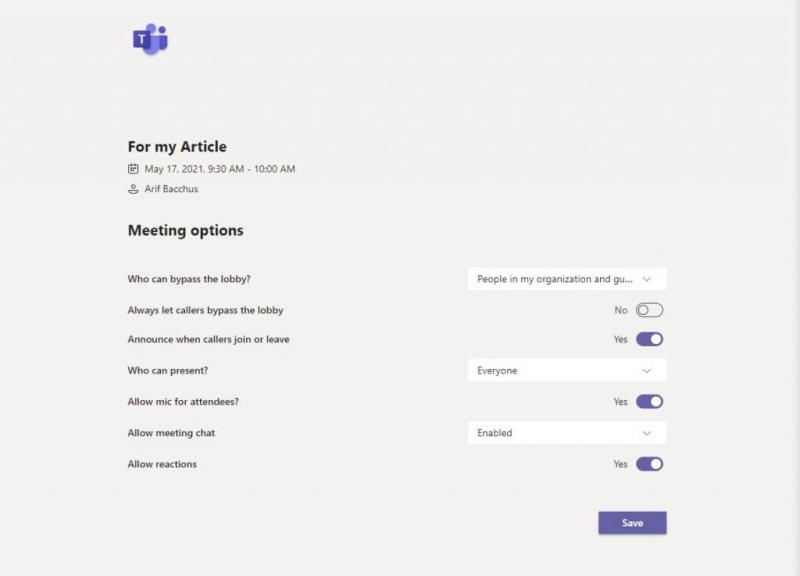
A már beállított és a naptárában szereplő értekezlet résztvevői beállításainak módosításához mindössze annyit kell tennie, hogy rá kell kattintania a Microsoft Teams naptárában lévő értekezletre. Ezután kattintson a Szerkesztés gombra. A képernyő alján látnia kell egy Meetings Option linket. Válassza ezt úgy, hogy lenyomva tartja a vezérlőgombot a billentyűzeten, majd rákattint, majd lépjen a webböngészőben megnyíló hivatkozásra.
Erről a linkről láthatja a módosítható vezérlők teljes listáját. Az alábbiakban ezeket emeltük ki Önnek. Különféle lehetőségek állnak rendelkezésre ezeken a vezérlők alatt, amelyek többsége a szervezet minden tagjára, a vendégekre, a meghívott személyekre vagy csak Önre vonatkozik. A teljes vezérlőelemet a legördülő menükben ellenőrizheti.
- Kerülje el az előcsarnokot: Változtassa meg, hogy ki ugorhat közvetlenül az értekezletbe anélkül, hogy be kellene engednie őket.
- Mindig hagyja, hogy a hívók megkerüljék az előcsarnokot: egy váltókapcsoló, amellyel automatikusan beléphetnek a megbeszélésekbe anélkül, hogy be kellene lépniük az előcsarnokba.
- Bejelenti, ha a hívók csatlakoznak vagy kilépnek: A képernyőn megjelenő előugró ablakot vezérli, hogy mikor lépnek be vagy hagyják el a megbeszélést.
- Ki prezentálhat: Módosítja, hogy ki oszthatja meg képernyőjét az értekezlet során.
- Mikrofon engedélyezése a résztvevők számára: Azt szabályozza, hogy a résztvevők bekapcsolhatják-e mikrofonjukat az értekezlet alatt.
- Megakadályozza a résztvevők némításának feloldását : Jó, ha elkerüli a véletlenszerű zajt és a zavaró tényezőket a nagy értekezletek során. Ön dönti el, hogy a résztvevők mikor kapcsolhatják fel a némítást.
- Allow meeting chat: Vezérelje a csevegés funkciót, és azt, hogy be vagy ki van-e kapcsolva.
- Reakciók engedélyezése: A reakciók funkciót vezérli.
Miután módosította az értekezlet résztvevői beállítását, a Mentés gombra kell kattintania a mentéséhez és alkalmazásához. Természetesen ezeket a vezérlőket a megbeszélés közepén is módosíthatja, amivel a továbbiakban kitérünk.
Megbeszélés közben vagy azonnali értekezletek során

Ha azonnali értekezletet állított be, a megbeszélés közepén van, és módosítania kell a résztvevői beállításokat, akkor ne aggódjon. Könnyedén módosíthatja a dolgokat az Ön igényei szerint. Aktív értekezlet közben egyszerűen válassza a Résztvevők megjelenítése lehetőséget az értekezlet vezérlőiben. Ezután a résztvevők listája felett válassza ki az Engedélyek kezelése lehetőséget. Ezután elérheti a fent említett vezérlőket.
Alternatív megoldásként ezeket a vezérlőket az értekezlet ablakának tetején található További műveletek menüpontban is elérheti. Ezután onnan kiválaszthatja a Megbeszélés beállításait. Megnyílik egy panel a jobb oldalon, és közvetlenül onnan módosíthatja a beállításokat.
Csak egy a sok lehetőség közül a Teams módosítására
Ez csak egy a sok lehetőség közül, amellyel a Microsoft Teams a sajátja lehet. Más témákkal is foglalkoztunk, például hogyan csatlakoztathatja a Teamst a Google Naptárhoz , a beállításokat, amelyek segítségével a legtöbbet hozhatja ki a videohívásokból , és hogyan léphet kapcsolatba munkatársaival a Yammer in Teamsben . Mindig támogatjuk Önt, és sok útmutatóval, hírrel és sok minden mással látjuk el Önt .

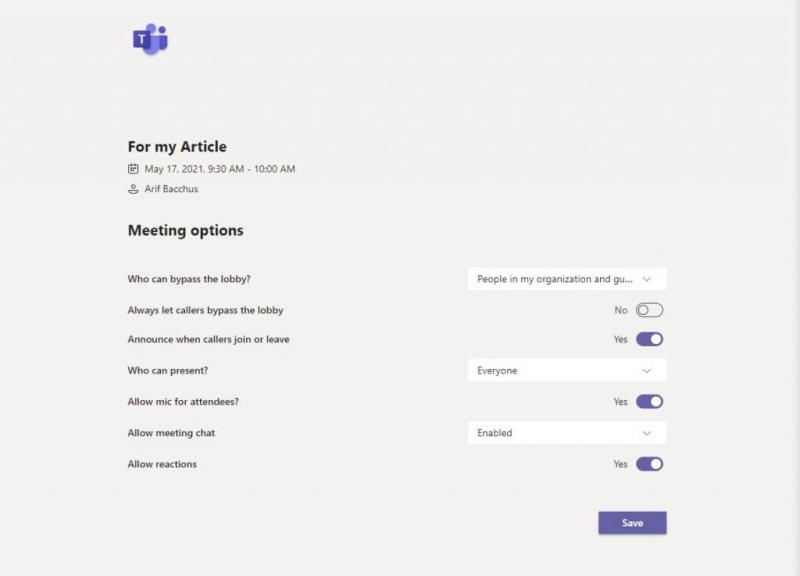


























![Feltételes formázás egy másik cella alapján [Google Táblázatok] Feltételes formázás egy másik cella alapján [Google Táblázatok]](https://blog.webtech360.com/resources3/images10/image-235-1009001311315.jpg)
