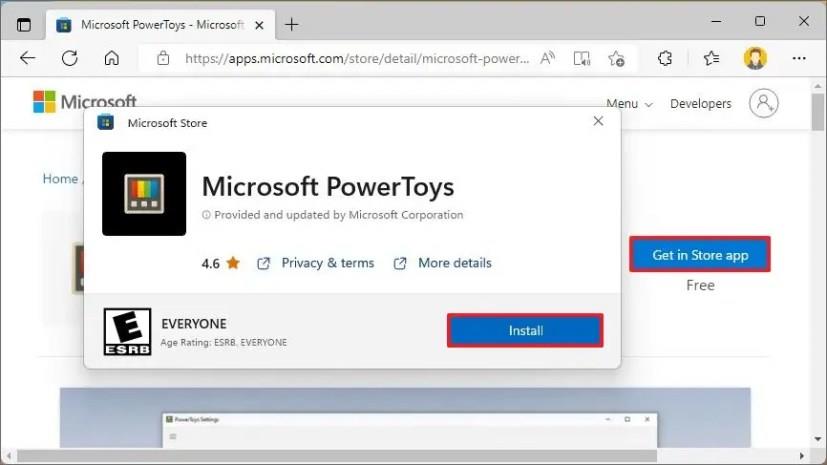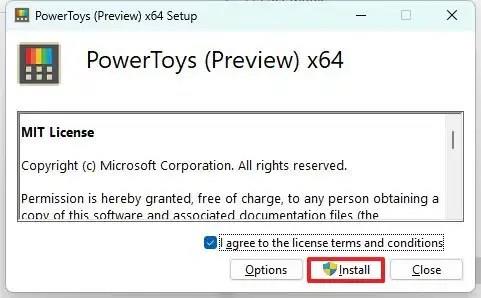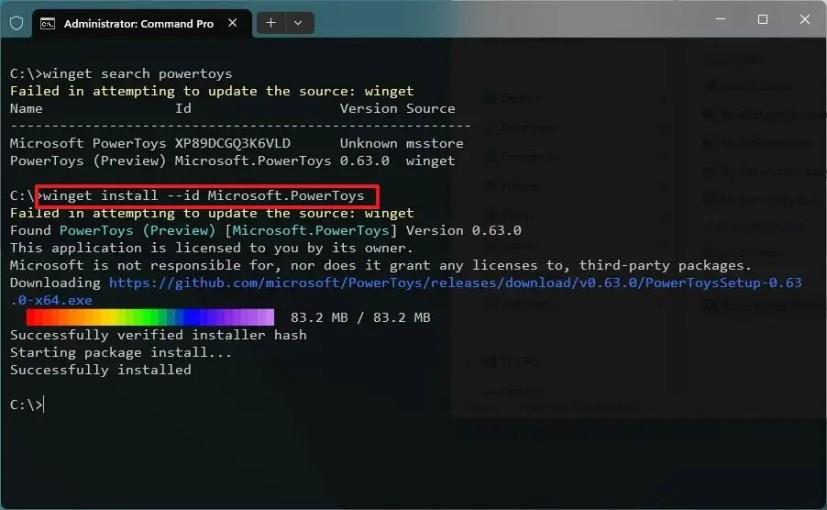A PowerToys a Microsoft által készített ingyenes alkalmazás, amelyet letölthet és telepíthet Windows 11- re és Windows 10-re, hogy tovább javítsa az élményt olyan eszközökkel és funkciókkal, amelyek segítségével egy kicsit termelékenyebb lehet.
Például az alkalmazás tartalmazza a Windows Managert, amely megkönnyíti a különböző ablakelrendezések létrehozását. Használhatja a képátméretezőt a képek méretének gyors megváltoztatására egyetlen kattintással, valamint egy eszközt a fájlok tömeges átnevezésére. A billentyűzetkezelő lehetővé teszi a billentyűk átrendezését és egyedi billentyűparancsok létrehozását, valamint színválasztó is található, amellyel gyorsan megtalálhatja a képernyőn megjelenő bármi színét és még sok mást.
Ha további funkciókat szeretne hozzáadni a Windows-élményhez, legalább három módon telepítheti a PowerToys-t az önálló telepítő, a Microsoft Store és a Windows Package Manger (winget) parancssori eszköz használatával.
Ez az útmutató megtanítja Önnek a PowerToys letöltésének és telepítésének egyszerű lépéseit Windows 11 és Windows 10 rendszeren .
Telepítse a PowerToys-t a Microsoft Store-ból Windows 11 rendszeren
A PowerToys Windows 11 rendszerre történő telepítéséhez kövesse az alábbi lépéseket:
-
Nyissa meg a Microsoft PowerToys oldalt .
-
Kattintson a Get in Store alkalmazás gombra.
-
Kattintson a Telepítés gombra.
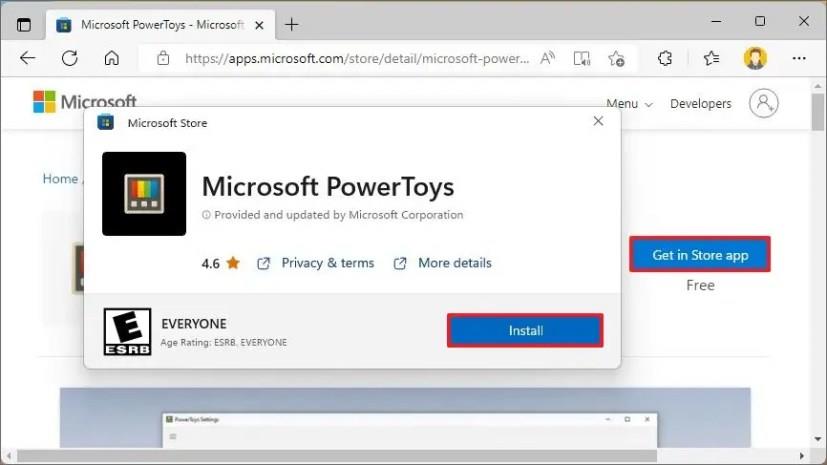
A lépések végrehajtása után a PowerToys legújabb stabil verziója települ a számítógépére. Ha az előnézetet vagy egy régebbi verziót szeretné telepíteni, használhatja a GitHub vagy a winget opciókat.
Telepítse a PowerToys alkalmazást a GitHubból Windows 11 rendszeren
A PowerToys alkalmazás Windows 11 (és 10) rendszeren történő telepítéséhez kövesse az alábbi lépéseket:
-
Nyissa meg a PowerToys GitHub oldalát .
-
A „Legfrissebb” szakasz „Eszközök” részében kattintson a PowerToysSetup-x.xx.x-x64.exe fájlra a telepítő letöltéséhez.
-
Kattintson duplán a fájlra a telepítés elindításához.
-
Jelölje be a lehetőséget a feltételek elfogadásához.
-
Kattintson a Telepítés gombra.
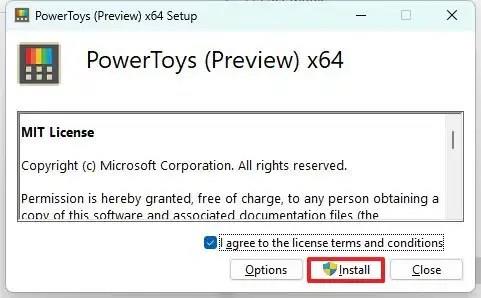
A lépések végrehajtása után az alkalmazás a háttérben fog futni, és az értesítési területen vagy a Start menüben található ikon segítségével nyithatja meg.
Telepítse a PowerToys-t a wingetről Windows 11 rendszeren
A PowerToys winget parancssorból történő telepítéséhez kövesse az alábbi lépéseket:
-
Nyissa meg a Start gombot .
-
Keresse meg a Parancssor kifejezést , kattintson jobb gombbal a legfelső eredményre, és válassza a Futtatás rendszergazdaként lehetőséget.
-
Írja be a következő parancsot a PowerToys legújabb előnézetének telepítéséhez, és nyomja meg az Enter billentyűt :
winget install --id Microsoft.PowerToys
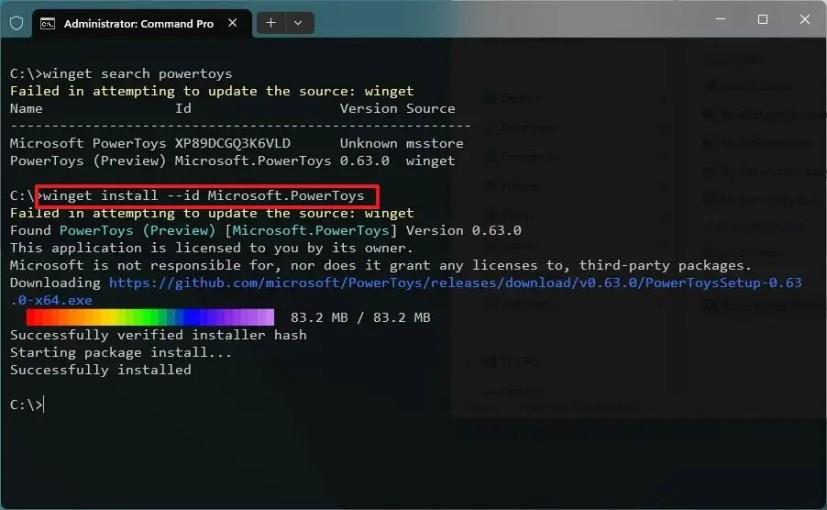
-
(Opcionális) Írja be a következő parancsot a PowerToys Microsoft Store-ból történő telepítéséhez, és nyomja meg az Enter billentyűt :
winget telepítés --id XP89DCGQ3K6VLD
A lépések végrehajtása után a PowerToys megadott verziója települ a Windows 11 (vagy 10) rendszerre.