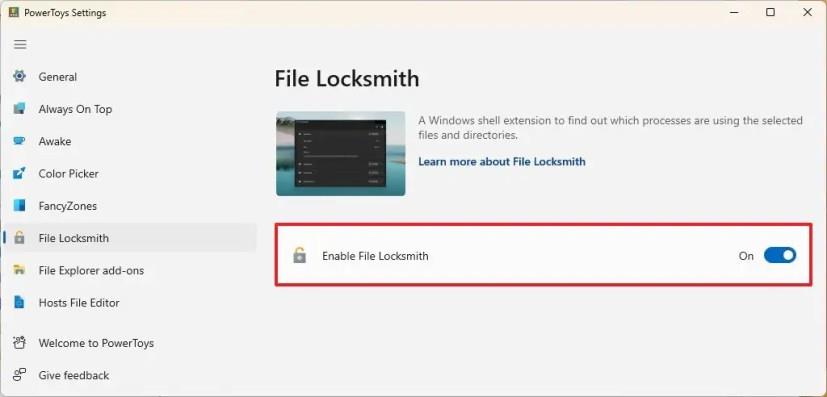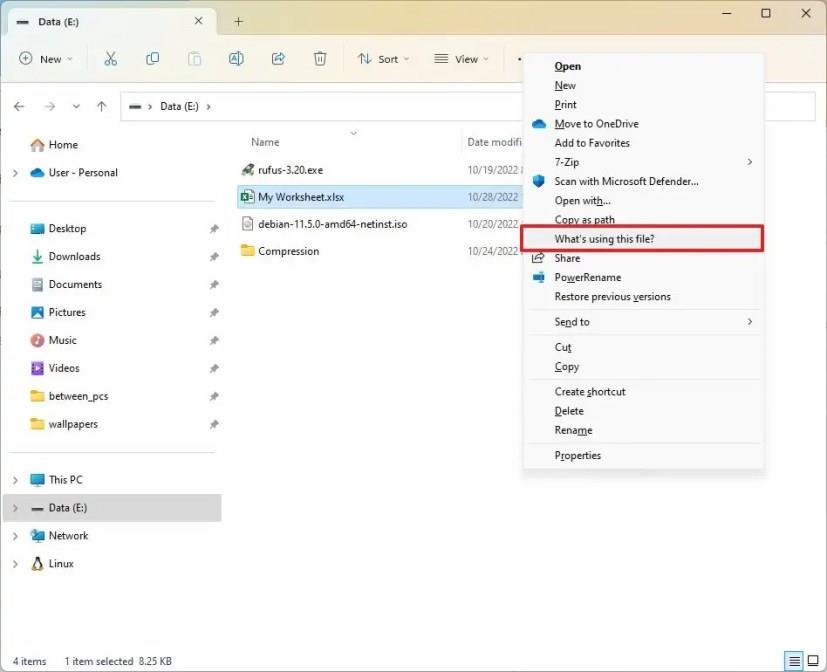A Windows 11 rendszeren időnként előfordulhat, hogy törölnie kell egy fájlt vagy át kell helyeznie egy másik helyre, de a művelet végrehajtása közben figyelmeztetés jelenik meg, amely szerint nem tudja végrehajtani a műveletet, mert egy másik program használja a fájlt.
Általában kézenfekvő lehet, hogy a fájl segítségével határozzák meg az alkalmazást, de máskor figyelmeztetést kap, ha nem fut semmilyen alkalmazás a Windows 11 rendszeren. Ha ez megtörténik, használhatja a PowerToys-on elérhető File Locksmith eszközt . 0.64 vagy magasabb a folyamat azonosításához és a fájl zárolásának feloldásához.
Ez az útmutató megtanítja Önnek azokat az egyszerű módszereket, amelyek segítségével megtudhatja, hogy a PowerToys File Locksmith segítségével milyen folyamat (program) zárol egy fájlt Windows 11 rendszeren. (Ezek az utasítások Windows 10 rendszeren is működnek .)
Határozza meg a folyamatzár fájlját a Windows 11 rendszeren
Az alábbi lépésekkel azonosíthatja, hogy melyik folyamat zárolja a fájlt a Windows 11 rendszerben:
-
Nyissa meg a PowerToys alkalmazást a Windows 11 rendszeren.
-
Kattintson a File Locksmith elemre .
-
Kapcsolja be a File Locksmith engedélyezése kapcsolót.
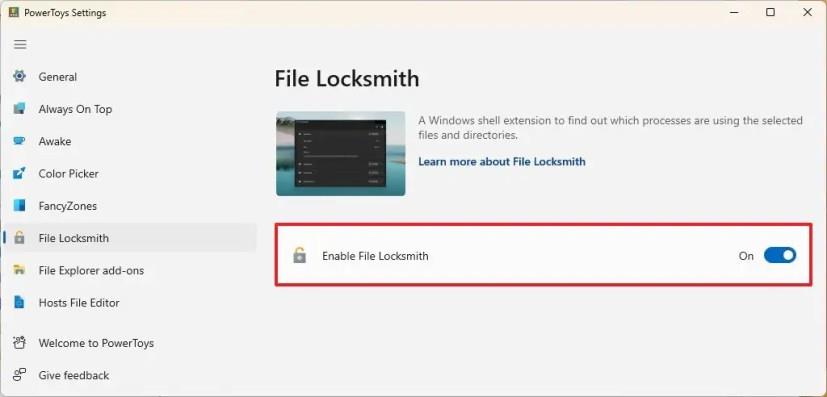
-
Nyissa meg a Fájlkezelőt .
-
Keresse meg a zárolt fájlt tartalmazó helyet.
-
Kattintson a jobb gombbal a fájlra, és válassza a „További beállítások megjelenítése” lehetőséget. Vagy a Shift + jobb gombbal kattintson a fájlra a klasszikus helyi menü megnyitásához.
-
Válassza a „Mi használja ezt a fájlt” opciót.
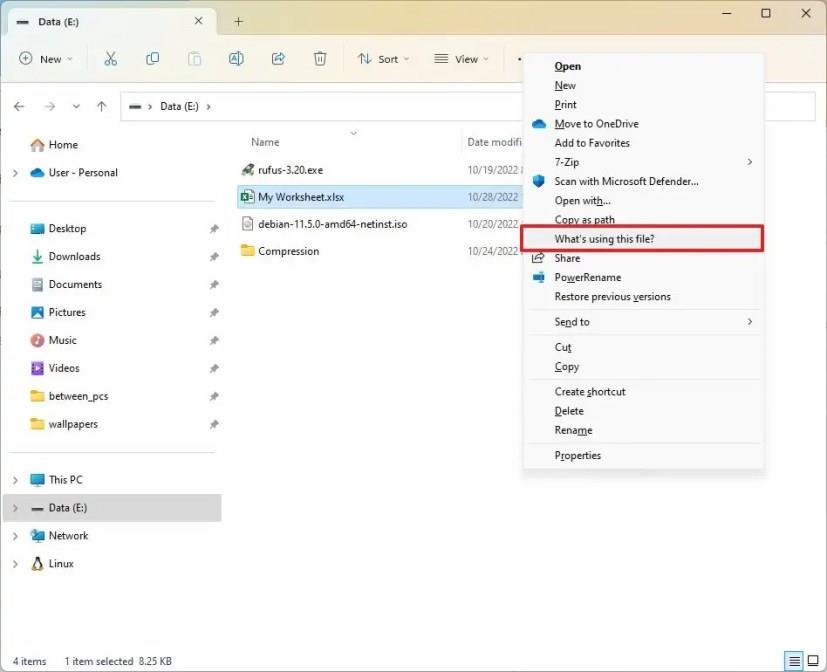
-
Kattintson a fájlt zároló folyamatra (programra) a Folyamatazonosító , a Felhasználó és a Fájlok megtekintéséhez .
-
(Opcionális) Kattintson a jobb gombbal a File Locksmith ikonra a tálcán, majd kattintson a jobb gombbal a PowerToys.FileLocksmith elemre , és válassza a Futtatás rendszergazdaként lehetőséget, hogy rendszergazdaként futtassa az eszközt, és megtekinthesse a folyamatot az összes felhasználó számára. Ellenkező esetben csak azokat a folyamatokat fogja látni, amelyek zárolják a fájlt az aktuális felhasználótól.
-
(Opcionális) Kattintson a Feladat befejezése gombra minden egyes folyamatnál a fájl zárolásának feloldásához a Windows 11 rendszeren.

A lépések végrehajtása után áthelyezheti a fájlt egy másik helyre, vagy törölheti a Windows 11 (vagy 10) rendszerből.