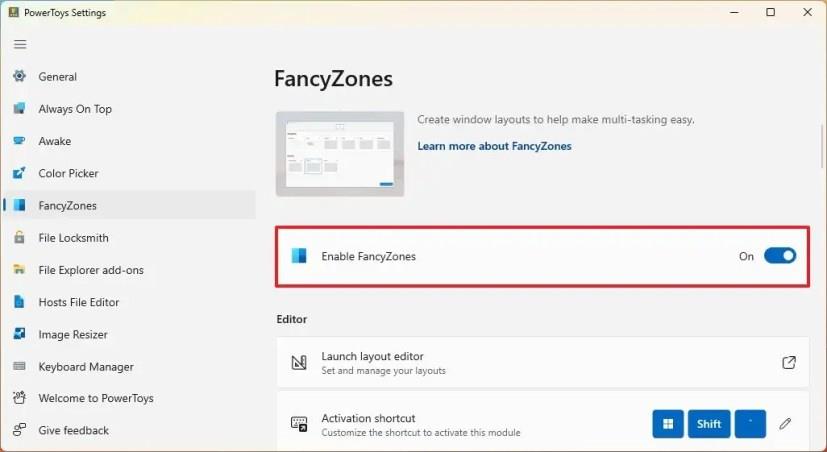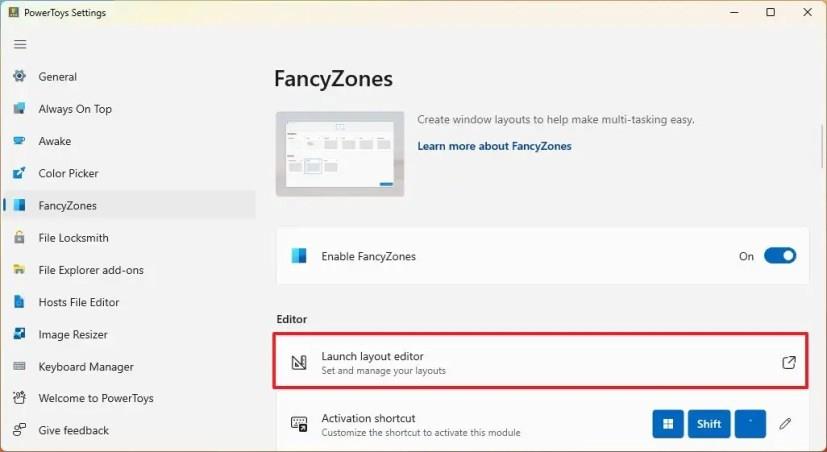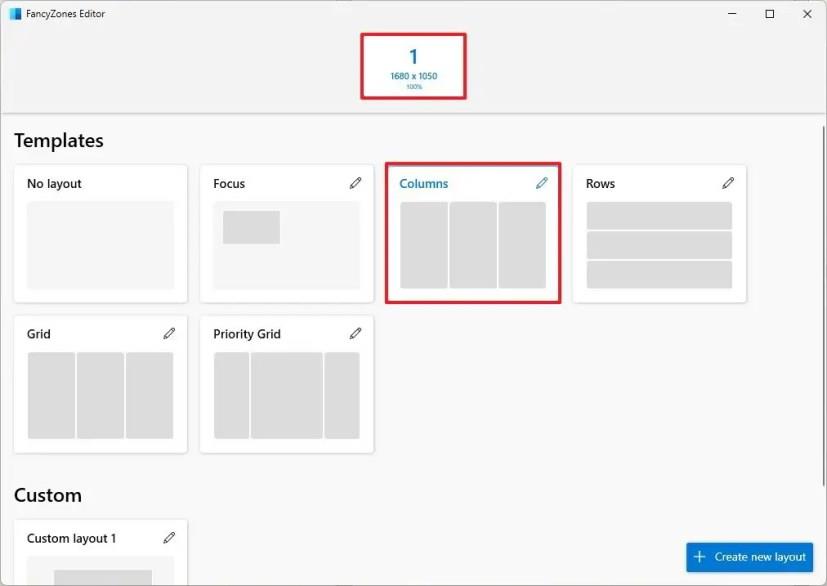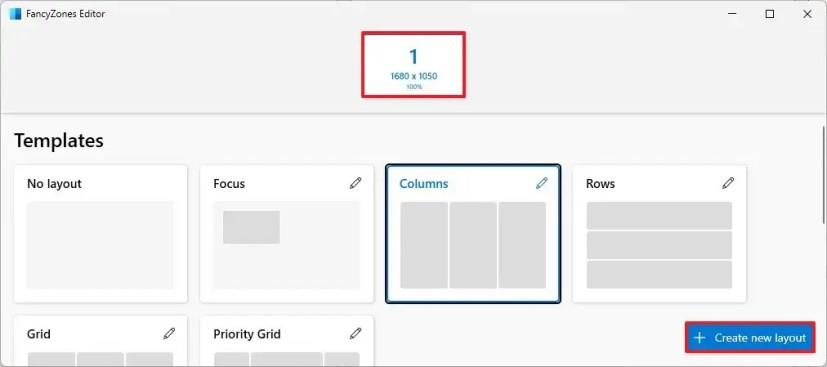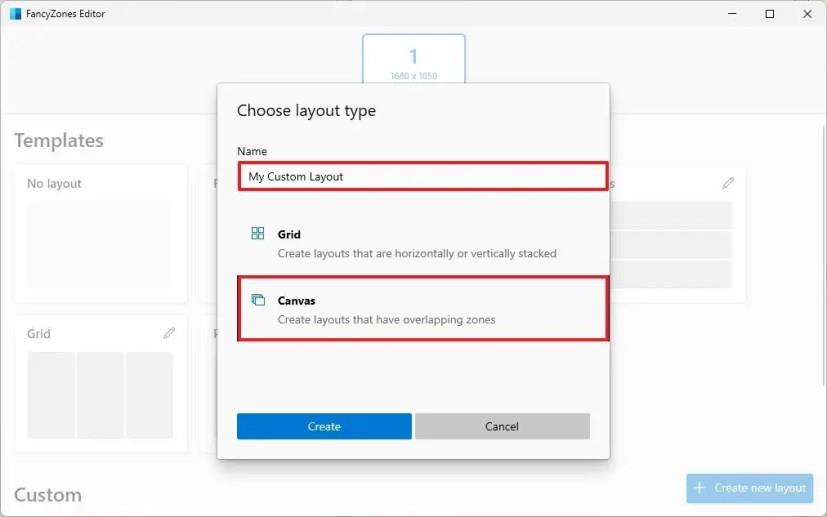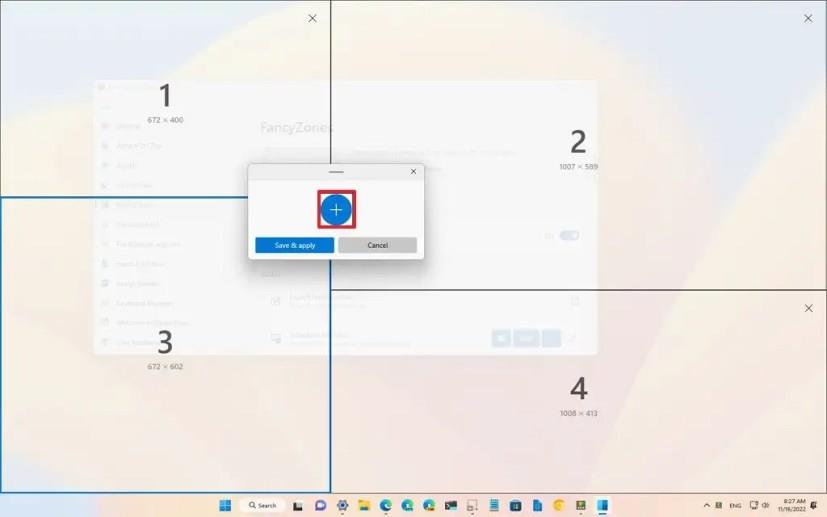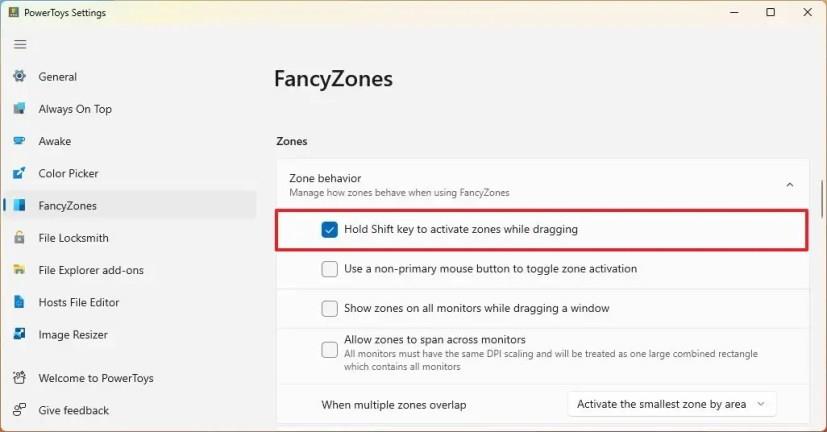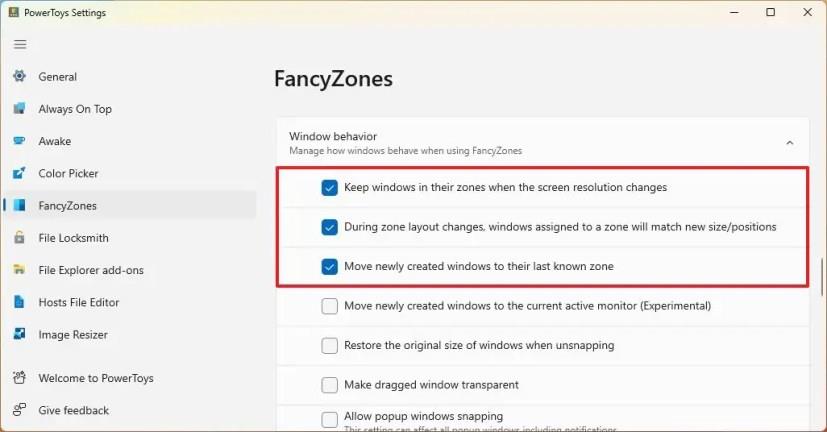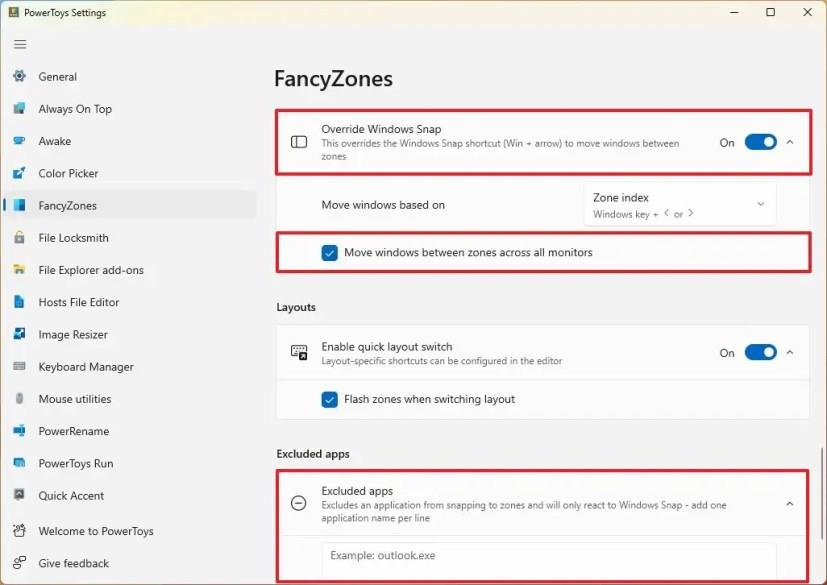A Windows 11 rendszeren a „Snap Layouts” egy olyan funkció (a Snap Assist része), amely vizuális segédletet hoz az ablakok hatékonyabb rögzítéséhez a képernyőre úgy, hogy az egérmutatót a nagyítás gomb fölé viszi, vagy egy ablakot a képernyő tetejére húz. Ezzel a megoldással az a figyelmeztetés, hogy a képernyő méretétől és képarányától függően csak előre definiált elrendezésű ablakokat rögzíthet.
Mivel a Snap Layouts korlátozott, és nem szerkesztheti az elrendezéseket, más megoldást kell használnia egyéni elrendezések létrehozásához az ablakok rögzítéséhez a számítógépen, amikor a „FancyZones” jól jön.
A FancyZones a PowerToys alkalmazás egyik eszköze, amely lehetővé teszi az ablakok kezelését a Windows 11 és 10 rendszeren . A Snap Layouts-tól eltérően azonban a FancyZones segítségével egyéni elrendezéseket hozhat létre, és több testreszabási beállítást is elérhet, amelyek lehetővé teszik, hogy az ablakokat pontosan úgy illessze be, ahogyan szeretné, hogy hatékonyabb legyen. Bár ezt az eszközt bármilyen kijelzőn használhatja, különösen hasznos nagy monitorok vagy többmonitoros beállítások esetén, mivel kijelzőnként egyedi elrendezéseket hozhat létre.
Ebből az útmutatóból megtudhatja, hogyan használhatja a PowerToys FancyZones funkcióját az ablakelrendezések kezeléséhez Windows 11 rendszeren.
Hozzon létre egyéni snap-elrendezéseket a Windows 11 rendszeren
A FancyZones lehetővé teszi, hogy előre definiált elrendezéssablonokkal ablakokat rögzítsen elrendezéseket, de egyéni elrendezéseket is létrehozhat a szerkesztővel. Azonban először telepítenie kell a PowerToys-t Windows 11-re (vagy Windows 10-re).
A Windows 11 rendszeren a FancyZones szolgáltatással egyéni snap-elrendezések létrehozásához kövesse az alábbi lépéseket:
-
Nyissa meg a PowerToys alkalmazást .
-
Kattintson a FancyZones elemre .
-
Kapcsolja be a FancyZones engedélyezése kapcsolót (ha van).
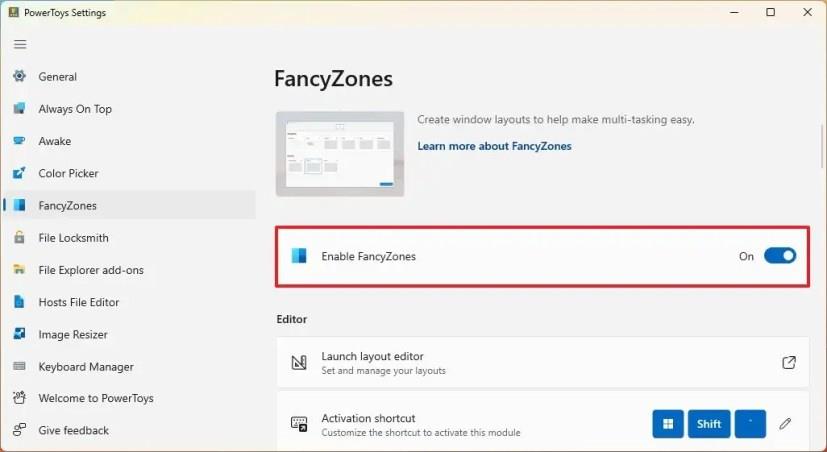
-
Kattintson az „Elrendezésszerkesztő indítása” gombra.
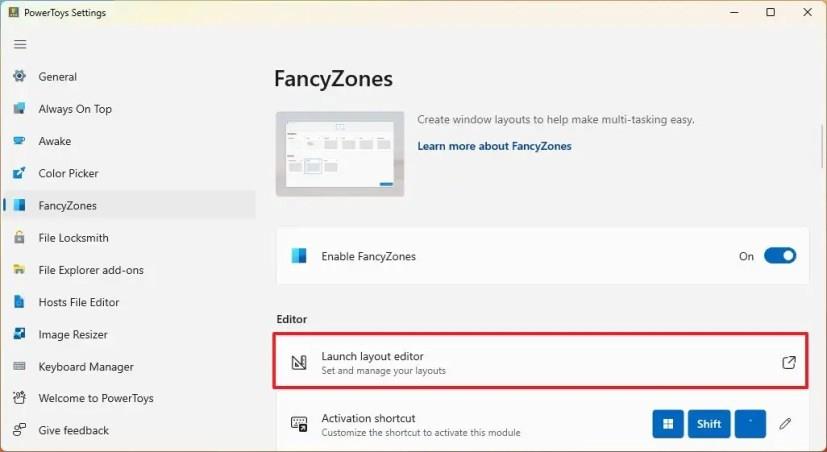
-
Ha egynél több monitorral rendelkezik, válassza ki a monitort, hogy létrehozza a FancyZones snap-elrendezést.
-
(Opcionális) Válasszon egyet a rendelkezésre álló elrendezési sablonok közül, köztük a Fókusz , az Oszlopok , a Sorok , a Rács vagy a Prioritásrács .
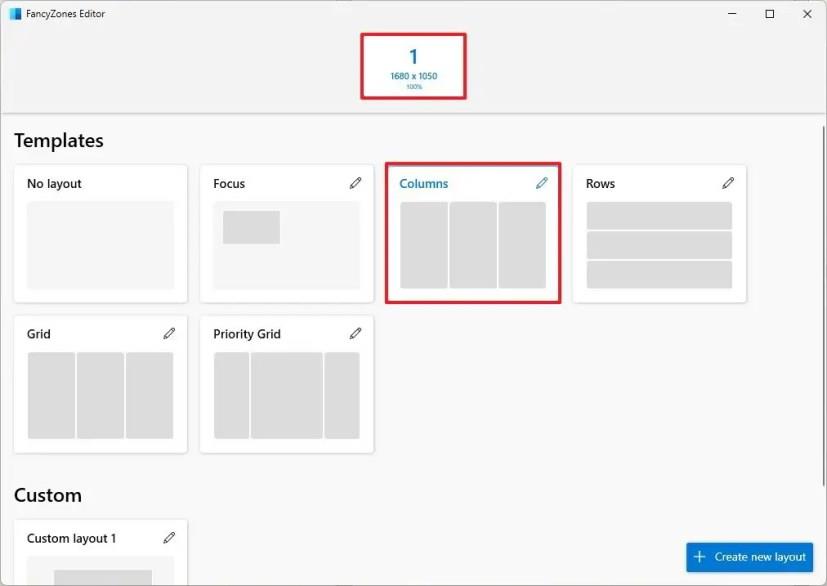
Gyors tipp: Bármikor rákattinthat a Szerkesztés (toll) gombra, hogy testreszabhassa az elrendezést további zónákkal, távolságokkal és egyéb lehetőségekkel. Ha egyedibb elrendezést szeretne, hagyja ki ezt a lépést, és folytassa a 7. lépéssel .
-
Kattintson a jobb alsó sarokban található „Új elrendezés létrehozása” gombra.
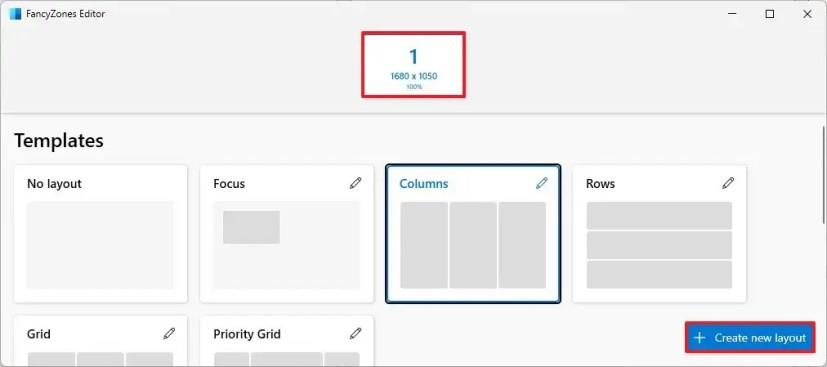
-
Erősítse meg az elrendezés nevét – például Saját elrendezés .
-
Válassza ki az elrendezés típusát. A „ Rács” vízszintes vagy függőleges elrendezéseket hoz létre, a „Canvas” (ajánlott) opció pedig segít a szabad elrendezések létrehozásában.
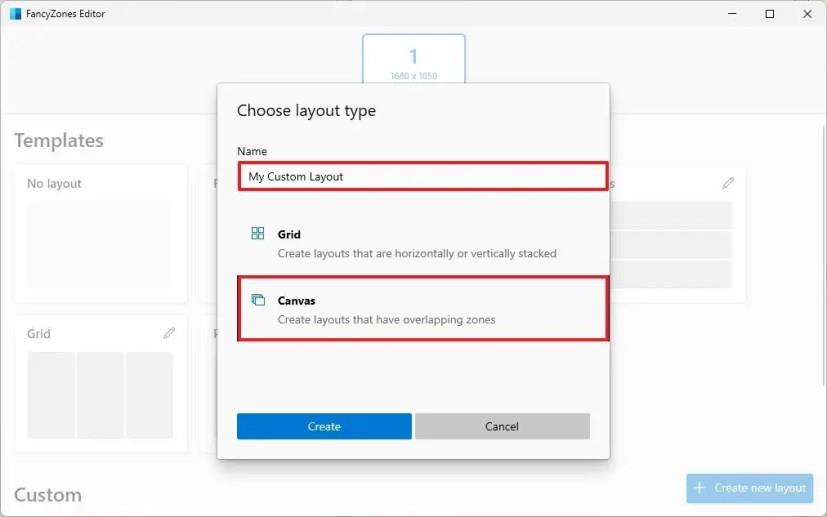
-
Kattintson a Létrehozás gombra.
-
Kattintson az „Új zóna hozzáadása” (+) gombra új rögzítési zónák létrehozásához.
-
Pozícionálja a rögzítési zónát a kívánt helyre, és az egér segítségével átméretezi, mint bármely más ablakot.
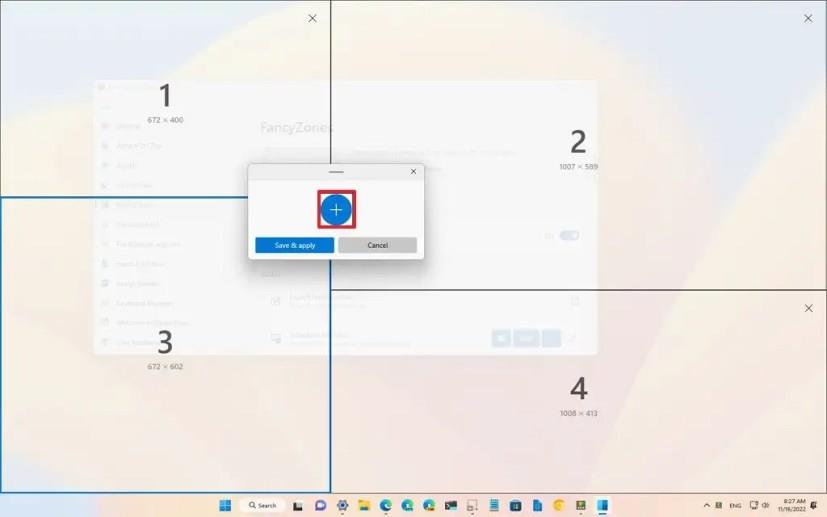
-
Ismételje meg a 9. és 10. lépést további zónák létrehozásához, attól függően, hogy hány ablakot szeretne bepattintani a képernyőre.
-
Kattintson a „Mentés és alkalmazás” gombra.
Gyors tipp: Bármikor rákattinthat a szerkesztés gombra a zóna szerkesztéséhez, másoláshoz, a név, a távolság megváltoztatásához a szomszédos zónák kiemeléséhez vagy a zóna törléséhez.
-
Kattintson az Alkalmaz gombra.
A lépések elvégzése után az elrendezés be lesz állítva, és elkezdheti az ablakok eldobását az egyes zónákon. Ezt úgy teheti meg, hogy lenyomva tartja a Shift billentyűt, húzza és ejtse az ablakot a helyére.
Testreszabhatja a FancyZones beállításait
A FancyZones eszköz számos beállítást tartalmaz, amelyeket testreszabhat az elrendezések és az ablakok viselkedésének szabályozásához. Ezeket a beállításokat saját preferenciái szerint módosíthatja, de az alábbi utasításokban ajánlásokat kaphat a legjobb beállításokra vonatkozóan, amelyeket érdemes megfontolni.
A FancyZones beállításainak testreszabásához a Windows 11 legjobb snapping élménye érdekében kövesse az alábbi lépéseket:
-
Nyissa meg a PowerToys alkalmazást .
-
Kattintson a FancyZones elemre .
-
A „Zóna” részben jelölje be a „ Tartsa lenyomva a Shift billentyűt a zónák aktiválásához húzás közben” opciót, hogy az ablakokat az egyéni elrendezésekkel rögzítse.
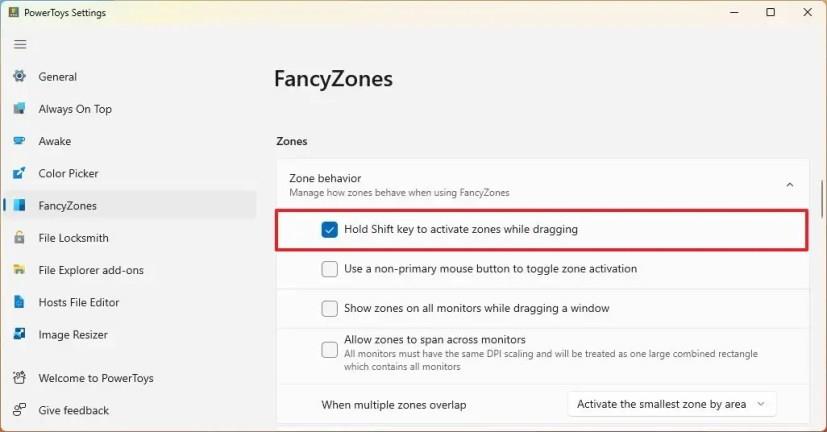
-
Az „Ablak viselkedése” részben ellenőrizze a következő lehetőségeket:
- Tartsa a Windowst a saját zónájában, amikor a képernyő felbontása megváltozik.
- A zónaelrendezés módosítása során a zónához rendelt ablakok új mérettel/pozíciókkal fognak megegyezni.
- Helyezze át az újonnan létrehozott ablakokat az utolsó ismert zónájukba.
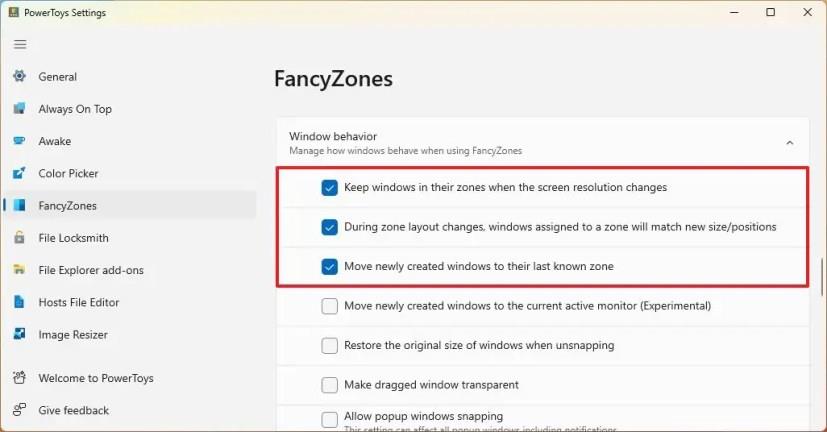
-
Kapcsolja be a „Windows Snap felülbírálása” kapcsolót, ha a Windows billentyű + nyíl billentyűparancsokat szeretné használni az ablakok rögzítéséhez.
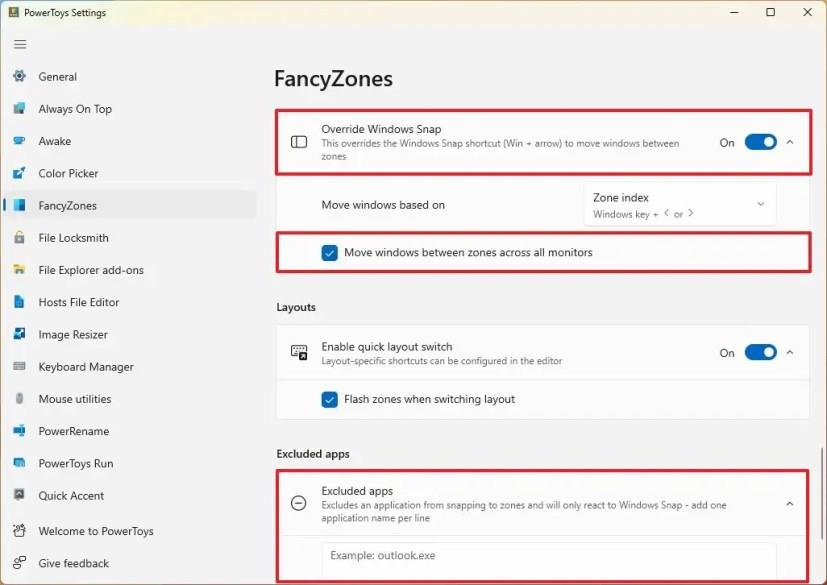
-
Jelölje be az „Ablakok áthelyezése a zónák között az összes monitoron” opciót.
-
A „Kizárt alkalmazások” részben megadhatja annak az alkalmazásnak a nevét, amelyet nem szeretne a Snap Assist funkció használatakor a zónákhoz kapcsolni.
A lépések végrehajtása után a Windows Manager funkció a kiválasztott beállításoknak megfelelően fog működni.