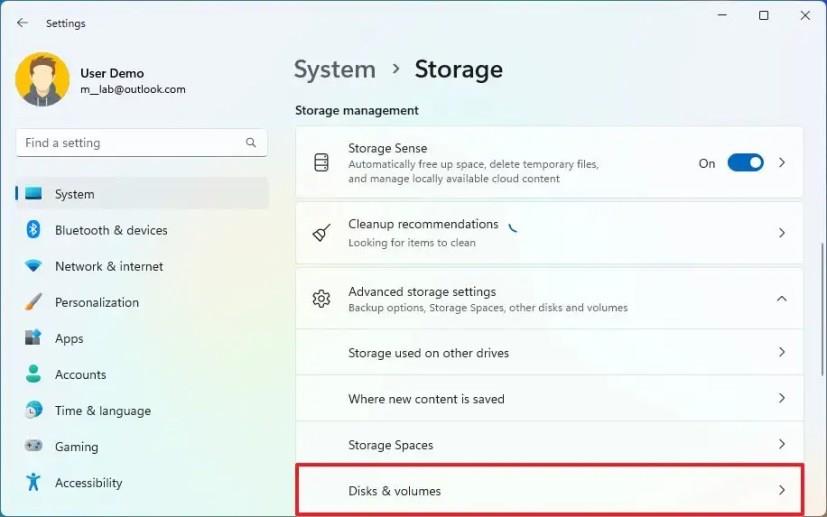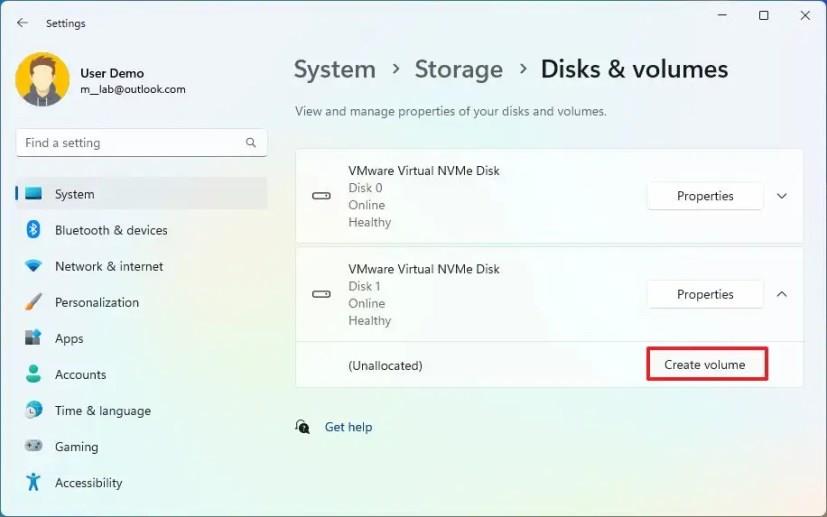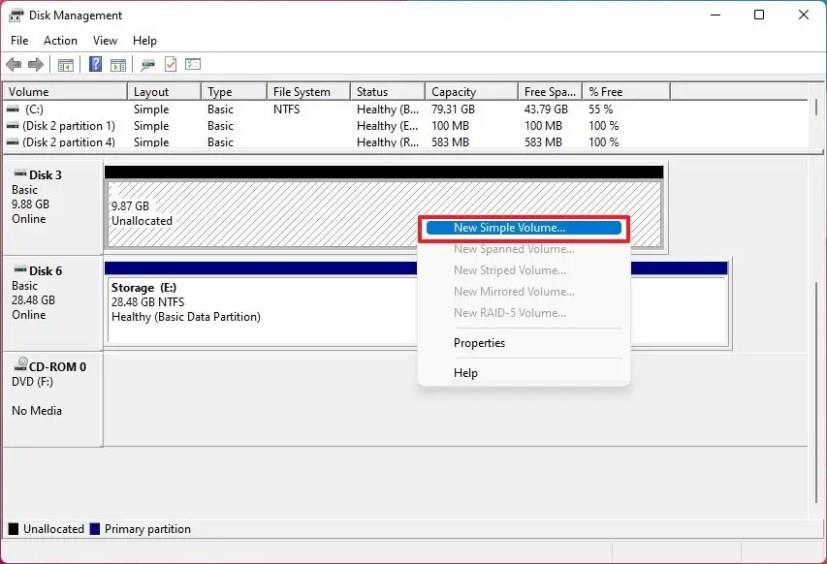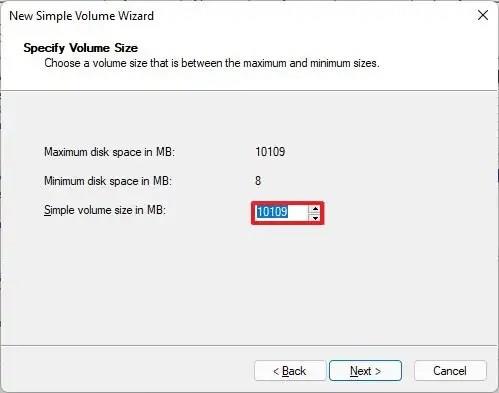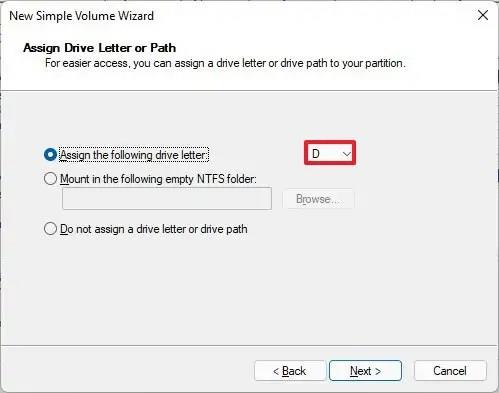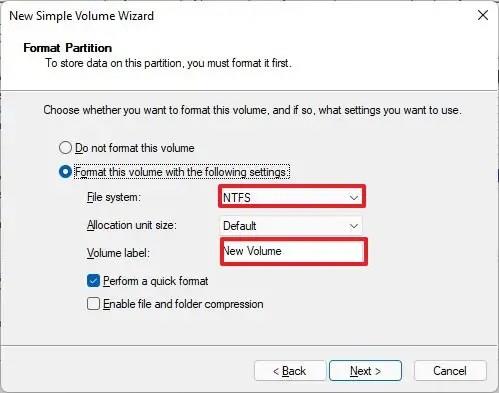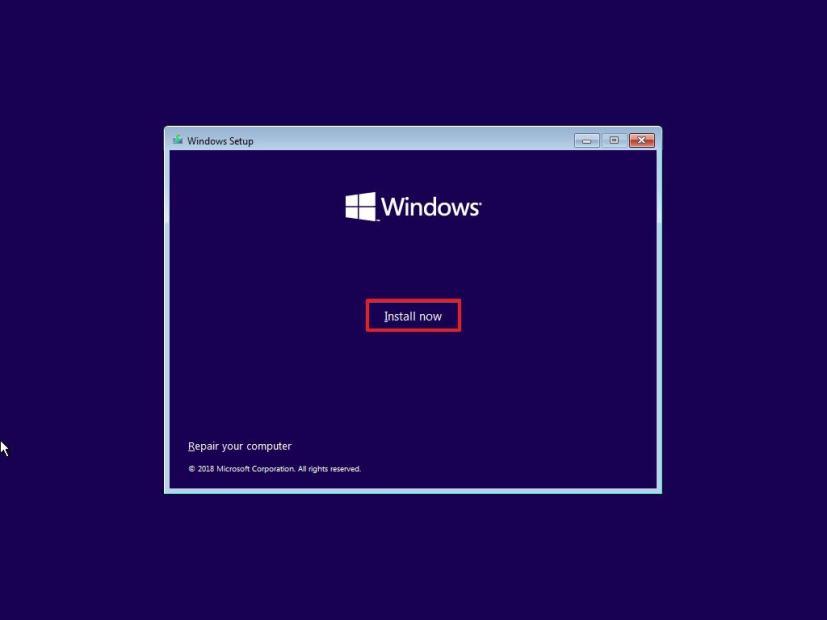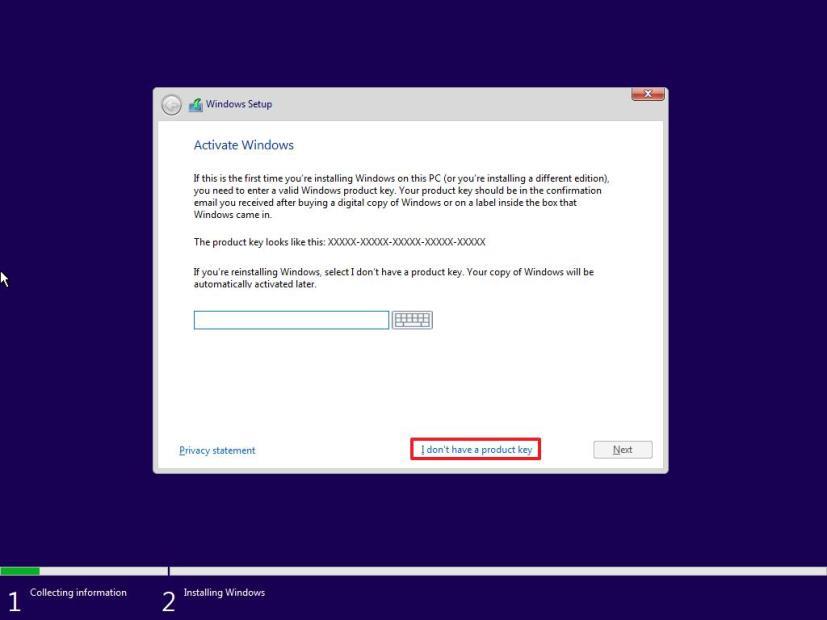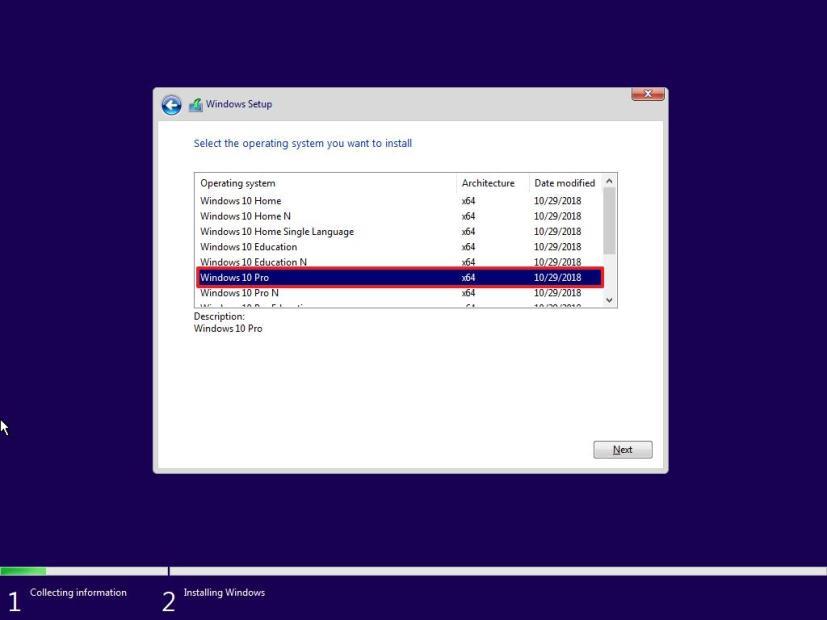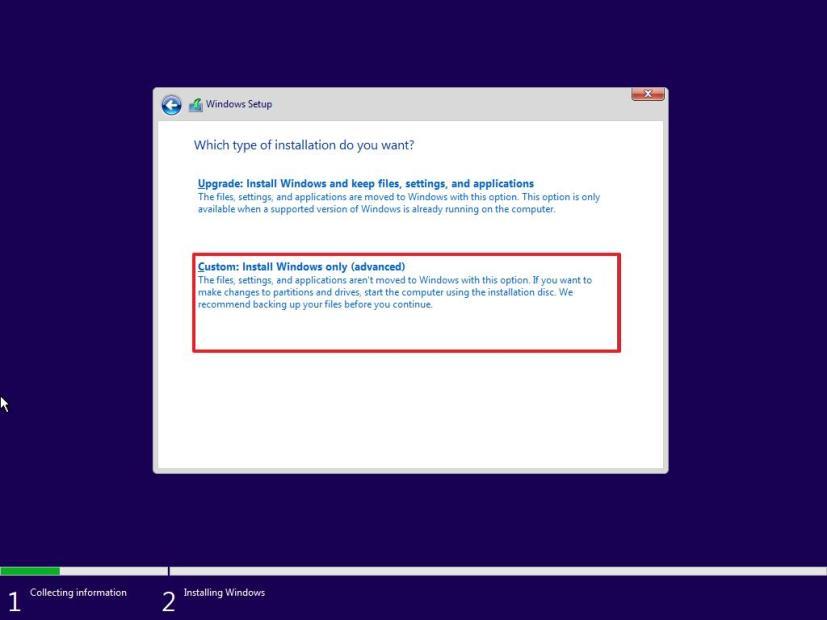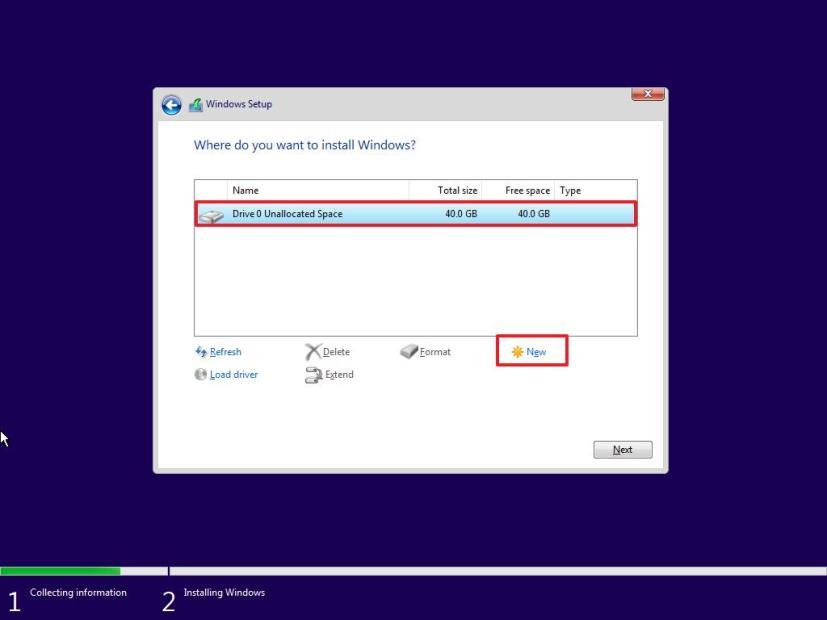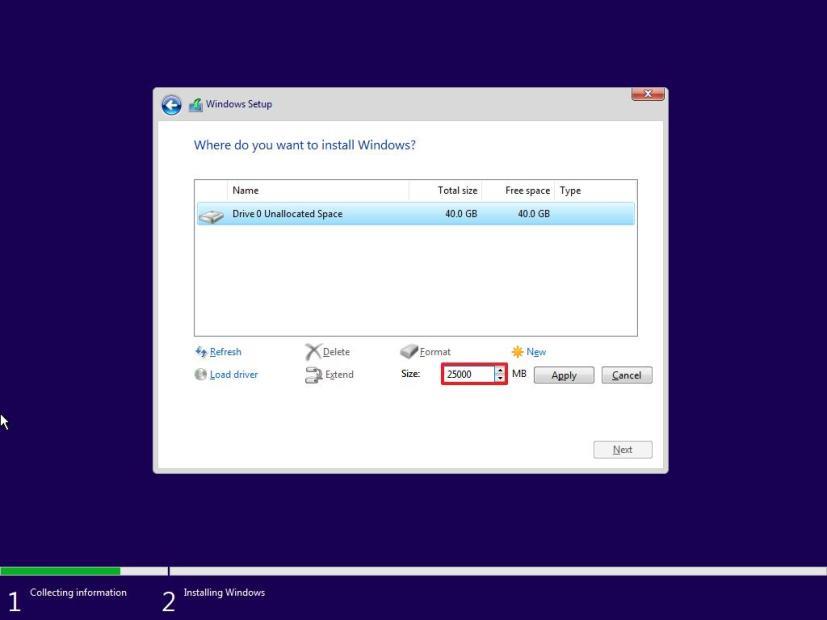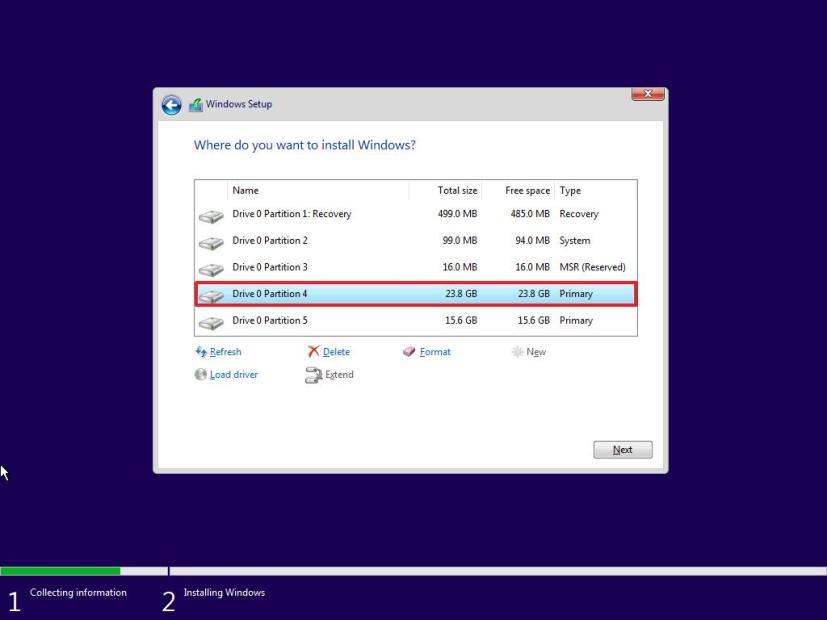- Ha partíciót szeretne létrehozni a Windows 11 rendszerben particionálatlan területről, nyissa meg a Beállítások > Tárhely > Speciális tárolási beállítások > Lemezek és kötetek menüpontot, válassza ki a meghajtót, kattintson a „Kötet létrehozása” elemre, válassza ki az új partíció címkéjét, betűjét, fájlrendszerét és méretét, és kattintson a „Formázás” gombra.
- Megnyithatja a Lemezkezelést is, kattintson a jobb gombbal a fel nem osztott területre, és válassza az „Új egyszerű kötet” lehetőséget. Ezután kövesse a varázsló utasításait a partíció létrehozásához a Windows 11 rendszeren.
Windows 11 rendszeren különböző eszközök segítségével hozhat létre új partíciót a merevlemezen, és ebben az útmutatóban megismerheti a Beállítások alkalmazás, a Lemezkezelés és a telepítési beállítások lépéseit. A partíció (más néven kötet) a meghajtó logikai részét írja le, amely fájlrendszerrel (például NTFS vagy FAT32) és meghajtóbetűjellel van formázva és konfigurálva a fájlok tárolására. Általában több partíció is lehet a merevlemezen, amelyek különböző meghajtóként jelennek meg a File Explorerben.
Annyi partíciót hozhat létre, amennyire szüksége van, de a partíció stílusától függően vannak korlátozások. Ha például az eszköz a Master Boot Record (MBR) partícióstílust használja, akkor legfeljebb négy „elsődleges” partíciója lehet . Csak az egyiket lehet „aktívnak” állítani, általában ez az a partíció, amelyre az operációs rendszer telepítve van.
Ezenkívül a negyedik partíció automatikusan „bővített” partícióvá alakul . A kiterjesztett partíció nem tud adatokat tárolni, de lehetővé teszi további „logikai” partíciók használatát . Ez a megoldás lehetővé teszi, hogy a rendszer négynél több partícióval rendelkezzen. Technikailag egy kiterjesztett partíción belül nincs korlátozva a létrehozható partíciók száma.
Ha a merevlemez GUID partíciós táblaként (GPT) van inicializálva , akkor tetszőleges számú elsődleges partíciót hozhat létre, mivel a korlátozás 128 partíció. (Ezekkel az utasításokkal egy meghajtót is konvertálhat MBR-ről GPT-re .)
Ez az útmutató megtanítja Önnek, hogyan hozhat létre új partíciót a merevlemezen Windows 11 rendszerben. Ha törölnie kell egy partíciót, kövesse az alábbi utasításokat .
Hozzon létre partíciót Windows 11 rendszeren a Beállítások alkalmazásból
Ha partíciót szeretne particionálatlan területről Windows 11 rendszerben létrehozni, kövesse az alábbi lépéseket:
-
Nyissa meg a Beállításokat a Windows 11 rendszeren.
-
Kattintson a Tárhely elemre .
-
A „Tárhelykezelés” részben kattintson a Speciális tárolási beállítások elemre .
-
Kattintson a Lemezek és kötetek beállításra.
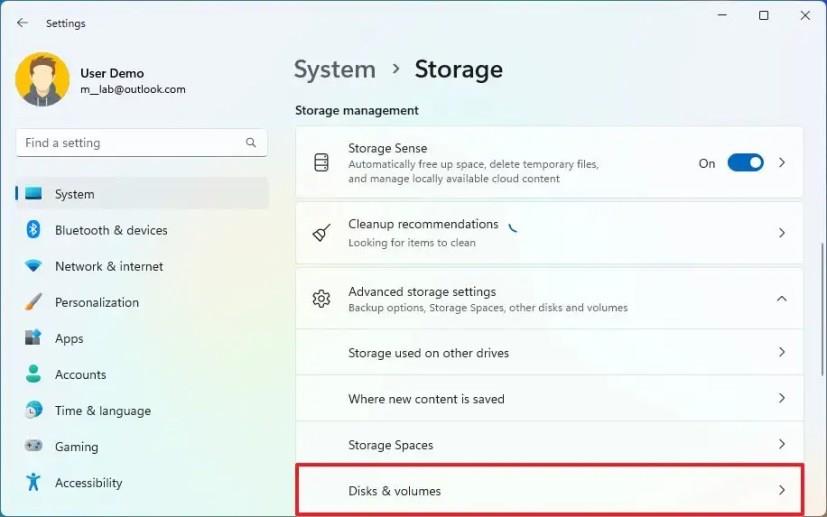
-
Új partíció létrehozásához válassza ki az SSD- vagy HDD-tárolót.
-
Válassza ki a „Kiosztatlan” területet, és kattintson a Hangerő létrehozása gombra.
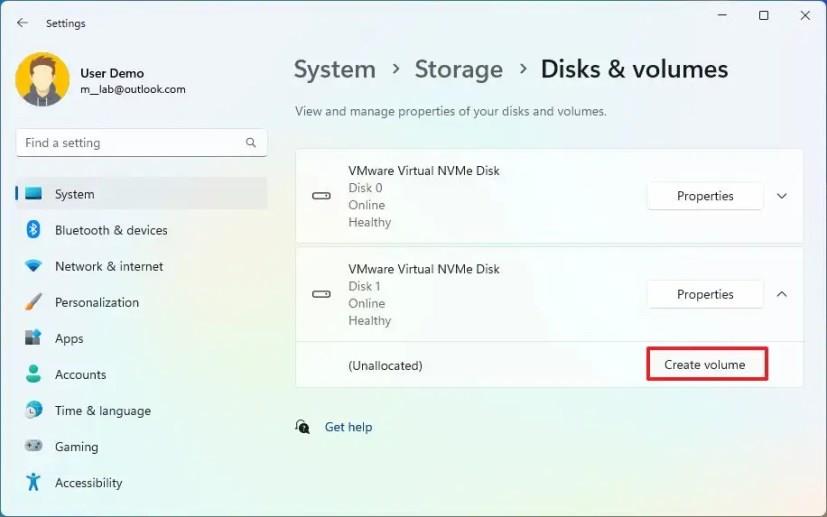
Gyors megjegyzés: Ha a meghajtónak már van partíciója, válassza ki és nyissa meg a tulajdonságok oldalát, majd kattintson a „Törlés” gombra a „Formázás” részben. Ez a folyamat azonban törli a meghajtón lévő adatokat. Ennek eredményeként a folytatás előtt ajánlatos biztonsági másolatot készíteni a partíció fájljairól.
-
Erősítse meg a meghajtó címkéjét a „Címke” beállításban.
-
Válassza ki a meghajtóbetűjelet, hogy elérhető legyen a File Explorerben a „Meghajtóbetűjel” beállításban.
-
Válassza az NTFS opciót a „Fájlrendszer” beállításban.
-
Erősítse meg a partíció méretét a „Méret” beállításban.
-
Kattintson a Speciális beállításra.
-
Jelölje be a „Gyors formázás végrehajtása” opciót.
-
Kattintson a Formátum lehetőségre.
A lépések végrehajtása után a partíció létrejön, formázza és készen áll a fájlok tárolására.
Ha egy másik partíciót szeretne létrehozni egy olyan meghajtón, amely már rendelkezik a teljes tárterületet elfoglaló partícióval, először össze kell zsugorítania a partíciót , hogy fel nem osztott területet hozzon létre egy másik partíció beállításához.
Hozzon létre partíciót a Windows 11 rendszeren a Lemezkezelésből
Ha merevlemez-partíciót szeretne létrehozni a Lemezkezelő eszközből, kövesse az alábbi lépéseket:
-
Nyissa meg a Start gombot .
-
Keresse meg a Merevlemez-partíciók létrehozása és formázása lehetőséget, és kattintson a legfelső eredményre a Lemezkezelés alkalmazás megnyitásához .
-
Kattintson a jobb gombbal a „Unalllocated” meghajtóra, és válassza az „Új egyszerű kötet” lehetőséget.
Gyors megjegyzés: Ha a meghajtónak már van partíciója, kattintson rá jobb gombbal, és válassza a „Kötet törlése” lehetőséget. Ez a folyamat azonban törli a meghajtón lévő adatokat. Ennek eredményeként a folytatás előtt ajánlatos biztonsági másolatot készíteni a partíció fájljairól.
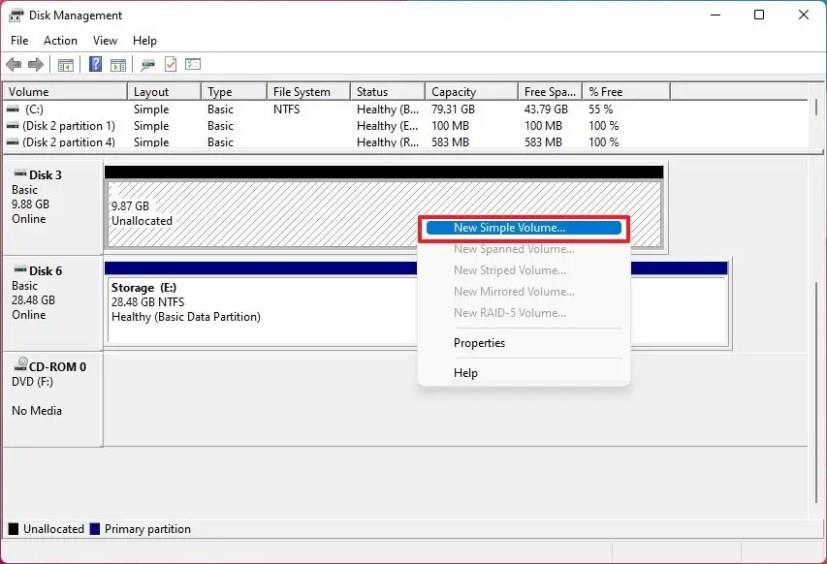
-
Kattintson a Tovább gombra.
-
Erősítse meg a partíció méretét a „Méret” beállításban.
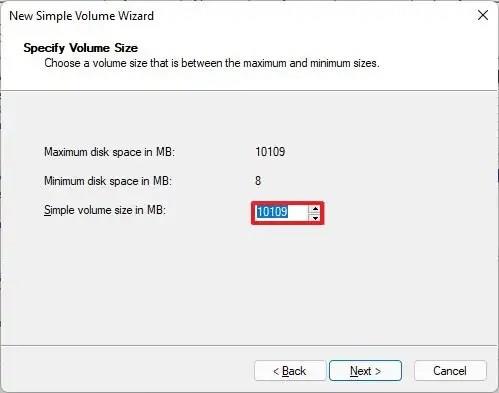
-
Kattintson a Tovább gombra.
-
Válassza az „A következő illesztőprogram hozzárendelése” opciót, és válassza ki az új partíció betűjét.
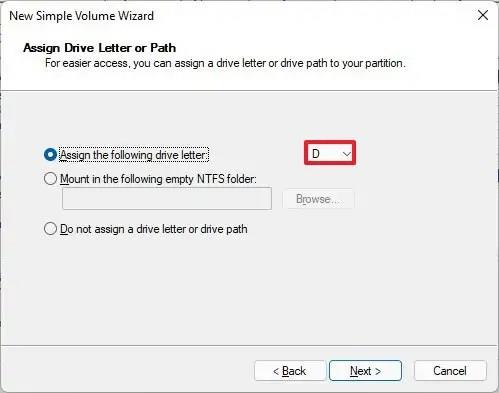
-
Kattintson a Tovább gombra.
-
Válassza a „Kötet formázása a következő beállításokkal” lehetőséget.
-
Válassza az NTFS opciót a „Fájlrendszer” beállításban.
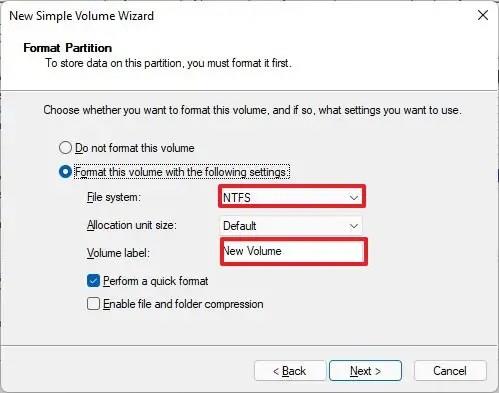
-
Erősítse meg a meghajtó nevét a „Kötetcímke” beállításban.
-
Jelölje be a „Gyors formázás végrehajtása” opciót.
-
Kattintson a Tovább gombra.
-
Kattintson a Befejezés gombra.
A lépések végrehajtása után a Lemezkezelés létrehozza és formázza a partíciót az SSD- vagy HDD-tárolón a Windows 11 rendszerben.
Hozzon létre partíciót a Windows 11 rendszeren a telepítőből
Ha a Windows 11 telepítése során partíciót szeretne létrehozni, kövesse az alábbi lépéseket:
-
Indítsa el számítógépét egy Windows 11 USB-telepítési adathordozóval .
Fontos: A számítógép USB flash meghajtóról történő indításához szükség lehet az UEFI firmware-beállításainak módosítására. Ez általában az egyik funkcióbillentyű (F1, F2, F3, F10 vagy F12), az „ESC” vagy a „Delete” gomb megnyomását jelenti. A pontos utasításokért tekintse meg a gyártó támogatási webhelyét. Fontos megjegyezni, hogy ez a folyamat minden adatot töröl a merevlemezről. Ezért a folytatás előtt erősen ajánlott biztonsági másolatot készíteni a fájlokról.
-
A kezdéshez nyomja meg bármelyik gombot.
-
Kattintson a Tovább gombra.
-
Kattintson a Telepítés most gombra.
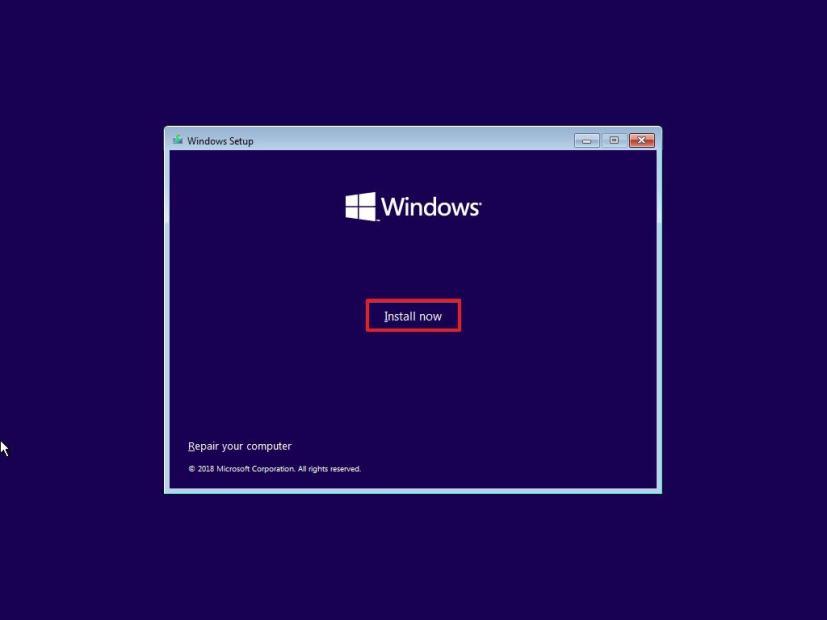
-
Írja be a termékkulcsot a Windows 11 aktiválásához , vagy kattintson a Kihagyás gombra, ha újratelepítésről van szó.
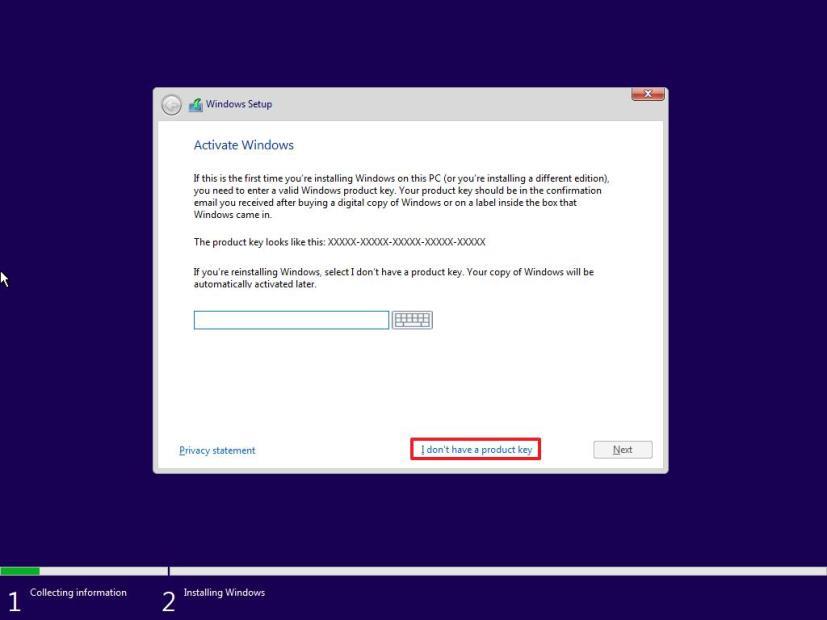
-
Jelölje be az „Elfogadom a licencfeltételeket” opciót.
-
Kattintson a Tovább gombra.
-
Ha kihagyta a termékkulcsot, válassza ki a Windows 11 telepítendő kiadását.
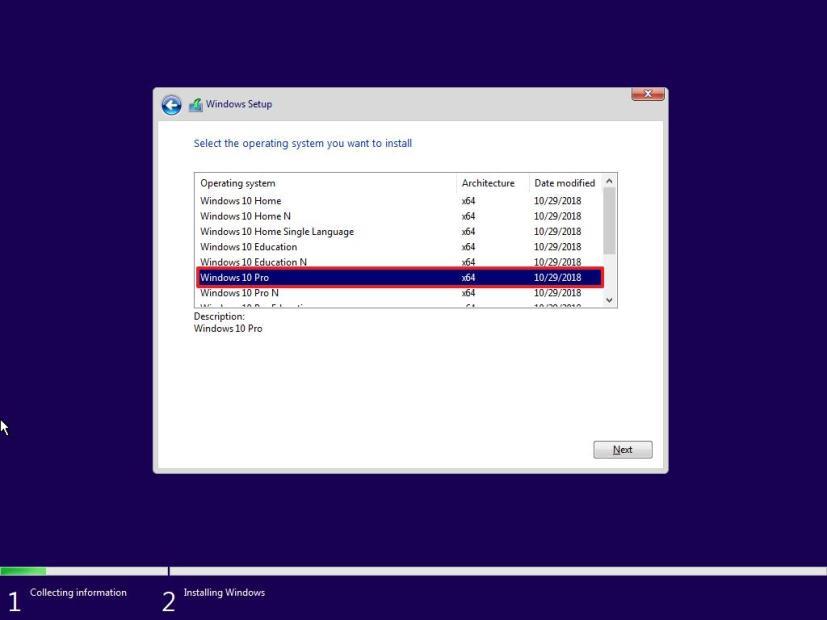
-
Kattintson a Tovább gombra.
-
Válassza az „Egyéni: Csak Windows telepítése (speciális)” lehetőséget.
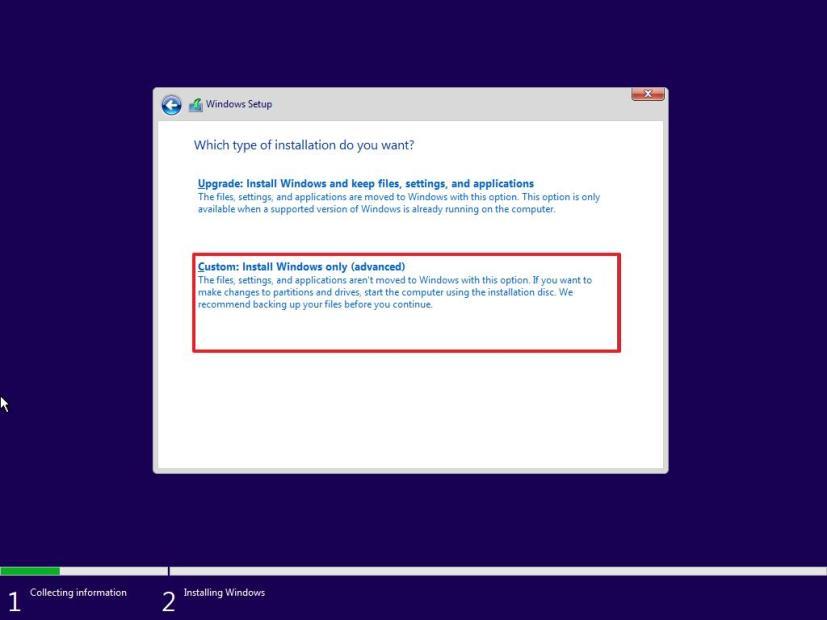
-
Jelölje ki az egyes partíciókat a meghajtón, és kattintson a Törlés gombra.
-
Válassza ki a „Drive 0 Unallocated Space” elemet.
-
Kattintson az Új gombra.
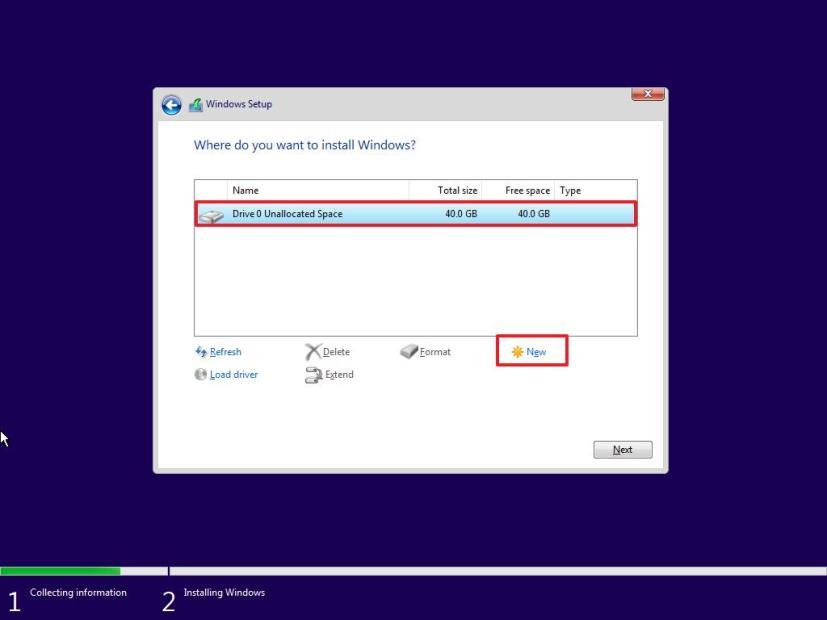
-
Válassza ki a Windows 11-et és az alkalmazásokat tartalmazó partíció területét (megabájtban).
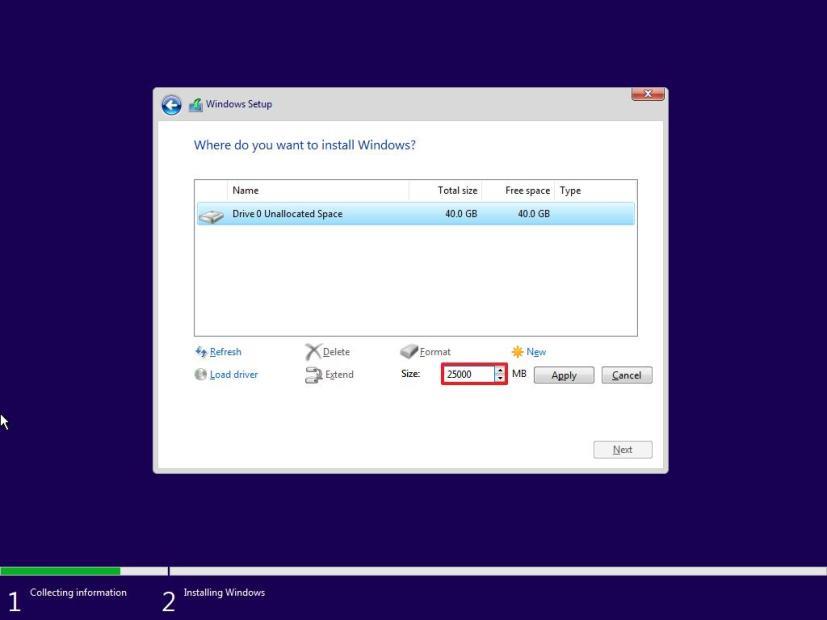
-
Kattintson az Alkalmaz gombra.
-
Kattintson az OK gombra. (Az egyéni partíció mellett a Windows 11 automatikusan létrehozza a rendszer telepítéséhez és futtatásához szükséges további partíciókat is.)
-
(Opcionális) Válassza a „Drive 0 Unallocated Space” elemet.
-
Kattintson az Új gombra további partíciók létrehozásához a fennmaradó területtel (szükség szerint).
-
Válassza ki a „Drive 0 Partition 4 (Primary)” elemet a listából.
-
Kattintson a Tovább gombra.
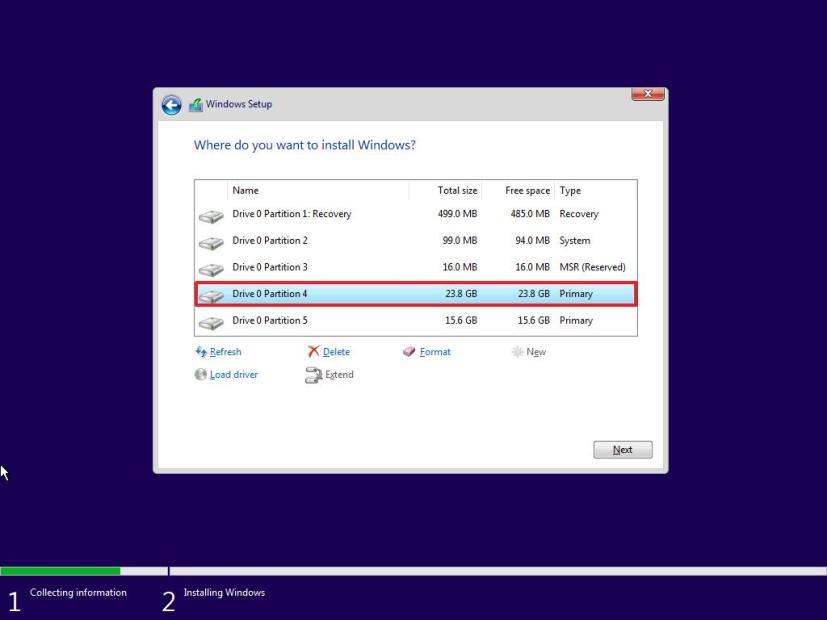
A lépések végrehajtása után a telepítési folyamat elindítja a Windows 11 új telepítését az újonnan létrehozott partíción. A telepítés befejezése után fiók létrehozásához és a beállítási folyamat véglegesítéséhez át kell mennie az out-of-box tapasztalatokon (OOBE).