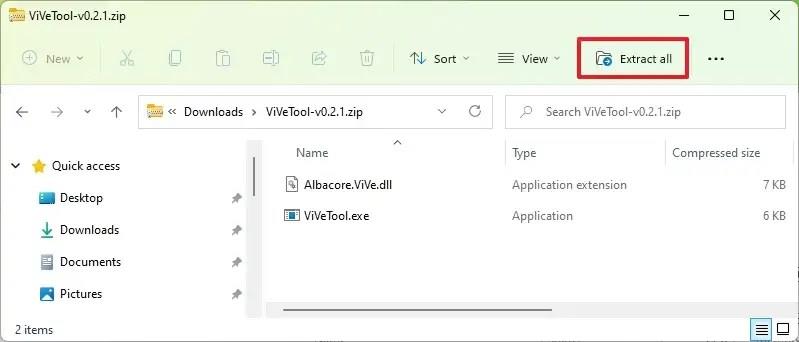A Windows 11 build 23419 rendszeren engedélyezheti néhány új lehetőség korai előnézetét, amelyek lehetővé teszik a legutóbbi webhelyjavaslatok megjelenítését és a fiókkal kapcsolatos értesítések letiltását a Start menüben.
Ha van egy eszköze regisztrálva a Dev Channelben, az operációs rendszer legfrissebb előnézetében a Microsoft most (a @PhantomOfEarth segítségével ) legalább két lehetőséget tesztel a Start menüben, beleértve a „Webhelyek megjelenítése a böngészési előzményekből” és a „A fiókkal kapcsolatos értesítések időnkénti megjelenítése a Start menüben” opciók. Az első lehetőség a legutóbbi hivatkozásokat javasolja az „Ajánlott” részben, a második pedig engedélyezi vagy letiltja azokat a narancssárga jelvényes értesítéseket, amikor valamilyen műveletre van szükség, például frissítés alkalmazásakor.
Ha szeretné megismerni az új funkciót, használhatja a Rafael Rivera és Lucas által a GitHubon létrehozott „ViveTool” nevű, harmadik féltől származó eszközt , hogy engedélyezze ezt a lehetőséget a számítógépén.
Ez az útmutató megtanítja Önnek az új funkció bekapcsolásának lépéseit a Windows 11 rendszeren.
A Start menü új beállításainak engedélyezése a Windows 11 rendszeren
Ha engedélyezni szeretné az új beállításokat a webhelyjavaslatok és a jelvényekkel kapcsolatos értesítések kezeléséhez a Start menüben, kövesse az alábbi lépéseket:
-
Nyissa meg a GitHub webhelyet .
-
Töltse le a ViveTool-vx.xxzip fájlt a fejlesztői meghajtó létrehozási beállításainak engedélyezéséhez.
-
Kattintson duplán a zip mappára a File Explorerrel való megnyitásához.
-
Kattintson az Összes kibontása gombra.
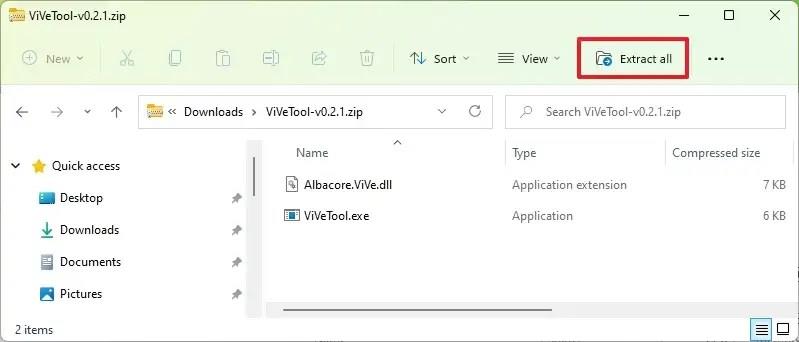
-
Kattintson a Kivonat gombra.
-
Másolja a mappa elérési útját.
-
Nyissa meg a Start gombot .
-
Keresse meg a Parancssor kifejezést , kattintson jobb gombbal a legfelső eredményre, és válassza a Futtatás rendszergazdaként lehetőséget.
-
Írja be a következő parancsot a ViveTool mappához való navigáláshoz, és nyomja meg az Enter billentyűt :
cd c:\mappa\útvonal\ViveTool-v0.xx
A parancsban ne felejtse el megváltoztatni a mappa elérési útját az elérési útjával.
-
Írja be a következő parancsot, hogy engedélyezze az új beállításokat a legutóbbi webhelyekre vonatkozó javaslatok megjelenítéséhez a Start menüben, majd nyomja meg az Enter billentyűt :
vivetool /enable /id:42905461
-
Írja be a következő parancsot, hogy engedélyezze az új beállításokat a legutóbbi webhelyekre vonatkozó javaslatok megjelenítéséhez a Start menüben, majd nyomja meg az Enter billentyűt :
vivetool /enable /id:41981645
-
Indítsa újra a számítógépet.
A lépések végrehajtása után a „Start” beállítási oldalon két új lehetőség található, köztük a „Webhelyek megjelenítése a böngészési előzményekből”, amely a legutóbbi hivatkozásokat javasolja az „Ajánlott” (Önnek) részben, valamint a „Megjelenítés” fiókkal kapcsolatos értesítések időnként a Start menüben” opciót a frissítések és egyéb értesítések pontjelvényének letiltásához.
Ha meggondolja magát, ugyanazokkal az utasításokkal visszaállíthatja a módosításokat, de a 10. lépésben feltétlenül használja a vivetool /disable /id:42905461és vivetool /disable /id:41981645 parancsokat, majd indítsa újra a számítógépet.