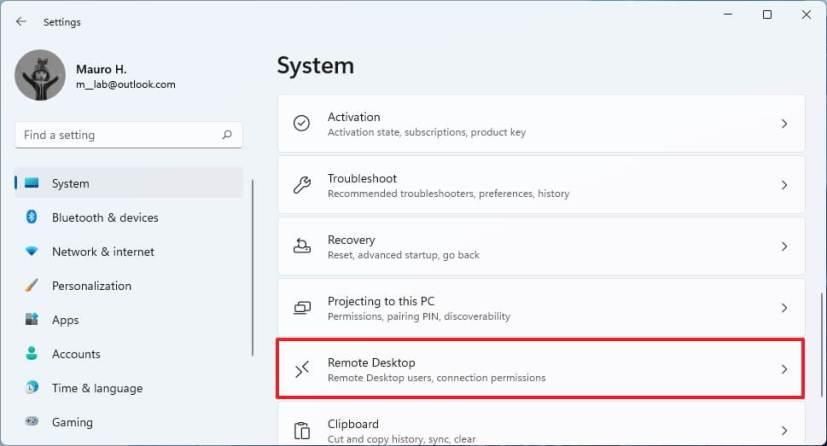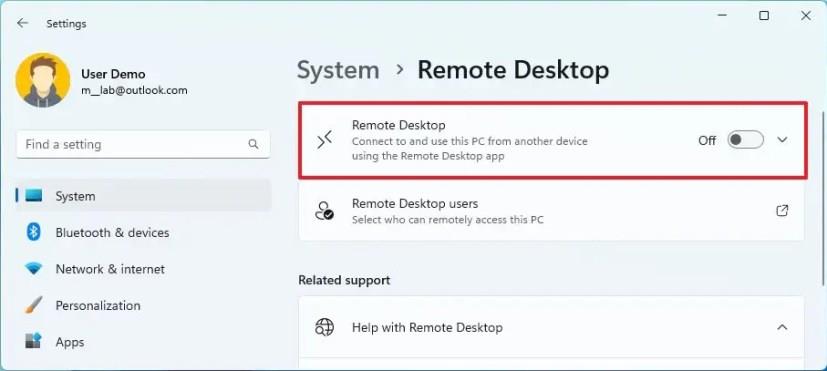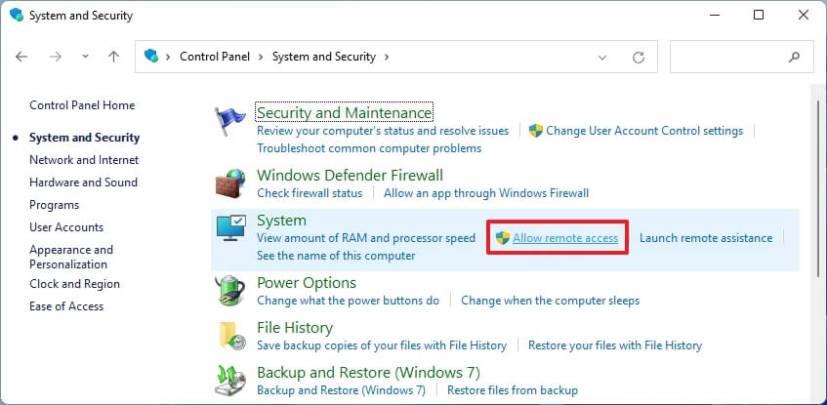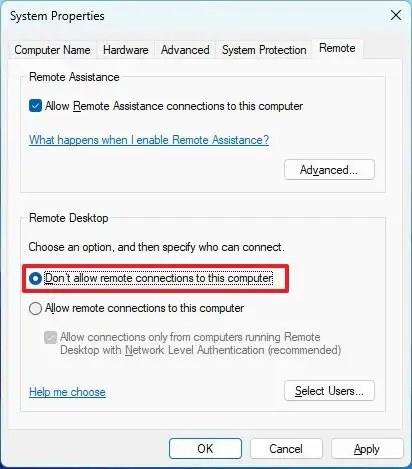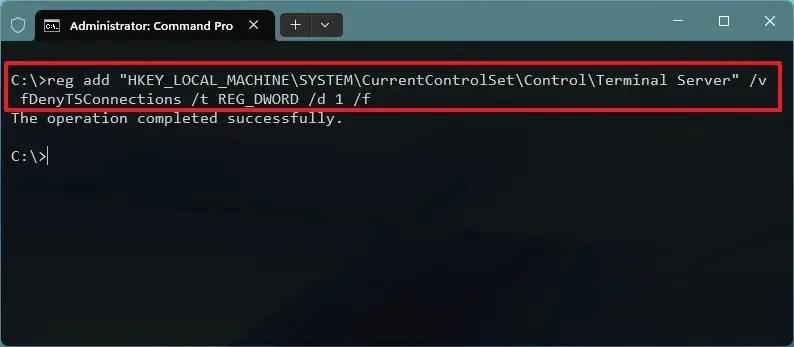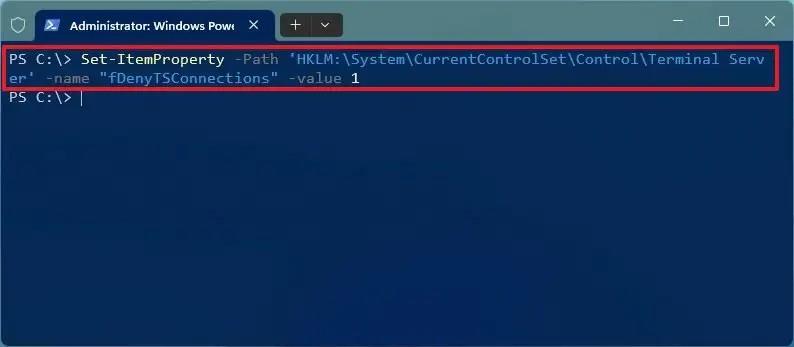Windows 11 rendszeren , ha nem használja a Távoli asztalt, a legjobb, ha letiltja a funkciót, hogy minimálisra csökkentse annak kockázatát, hogy rosszindulatú személyek távolról illetéktelenül hozzáférjenek a számítógépéhez. Nem könnyű feladat, de megtörténhet.
A Remote Desktop lehetővé teszi, hogy a megfelelő felhasználóval és jelszóval bárki hozzáférjen egy számítógéphez egy másik helyről a Remote Desktop Protocol (RDP) használatával, hogy hozzáférjen fájlokhoz és alkalmazásokhoz, vagy segítséget nyújtson más felhasználóknak. Bár a funkció viszonylag biztonságos, ha fiókja hitelesítő adatait feltörik, előfordulhat, hogy valaki az Ön hozzájárulása nélkül hozzáférhet az eszközhöz. Ha nem használja a funkciót, mindig ajánlott letiltani.
Ez az útmutató megtanítja Önnek, hogyan tilthatja le a Távoli asztalt a Windows 11 rendszeren.
A Távoli asztal letiltása a Windows 11 rendszeren
Windows 11 rendszeren letilthatja a Távoli asztal funkciót a Beállítások alkalmazásban, a Vezérlőpulton, valamint a PowerShell és a Parancssor parancsait.
A Beállításokból
A Távoli asztal letiltásához Windows 11 rendszeren a Beállítások alkalmazásból, kövesse az alábbi lépéseket:
-
Nyissa meg a Beállításokat a Windows 11 rendszeren.
-
Kattintson a Rendszer elemre .
-
Kattintson a Távoli asztal oldalra.
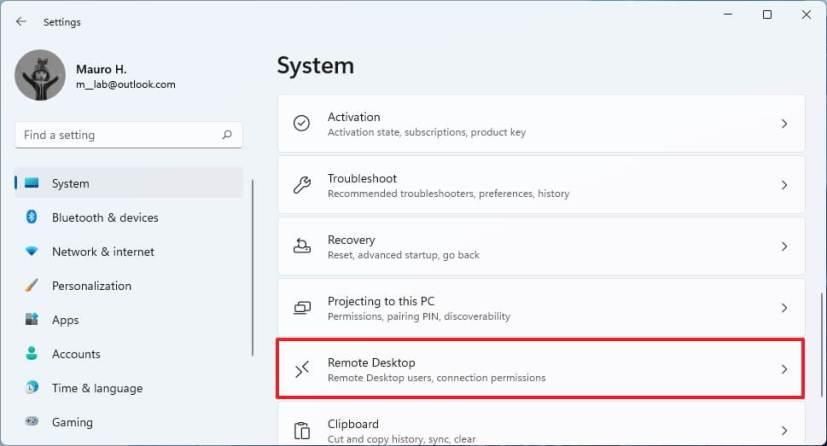
-
Kapcsolja ki a Távoli asztal váltókapcsolóját.
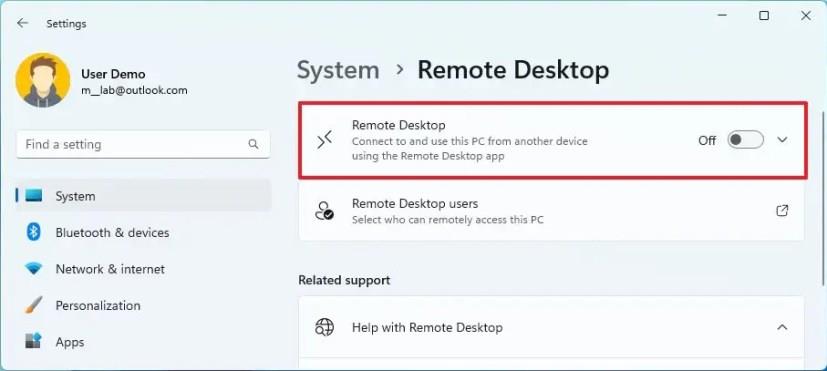
-
Kattintson a Megerősítés gombra.
A Vezérlőpultról
A Távoli asztal vezérlőpultról történő letiltásához kövesse az alábbi lépéseket:
-
Nyissa meg a Vezérlőpultot .
-
Kattintson a Rendszer és biztonság elemre .
-
A „Rendszer” részben kattintson a Távoli hozzáférés engedélyezése lehetőségre.
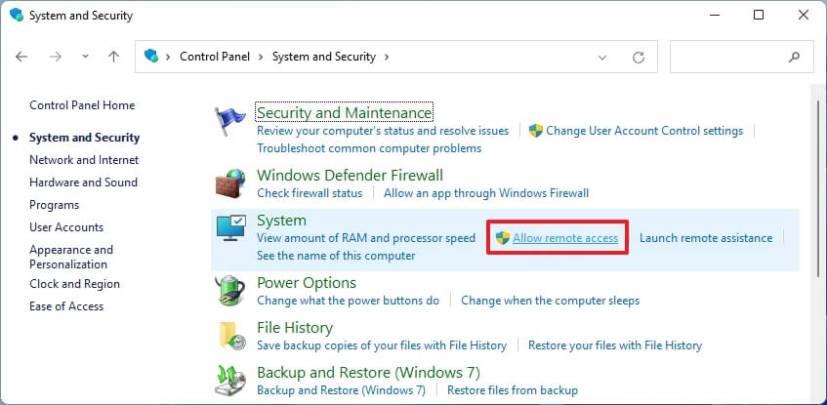
-
A „Távoli asztal” részben válassza a „Távoli kapcsolatok tiltása ehhez a számítógéphez” lehetőséget.
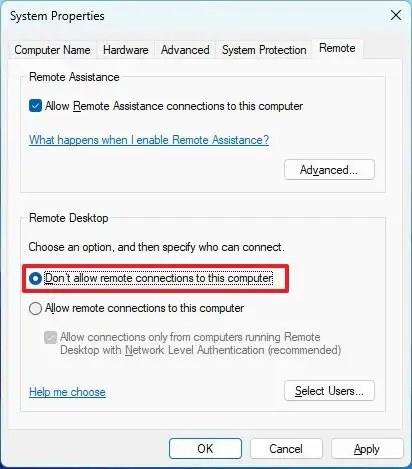
-
Kattintson az Alkalmaz gombra.
-
Kattintson az OK gombra.
A Parancssorból
A távoli asztali protokoll parancssorból történő letiltásához kövesse az alábbi lépéseket:
-
Nyissa meg a Start gombot .
-
Keresse meg a Parancssor kifejezést , kattintson jobb gombbal a legfelső eredményre, és válassza a Futtatás rendszergazdaként lehetőséget.
-
Írja be a következő parancsot a távoli asztali protokoll engedélyezéséhez, és nyomja meg az Enter billentyűt :
reg add hozzá: "HKEY_LOCAL_MACHINE\SYSTEM\CurrentControlSet\Control\Terminal Server" /v fDenyTSConnections /t REG_DWORD /d 1 /f
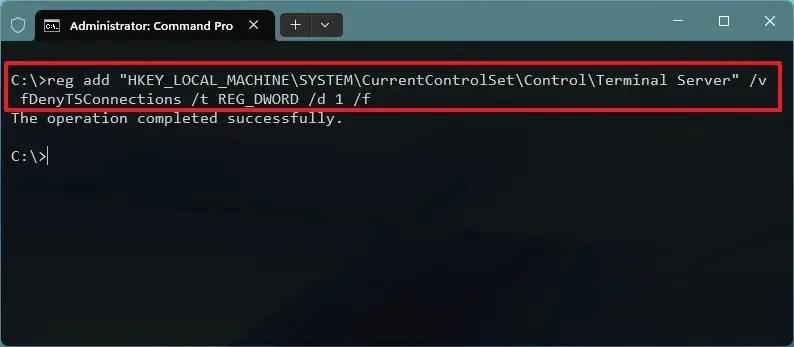
-
(Opcionális) Írja be a következő parancsot a szolgáltatás letiltásához a Windows tűzfalon keresztül, majd nyomja meg az Enter billentyűt :
netsh advfirewall firewall set rule group="remote desktop" new enable=Nem
A PowerShelltől
A távoli asztal PowerShell-parancsokkal letiltásához kövesse az alábbi lépéseket:
-
Nyissa meg a Start gombot .
-
Keresse meg a PowerShellt , kattintson a jobb gombbal a legfelső eredményre, és válassza a Futtatás rendszergazdaként lehetőséget.
-
Írja be a következő parancsot a távoli asztali protokoll letiltásához, és nyomja meg az Enter billentyűt :
Set-ItemProperty -Path 'HKLM:\System\CurrentControlSet\Control\Terminal Server' -név "fDenyTSConnections" -érték 1
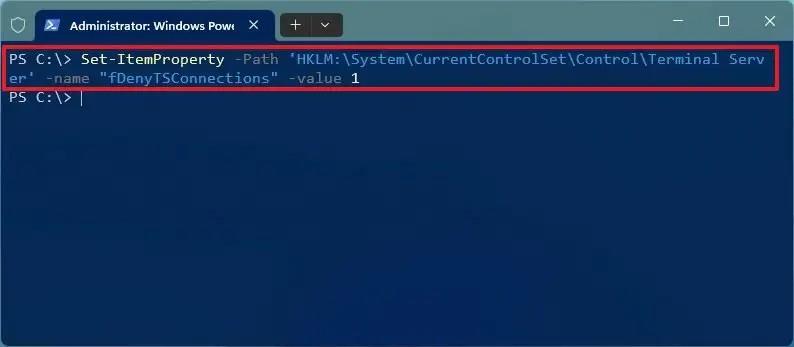
-
(Opcionális) Írja be a következő parancsot a szolgáltatás letiltásához a Windows tűzfalon keresztül, majd nyomja meg az Enter billentyűt :
Disable-NetFirewallRule -DisplayGroup "Távoli asztal"
A lépések végrehajtása után a Távoli asztal funkció le lesz tiltva a Windows 11 rendszeren.