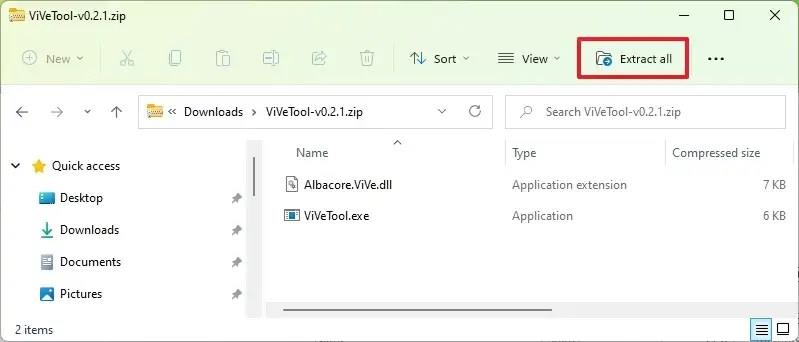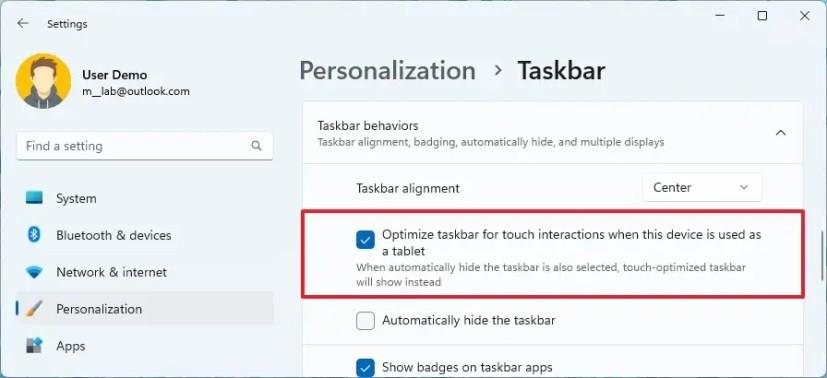A Microsoft visszahozza az érintőképernyős eszközökre optimalizált, újratervezett Tálca felületet a Windows 11 build 25193-as verziójában , de ez csak rejtett funkcióként érhető el. Az új felületet táblagépekhez és 2 az 1-ben eszközökhöz fejlesztik, és két állapotot kínál (összecsukott és kibontott), hogy több képernyőterületet biztosítson a felhasználóknak, miközben gyors hozzáférést biztosít az alkalmazásaihoz és funkcióihoz.
Az „összecsukott” állapot a tálca minimális verzióját biztosítja, amely elrejti az összes ikont, kivéve azokat a lényeges elemeket a tálcáról (például idő, akkumulátor, hangerő és hálózat). Az összecsukott állapot több helyet kínál, és megakadályozza, hogy véletlenül műveleteket indítson el, amikor táblagépet tart. Ezenkívül tartalmaz egy megfogót is, amely nyilvánvalóvá teszi, hogy felfelé csúsztatva jelenítheti meg a „kibontott” állapotot.

A tálca összeomlott (Forrás: Microsoft)
A „kibővített” állapot biztosítja a normál élményt, de a nagyobb ikonokkal rendelkező, érintőképernyős eszközökhöz van optimalizálva. Könnyedén válthat a két állapot között, ha fel-le csúsztat az eszköz alján.

A tálca kibontva (Forrás: Microsoft)
Ha szeretné megismerni az új párbeszédes felületet, használhatja a Rafael Rivera és Lucas által a GitHubon létrehozott „ViVeTool” nevű, harmadik féltől származó eszközt , amely lehetővé teszi az új élményt számítógépén.
Ez az útmutató megtanítja Önnek a Windows 11 érintőképernyőire optimalizált új Tálca-élmény engedélyezéséhez szükséges lépéseket.
Az érintésre optimalizált tálca engedélyezése a Windows 11 rendszeren
A Windows 11 táblagépekre optimalizált új Tálca engedélyezéséhez kövesse az alábbi lépéseket:
-
Nyissa meg a GitHub webhelyet .
-
Töltse le a ViveTool-vx.xxzip fájlt az érintésre optimalizált tálca engedélyezéséhez.
-
Kattintson duplán a zip mappára a File Explorerrel való megnyitásához.
-
Kattintson az Összes kibontása gombra.
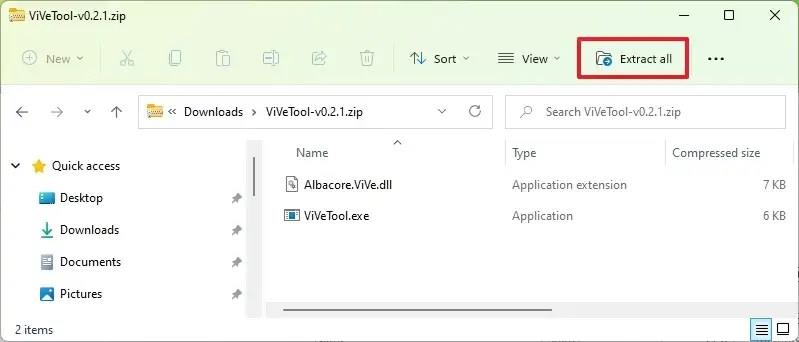
-
Kattintson a Kivonat gombra.
-
Másolja a mappa elérési útját.
-
Nyissa meg a Start gombot .
-
Keresse meg a Parancssor kifejezést , kattintson jobb gombbal a legfelső eredményre, és válassza a Futtatás rendszergazdaként lehetőséget.
-
Írja be a következő parancsot a Vivetool mappába való navigáláshoz, és nyomja meg az Enter billentyűt :
Cd C:\FOLDER\PATH\ViveTool-v0.3.1
A parancsban módosítsa a mappa elérési útját az elérési útjával.
-
Írja be a következő parancsot, hogy engedélyezze az új, érintőképernyős eszközökhöz tervezett tálcát a Windows 11 rendszeren, majd nyomja meg az Enter billentyűt :
Vivetool /enable /id:26008830
-
Indítsa újra a számítógépet.
-
Nyissa meg a Beállítások lehetőséget .
-
Kattintson a Testreszabás elemre .
-
Kattintson a Tálca fülre.
-
Kattintson a Tálca viselkedési beállításaira.
-
Jelölje be a „Tálca optimalizálása érintéses interakciókhoz, amikor az eszközt táblagépként használja” opciót.
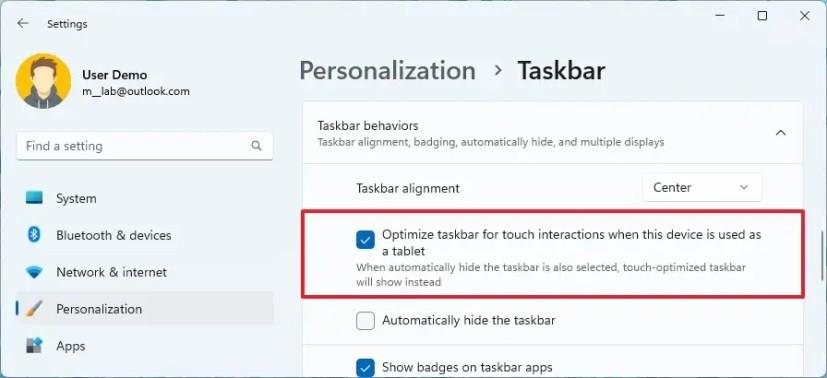
A lépések elvégzése után, ha érintőképernyős táblagépet vagy laptopot használ, akkor képes lesz kommunikálni az új tálcai környezettel.
Ha nem rendelkezik a Windows 11 build 25193-as verziójával, regisztrálnia kell a Fejlesztői csatornára a „Windows Update” szakasz „Windows Insider Program” beállításaival. Miután regisztrálta az eszközt a programba, a „Windows Update” beállításaiból letöltheti a 25193-as buildet a Frissítések keresése gombra kattintva, majd követheti a fent vázolt lépéseket.
Ha meggondolja magát, ugyanazokkal az utasításokkal visszaállíthatja a változtatásokat, de a 10. lépésben feltétlenül használja a vivetool /disable /id:26008830parancsot, majd indítsa újra az eszközt.
2022. szeptember 9-i frissítés: A 25197-es buildtől kezdve a Windows 11 engedélyezi a Tálca érintésre optimalizált verzióját, ami azt jelenti, hogy többé nem kell használnia ezeket az utasításokat.