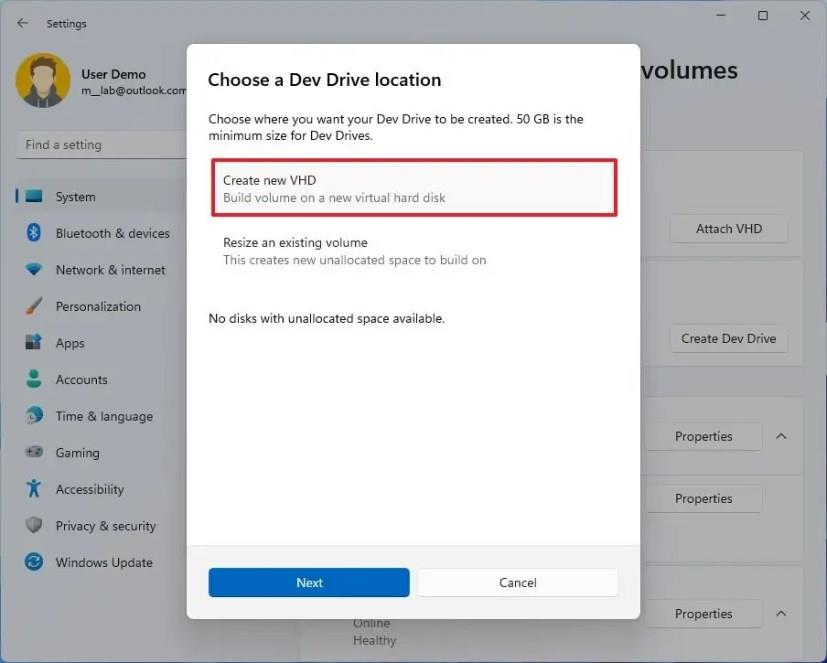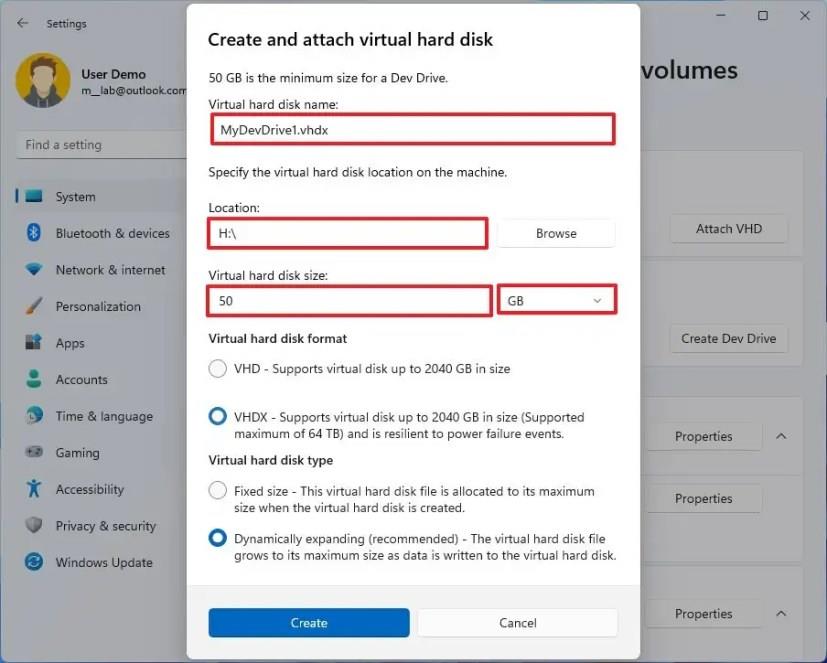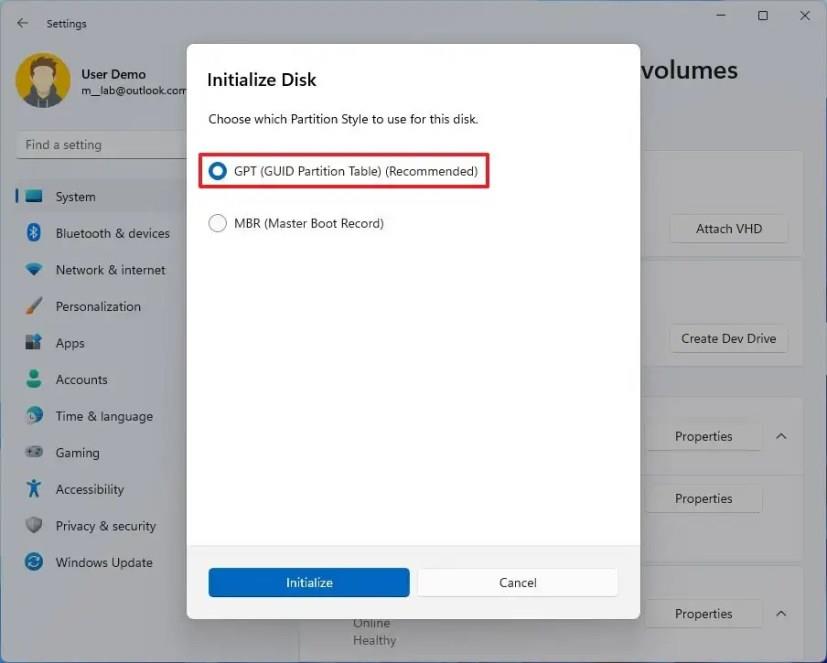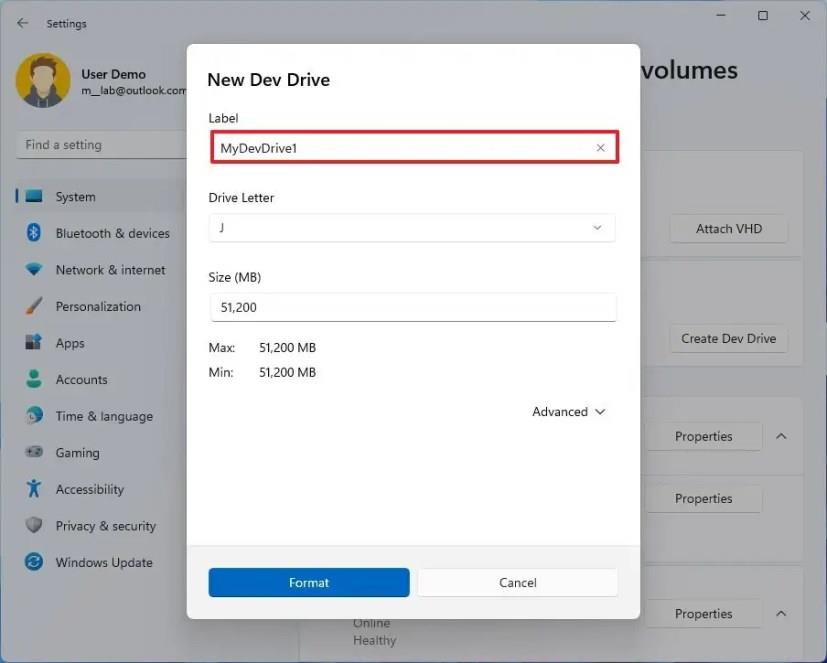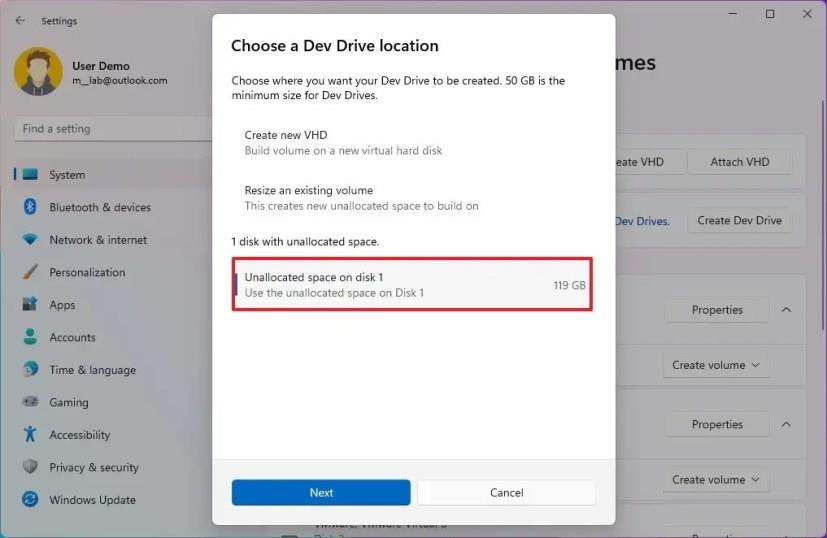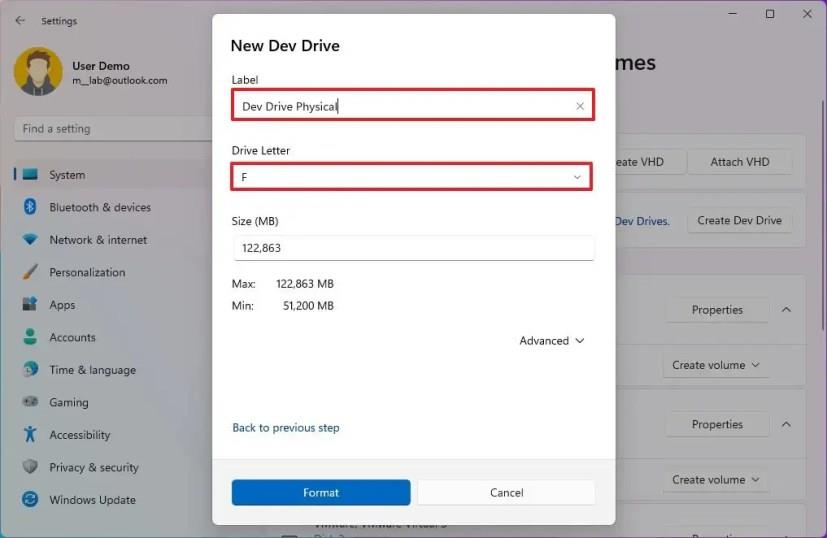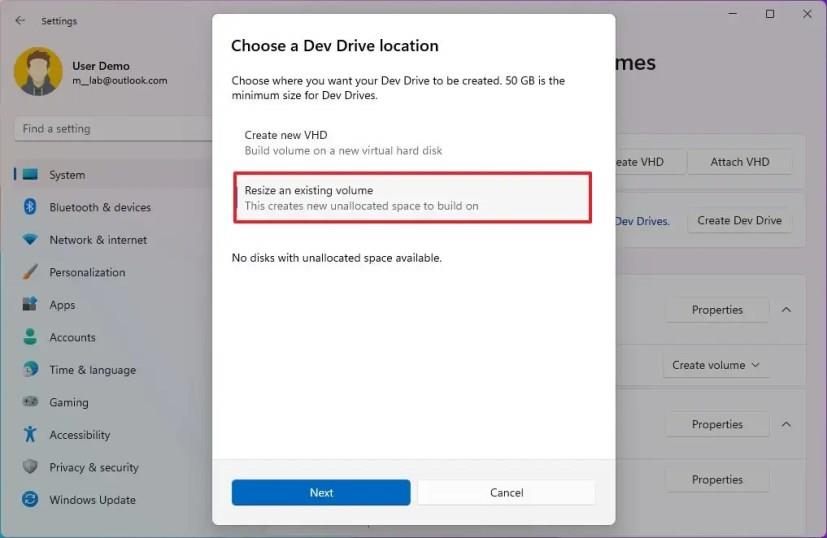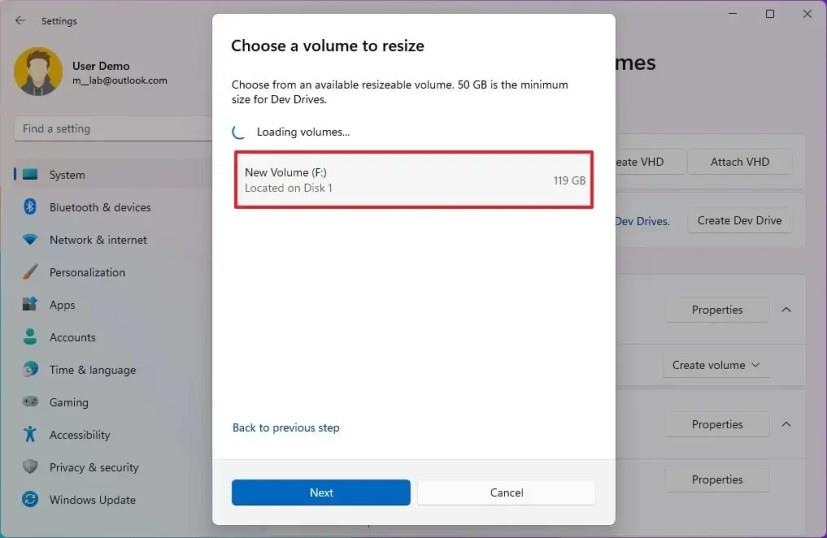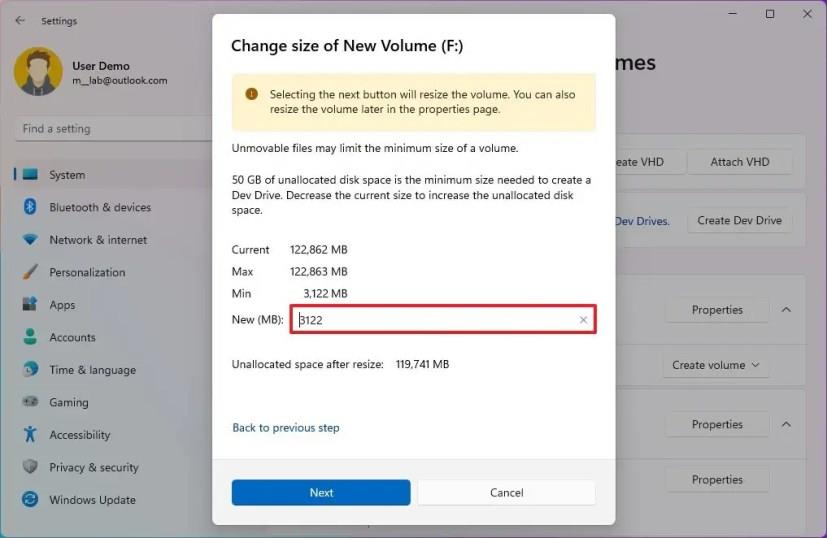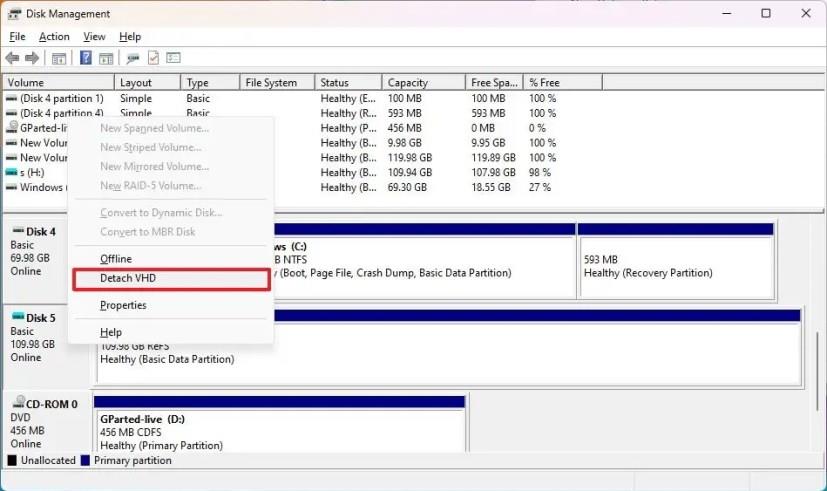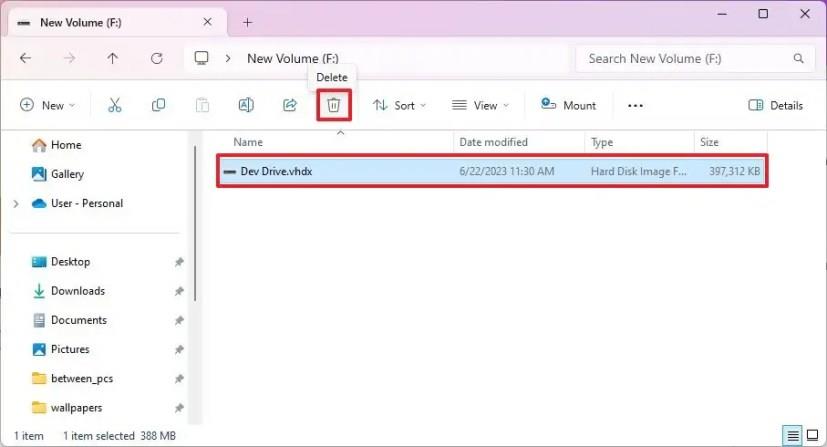- Fejlesztői meghajtó létrehozásához Windows 11 rendszeren nyissa meg a Beállítások > Rendszer > Tárhely > Speciális tárolási beállítások elemet , kattintson a „Lemezek és kötetek” elemre, kattintson a „Fejlesztői meghajtó létrehozása”, válassza az „Új VHD létrehozása”, kattintson a „Tovább” gombra, és konfigurálja. a legalább 50 GB-os fejlesztői meghajtón kattintson a „Létrehozás” gombra, válassza a „GPT (GUID partíciós tábla)” lehetőséget, kattintson az „Inicializálás” gombra, konfigurálja a kötetbeállításokat, majd kattintson a „Formázás” gombra.
- Fizikai merevlemez fejlesztői meghajtóként is beállítható. Ezenkívül lehetőség van a fejlesztői meghajtó átméretezésére és törlésére a Windows 11 rendszeren.
A Windows 11 23H2 rendszeren létrehozhat és kezelhet fejlesztői meghajtókat, és ebből az útmutatóból megtudhatja, hogyan. A „Dev Drive” egy olyan funkció, amely lehetővé teszi a fejlesztők számára, hogy rendszeres és virtuális tárhelyet hozzanak létre a Resilient File System (ReFS) segítségével, egyéni fájlrendszer-optimalizálással, a Microsoft Defender Antivirus teljesítménymódban, valamint a teljesítmény és a biztonsági profil jobb kezelését lehetővé tevő funkciókkal.
Ez a szolgáltatás nem általános munkaterhelésekhez készült, például dokumentumkönyvtárak, csomagolt alkalmazások telepítése vagy nem fejlesztői eszközök. Ehelyett kifejezetten a fejlesztők projektforráskód, munkamappák és csomaggyorsítótárak tárolására vonatkozó igényeinek kielégítésére készült.
Ez az útmutató megtanítja a virtuális fejlesztői meghajtók Windows 11 rendszeren történő beállításának lépéseit.
Fejlesztői meghajtó létrehozása Windows 11 rendszeren (virtuális)
Fejlesztői meghajtó létrehozásához Windows 11 rendszeren kövesse az alábbi lépéseket:
-
Nyissa meg a Beállításokat a Windows 11 rendszeren.
-
Kattintson a Rendszer elemre .
-
Kattintson a Tárolás fülre.
-
A „Tárhelykezelés” részben kattintson a „Speciális tárolási beállítások” lehetőségre.
-
Kattintson a Lemezek és kötetek beállításra.

-
Kattintson a Fejlesztői meghajtó létrehozása gombra.

-
Válassza az „Új VHD létrehozása” lehetőséget.
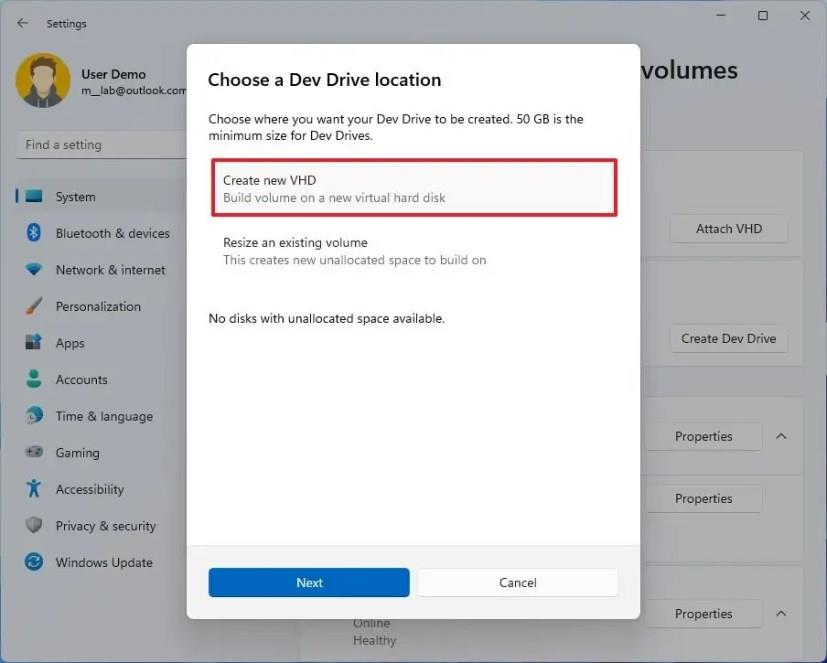
-
Kattintson a Tovább gombra.
-
Erősítse meg a meghajtó leíró nevét.
-
Erősítse meg a virtuális meghajtó tárolási helyét.
Gyors tipp: Általában a jobb teljesítmény érdekében a VHD- vagy VHDX-fájlt egy másodlagos meghajtón tárolhatja.
-
Adja meg a virtuális meghajtó méretét 50 GB-os vagy annál nagyobb méretben.
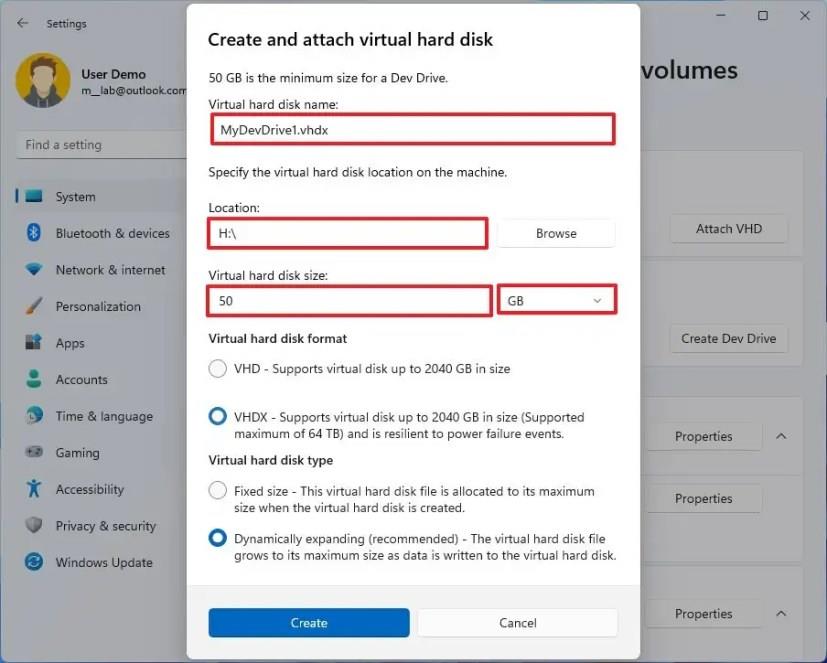
-
Ellenőrizze a VHDX opciót.
-
Jelölje be a Dinamikusan bővülő lehetőséget, hogy lehetővé tegye a meghajtó növekedését az adatok írásakor.
Gyors megjegyzés: A „Rögzített méret” a meghajtó létrehozásakor hozzárendeli a maximális méretet.
-
Kattintson a Létrehozás gombra.
-
Válassza a „GPT (GUID partíciós tábla)” lehetőséget, hogy partícióstílust rendeljen a meghajtóhoz.
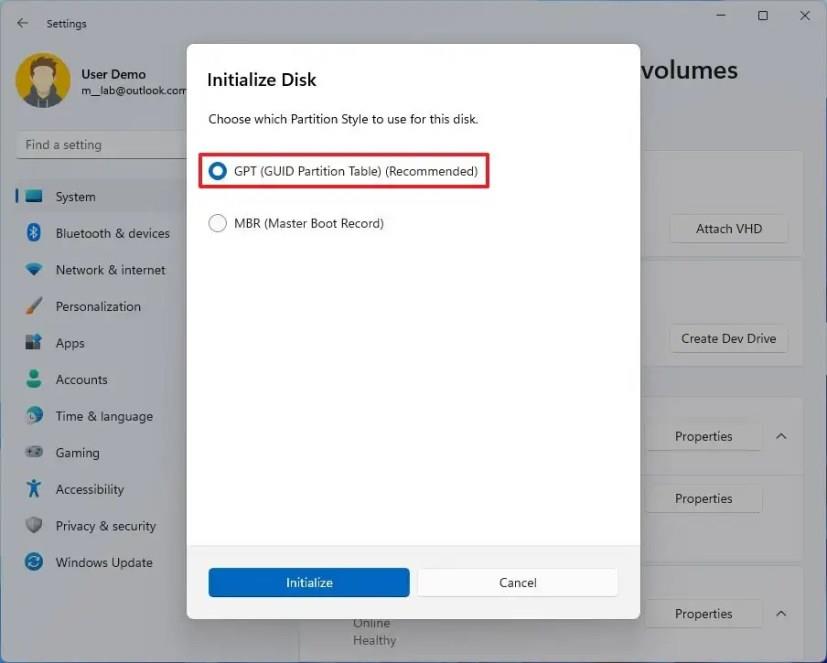
-
Kattintson az Inicializálás gombra.
-
Erősítse meg a virtuális meghajtó címkéjét.
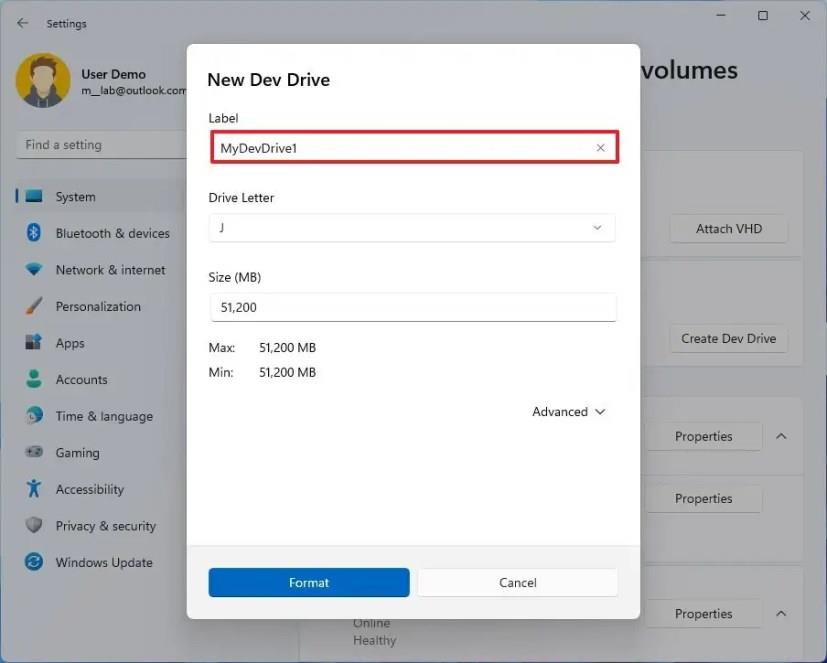
-
Válassza ki a meghajtó betűjelét.
-
(Opcionális) Használja a beállításban megadott alapértelmezett méretet.
-
Kattintson a Formátum gombra.
A lépések végrehajtása után létrejön a fejlesztői meghajtó, amely a Windows 11 23H2 rendszeren futó Fájlkezelőből érhető el.
Fejlesztői meghajtó létrehozása Windows 11 rendszeren (fizikai)
A Windows 11 azt is lehetővé teszi, hogy fejlesztői meghajtót hozzon létre kötetként a merevlemezen a virtualizáció használata helyett. Más szóval, kötetet is létrehozhat merevlemezen a Dev Drive előnyeivel, beleértve a biztonságot és a teljesítményt, a ReFS technológia segítségével.
Ha fejlesztői meghajtót szeretne létrehozni fizikai merevlemezen, kövesse az alábbi lépéseket:
-
Nyissa meg a Beállítások lehetőséget .
-
Kattintson a Rendszer elemre .
-
Kattintson a Tárolás fülre.
-
A „Tárhelykezelés” részben kattintson a „Speciális tárolási beállítások” lehetőségre.
-
Kattintson a Lemezek és kötetek beállításra.

-
Kattintson a „Fejlesztői meghajtó létrehozása” gombra.

-
Válassza a „Felosztatlan lemezterület” lehetőséget.
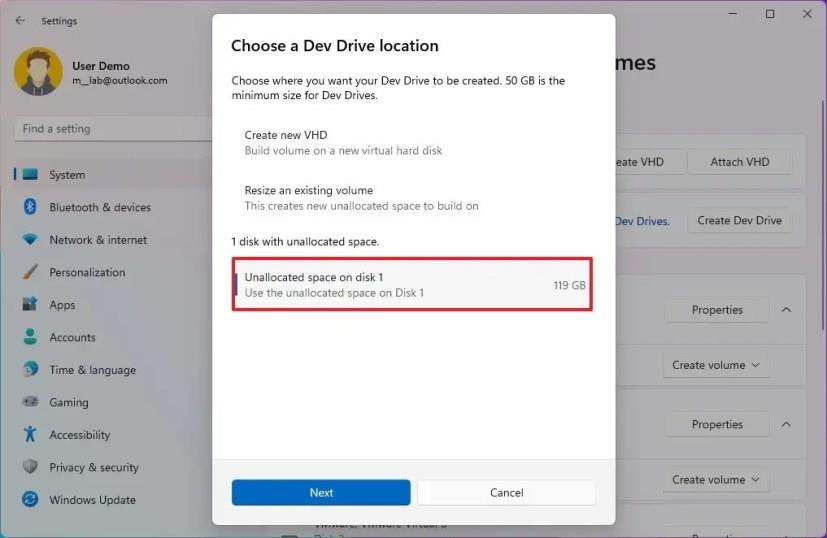
-
Kattintson a Tovább gombra.
-
Erősítse meg a meghajtó leíró nevét a „Címke” beállításban.
-
Erősítse meg a meghajtó betűjelét a „Meghajtó betűjele” beállításban.
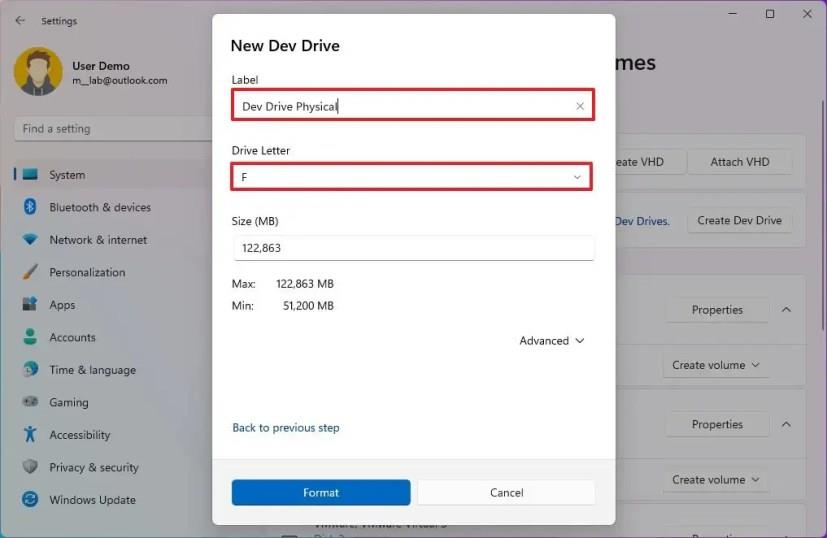
-
Erősítse meg a méretet (50 GB vagy annál nagyobb) a „Méret (MB)” beállításban.
-
Kattintson a Formátum gombra.
A lépések végrehajtása után a kötet létrejön a fizikai meghajtón a ReFS fájlrendszer használatával Windows 11 rendszeren.
A fejlesztői meghajtó átméretezése Windows 11 rendszeren
A fejlesztői meghajtó kötetét mindaddig átméretezheti, amíg a virtuális meghajtón rendelkezésre álló hely 50 GB vagy több. Másrészt, ha egy fizikai tárolót fejlesztői meghajtóként konfigurál, módosíthatja a kötet méretét a szabad tárhellyel. Ha meg kell növelnie a virtuális meghajtó méretét, akkor létre kell hoznia egy másik, nagyobb méretű meghajtót.
A fejlesztői meghajtó oldalának megváltoztatásához Windows 11 rendszeren kövesse az alábbi lépéseket:
-
Nyissa meg a Beállítások lehetőséget .
-
Kattintson a Rendszer elemre .
-
Kattintson a Tárolás fülre.
-
A „Tárhelykezelés” részben kattintson a „Speciális tárolási beállítások” lehetőségre.
-
Kattintson a Lemezek és kötetek beállításra.

-
Kattintson a „Fejlesztői meghajtó létrehozása” gombra.

-
Kattintson a „Meglévő kötet átméretezése” lehetőségre.
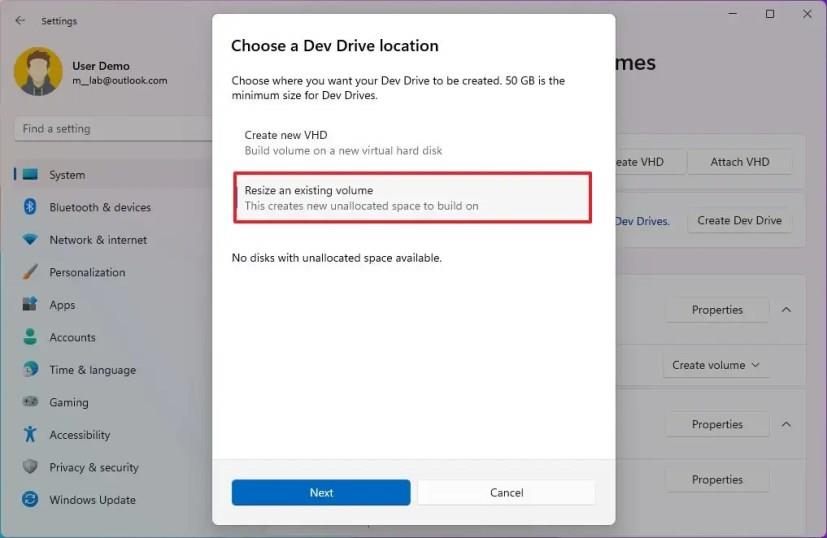
-
Kattintson a Tovább gombra.
-
Válassza ki az átméretezni kívánt meghajtót.
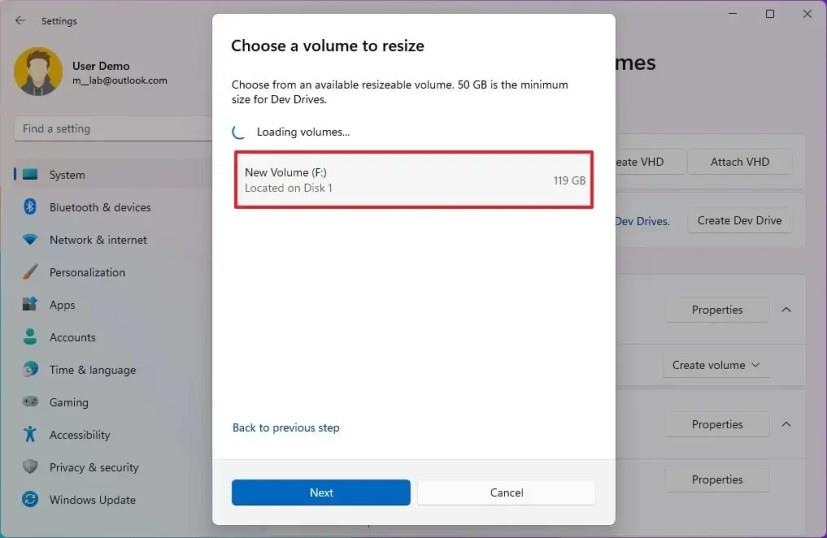
Gyors megjegyzés: Ha merevlemezt konfigurál, a fennmaradó helyet felhasználhatja a meghajtó méretének növelésére. Ha van virtuális meghajtója, akkor csak a fizikai meghajtó méretét módosíthatja, ahol több mint 50 GB szabad hely áll rendelkezésre.
-
Kattintson a Tovább gombra.
-
Adja meg a meghajtó új méretét (megabájtban).
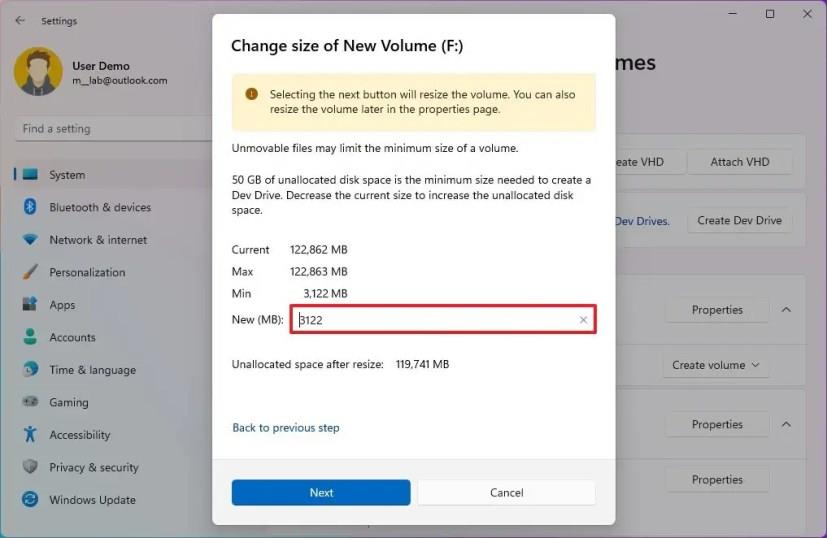
-
Kattintson a Tovább gombra.
A lépések végrehajtása után a fejlesztői meghajtó az új méretet fogja tükrözni.
Ezekkel az utasításokkal növelheti vagy csökkentheti a meghajtó méretét. Ha azonban virtualizációval foglalkozik, a fejlesztői meghajtó mérete nem lehet kevesebb 50 GB-nál.
Törölje a fejlesztői meghajtót a Windows 11 rendszeren
Ha már nem kell fejlesztői meghajtót használnia, a legjobb módja a meghajtó törlésének, ha a „Lemezkezelő” eszközzel leválasztja a virtuális meghajtót, majd folytathatja a „.vhd” vagy „.vhdx” törlését. fájlt. Ha fizikai meghajtót használ, egyszerűen törölheti vagy újraformázhatja a kötetet.
Fejlesztői meghajtó törléséhez Windows 11 rendszeren kövesse az alábbi lépéseket:
-
Nyissa meg a Start gombot .
-
Keresse meg a Merevlemez-partíciók létrehozása és formázása lehetőséget, és kattintson a legfelső eredményre a Lemezkezelés alkalmazás megnyitásához .
-
Kattintson a jobb gombbal a fejlesztői meghajtóra, és válassza a VHD leválasztása lehetőséget.
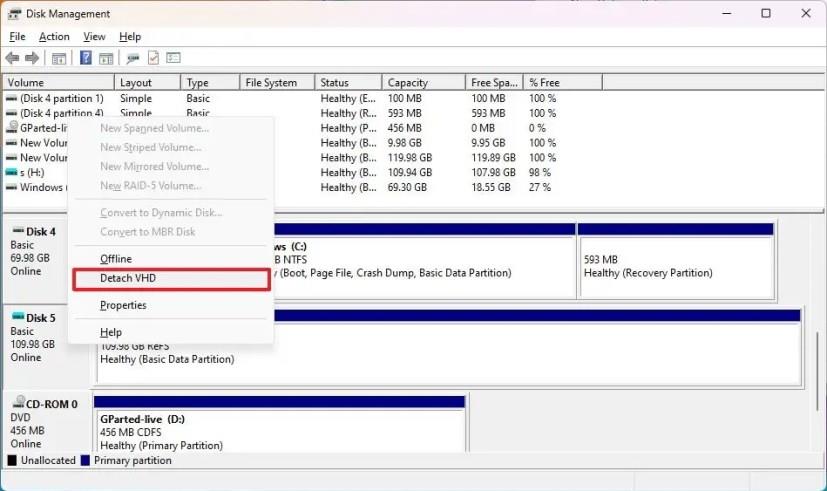
Gyors megjegyzés: Ha fejlesztői meghajtó-kötetet használ, kattintson a jobb gombbal a kötetre, és válassza a „Kötet törlése” lehetőséget.
-
Nyissa meg a Fájlkezelőt .
-
Nyissa meg a virtuális meghajtót tároló mappát.
-
Kattintson a jobb gombbal a fejlesztői meghajtóra, és válassza a Törlés lehetőséget.
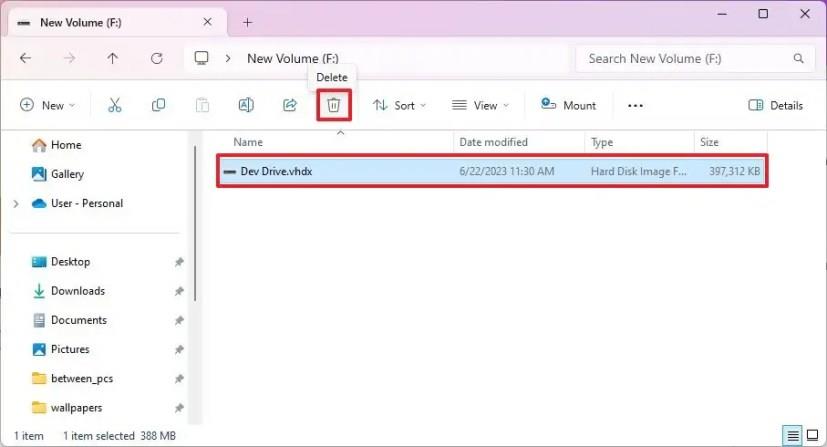
A lépések végrehajtása után a fejlesztői meghajtó eltávolításra kerül a Windows 11 23H2 vagy újabb verziót futtató eszközéről.