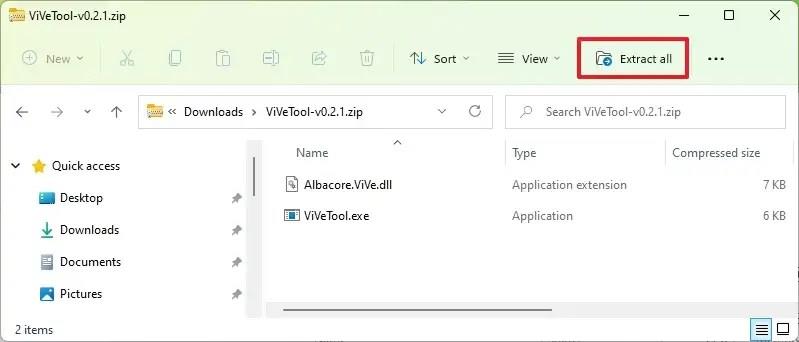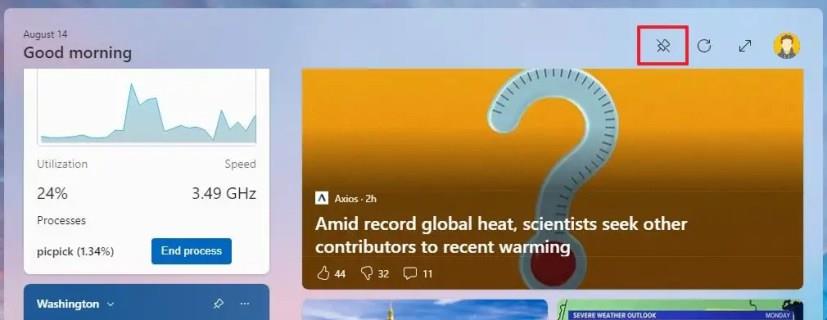A Windows 11 build 23521 bevezet egy lehetőséget a Widgetek irányítópultjának rögzítésére a képernyőn, és ebben az útmutatóban megtudhatja az engedélyezésének lépéseit. Bár nem világos a változtatás oka, a fejlesztőcsapat egy új lehetőséget tesztel, amely lehetővé teszi a Widgets tábla rögzítését az asztalon. Az opció technikailag lehetővé teszi, hogy a tábla nyitva maradjon, miközben más alkalmazásokkal dolgozik, de az opció mindig a tetején tartja az irányítópultot, ami azt jelenti, hogy az alkalmazások nem fedhetik át egymást, és a tábla teljes képernyős módban való használata nem teszi lehetővé a hozzáférést. bármelyik alkalmazás.
Mivel ez az opció egyértelműen akadályozza a munkafolyamatot, valószínűleg ez egy másik megvalósítás része, amelyet a Microsoft a Windows 11-be kíván integrálni. Korábban pletykák voltak arról, hogy a vállalat azt tervezi, hogy a felhasználók közvetlenül rögzíthetik a widgeteket . az asztalon , és talán van kapcsolat ezzel az új opcióval.
Ha gyakorlati használatot szeretne az új „Pin” opcióval, használhatja a harmadik féltől származó „ViveTool” nevű eszközt , hogy engedélyezze az élményt ( a @PhantomOfEarth segítségével ) a számítógépén.
Ez az útmutató megtanítja az új Widgets pin opció engedélyezésének lépéseit a Windows 11 rendszeren.
Engedélyezze az új Widget pin opciót a Windows 11 rendszeren
Az új Widget pin opció engedélyezéséhez a Windows 11 rendszeren kövesse az alábbi lépéseket:
-
Nyissa meg a GitHub webhelyet .
-
Töltse le a ViveTool-vx.xxzip fájlt, hogy engedélyezze az új pin opciót a widgetek számára.
-
Kattintson duplán a zip mappára a File Explorerrel való megnyitásához.
-
Kattintson az Összes kibontása gombra.
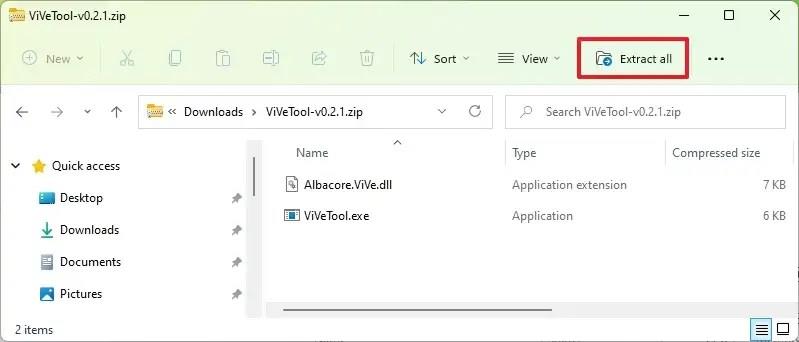
-
Kattintson a Kivonat gombra.
-
Másolja a mappa elérési útját.
-
Nyissa meg a Start gombot .
-
Keresse meg a Parancssor kifejezést , kattintson jobb gombbal a legfelső eredményre, és válassza a Futtatás rendszergazdaként lehetőséget.
-
Írja be a következő parancsot a ViveTool mappához való navigáláshoz, és nyomja meg az Enter billentyűt :
cd c:\mappa\útvonal\ViveTool-v0.xx
A parancsban ne felejtse el megváltoztatni a mappa elérési útját az elérési útjával.
-
Írja be a következő parancsot, hogy engedélyezze a Pin opciót a widgetek számára, majd nyomja meg az Enter billentyűt :
vivetool /enable /id:43636169
-
Indítsa újra a számítógépet.
A lépések végrehajtása után, amikor legközelebb megnyitja a Widgets táblát, a jobb felső sarokban egy új „Pin” gombot talál. Ha rákattint a „Pin” gombra, a tábla akkor is nyitva marad, ha másik alkalmazásra vált. A Widgeteket teljes képernyős módban is rögzítheti, de ez nem teszi lehetővé az alkalmazások elérését.
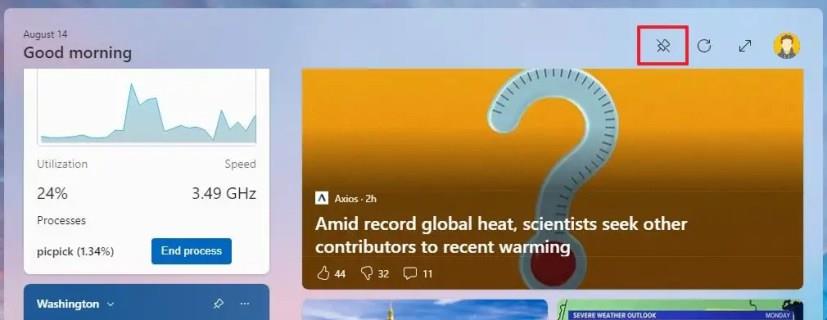
Widget pin opció
Ha meggondolja magát, ugyanazokkal az utasításokkal visszavonhatja a változtatásokat, de a 10. lépésben feltétlenül használja a vivetool /disable /id:43636169 parancsot, majd indítsa újra a számítógépet.