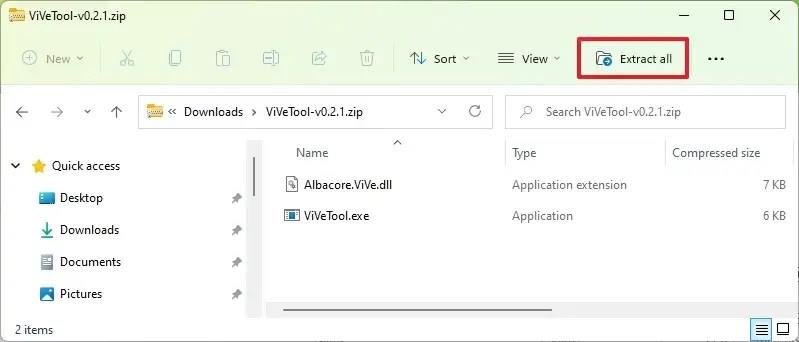A Windows 11 rendszeren mostantól engedélyezheti az új Volume Mixer felület korai előnézetét a rendszer és az alkalmazás hangerejének szabályozásához, és a következőképpen nézheti meg a 25281-es vagy újabb verziók verzióit, amelyek a Fejlesztői csatornán érhetők el .
Az új Volume Mixer a tálca rendszertálcájáról érhető el, hogy gyorsan váltson hangkimeneteket, vezérelje az egyes alkalmazások hangerejét, és engedélyezze a további funkciókat, például a térbeli hangot. Még néhány kattintást kell végrehajtania, de többé nem kell megnyitnia a Beállítások alkalmazást az alkalmazás hangerejének egyéni módosításához.
Bár ez üdvözlendő kiegészítés, nem tűnik valami teljesen eredetinek, mivel az új Volume Mixer nagyon hasonlít az EarTrumpethez, egy harmadik féltől származó alkalmazáshoz, amely több éve létezik, és ugyanazt a hangerőszabályozási élményt kínálja. Az alkalmazást a Microsoft korábbi mérnöke, Dave Amenta és a Microsoft MVP-je, Rafael Rivera készítette, és a Twitteren rámutattak a hasonlóságokra, mondván: „Ó, csettint. A Microsoft utoléri az EarTrumpetet.”
A funkciót hivatalosan még nem jelentették be, ehelyett a Windows 11 build 25281-es verziójában elérhető rejtett elemek egyike (a @PhantomOcean3-on keresztül ). Ha szeretné megismerkedni az új hangerőszabályzókkal, használhat egy harmadik féltől származó „ViVeTool” nevű eszközt, amelyet Rafael Rivera és Lucas készítettek a GitHubon, hogy lehetővé tegye az új élményt számítógépén.
Ez az útmutató megtanítja a Volume Mixer engedélyezéséhez szükséges lépéseket Windows 11 rendszeren.
Engedélyezze az új Volume Mixert a Windows 11 rendszeren
Az új „Volume Mixer” felület engedélyezéséhez a Windows 11 rendszeren kövesse az alábbi lépéseket:
-
Nyissa meg a GitHub webhelyet .
-
Töltse le a ViveTool-vx.xxzip fájlt az új Volume Mixer engedélyezéséhez.
-
Kattintson duplán a zip mappára a File Explorerrel való megnyitásához.
-
Kattintson az Összes kibontása gombra.
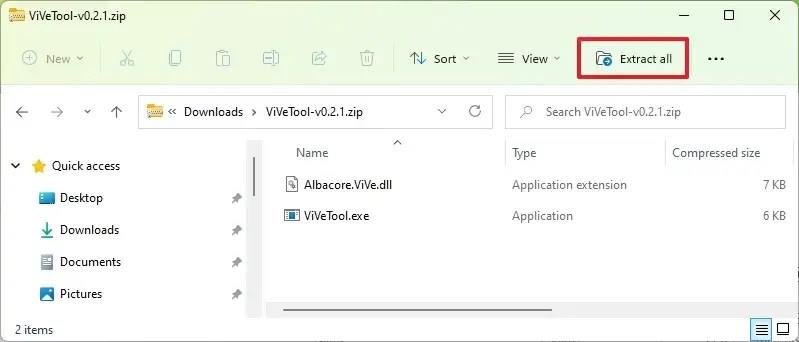
-
Kattintson a Kivonat gombra.
-
Másolja a mappa elérési útját.
-
Nyissa meg a Start gombot .
-
Keresse meg a Parancssor kifejezést , kattintson jobb gombbal a legfelső eredményre, és válassza a Futtatás rendszergazdaként lehetőséget.
-
Írja be a következő parancsot a ViveTool mappához való navigáláshoz, és nyomja meg az Enter billentyűt :
cd c:\mappa\útvonal\ViveTool-v0.3.1
A parancsban módosítsa a mappa elérési útját az elérési útjával.
-
Írja be a következő parancsot az új „Volume Mixer” interfész engedélyezéséhez a Windows 11 rendszeren, majd nyomja meg az Enter billentyűt :
Vivetool /enable /id:42106010
-
Indítsa újra a számítógépet.
A lépések végrehajtása után a Hangerőkeverőt úgy érheti el, hogy a tálcán a hang ikonra kattint, majd a Hang csúszka melletti gombra kattint.
Ha nem rendelkezik a Windows 11 build 25281-es verziójával, regisztrálnia kell a Fejlesztői csatornára a „Windows Update” szakasz „Windows Insider Program” beállításaival. Miután regisztrálta az eszközt a programba, a „Windows Update” beállításaiból letöltheti a 25151-es buildet a „Frissítések keresése” gombra kattintva, majd követheti a fent vázolt lépéseket.
Ha meggondolja magát, ugyanazokkal az utasításokkal visszaállíthatja a változtatásokat, de a 10. lépésben feltétlenül használja a vivetool /disable /id:42106010 parancsot, majd indítsa újra az eszközt.