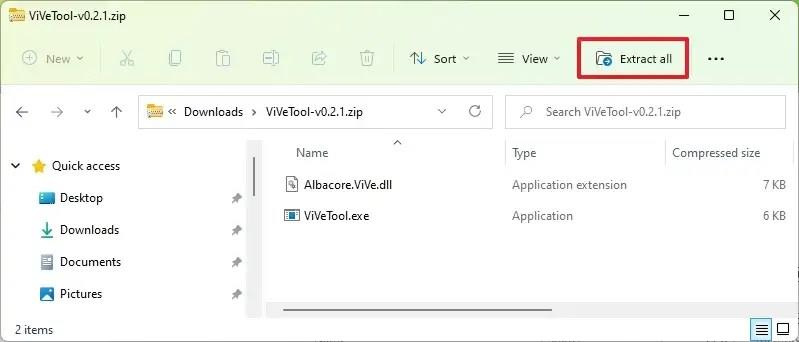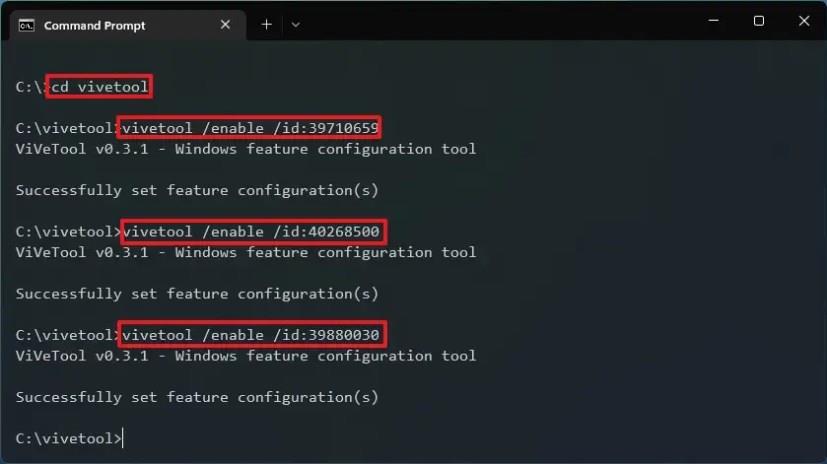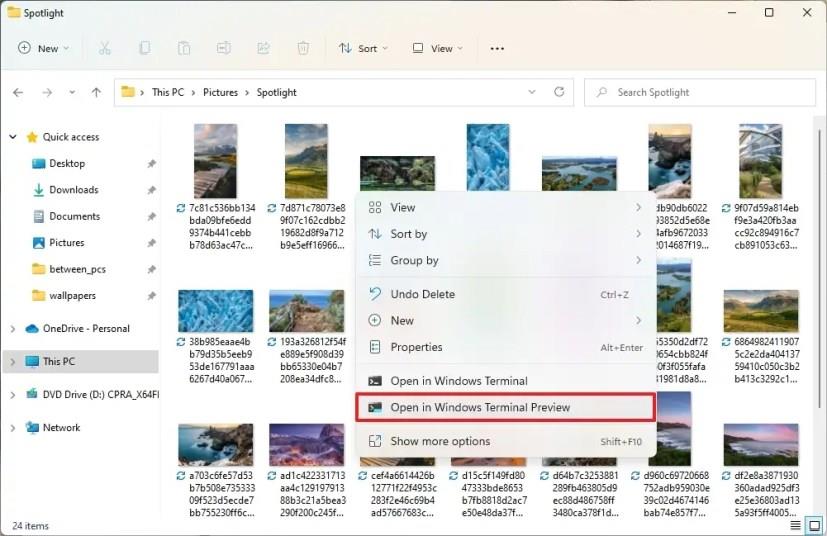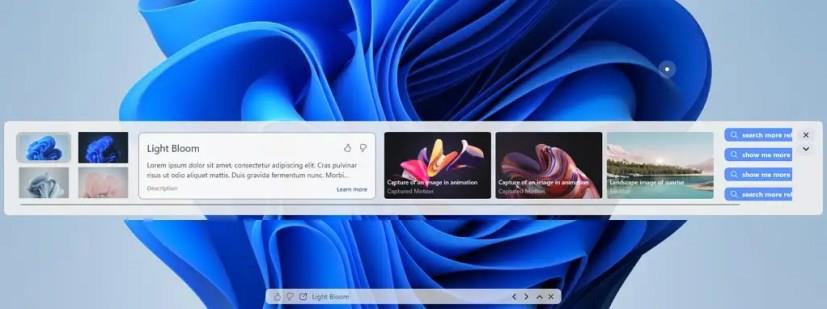A Microsoft új felületet épít a Spotlight asztali funkcióhoz a Windows 11 build 25197-es verziójában , de ez a funkció jelenleg alapértelmezés szerint ki van kapcsolva. Bár a funkció konfigurálásának módja nem változott, ha jobb gombbal kattint a Spotlight ikonra az asztalon, most új élményt érhet el a képek váltásához és a háttérképről további információk megismeréséhez. A képek közötti navigáláshoz az összecsukási módot is használhatja, csak vezérlőkkel.
Mivel ez a funkció még fejlesztés alatt áll, nem a várt módon működik, de korai pillantást ad azokra a változásokra, amelyek a Windows 11 jövőbeni testreszabási frissítései során várhatók .
Ha gyakorlati használatot szeretne elérni az új párbeszédpanel felülettel, használhatja a Rafael Rivera és Lucas által a GitHubon létrehozott „ViVeTool” nevű, harmadik féltől származó eszközt , hogy engedélyezze az új élményt ( a @FireCubeStudios segítségével ) számítógépén.
Ez az útmutató megtanítja Önnek azokat a lépéseket, amelyek segítségével engedélyezheti az újratervezett kezelőfelületen az alkalmazás kiválasztását az alkalmazás megnyitásához a Windows 11 rendszeren.
Az új Spotlight irányítópult engedélyezése a Windows 11 rendszeren
Az új Megnyitás párbeszédpanel Windows 11 rendszeren engedélyezéséhez kövesse az alábbi lépéseket:
-
Nyissa meg a GitHub webhelyet .
-
Töltse le a ViveTool-vx.xxzip fájlt az új Megnyitás párbeszédpanel engedélyezéséhez.
-
Kattintson duplán a zip mappára a File Explorerrel való megnyitásához.
-
Kattintson az Összes kibontása gombra.
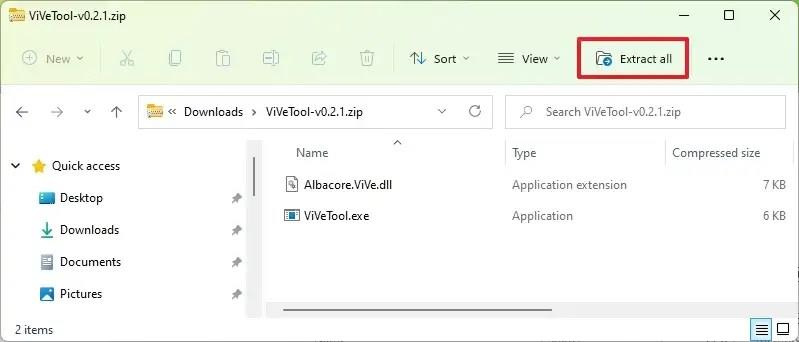
-
Kattintson a Kivonat gombra.
-
Másolja a mappa elérési útját.
-
Nyissa meg a Start gombot .
-
Keresse meg a Parancssor kifejezést , kattintson jobb gombbal a legfelső eredményre, és válassza a Futtatás rendszergazdaként lehetőséget.
-
Írja be a következő parancsot a Vivetool mappába való navigáláshoz, és nyomja meg az Enter billentyűt :
Cd C:\FOLDER\PATH\ViveTool-v0.3.1
A parancsban módosítsa a mappa elérési útját az elérési útjával.
-
Írja be a következő parancsot az új Spotlight irányítópult engedélyezéséhez a Windows 11 rendszeren, majd nyomja meg az Enter billentyűt :
Vivetool /engedélyezés /id:39710659 Vivetool /engedélyezés /id:40268500 Vivetool /engedélyezés /id:39880030
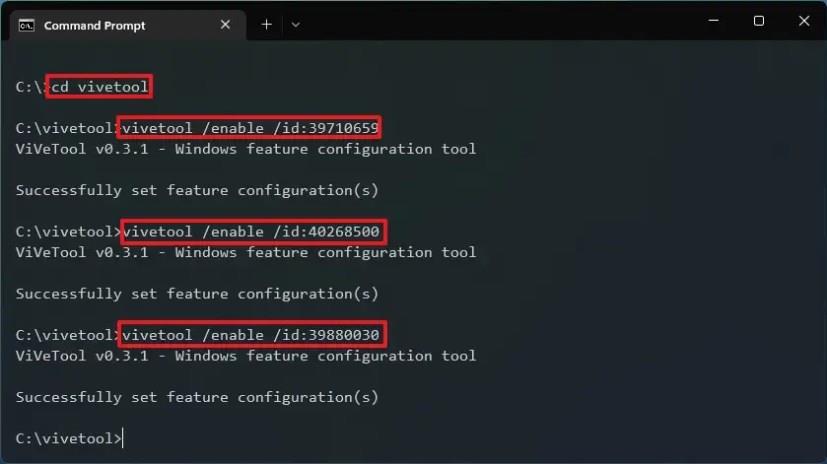
-
Indítsa újra a számítógépet.
-
Nyissa meg a Beállítások lehetőséget .
-
Kattintson a Testreszabás elemre .
-
Kattintson a Háttér fülre.
-
Válassza a Windows reflektorfény opciót a „Háttér személyre szabása” beállításban.
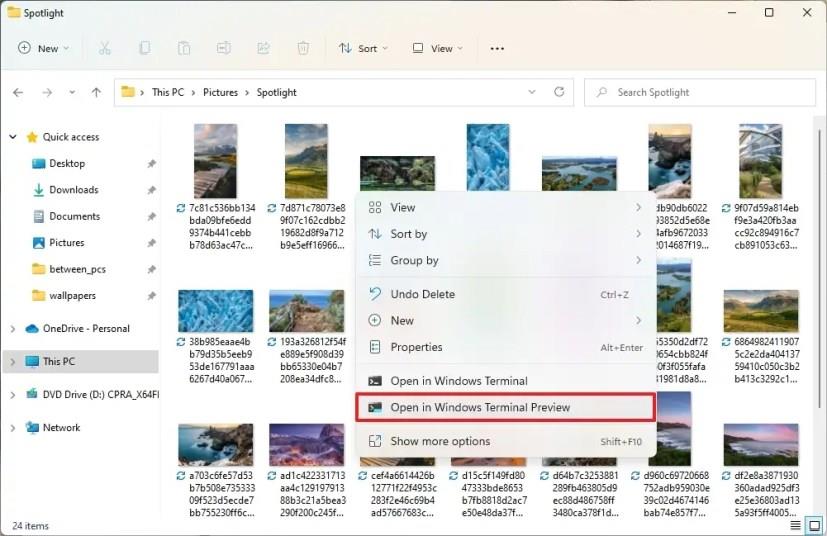
-
Kattintson jobb gombbal a Spotlight ikonra az asztalon.
A lépések végrehajtása után észreveszi az új irányítópult felületet néhány helyőrző képpel és információval. A képre kattintva megnyílik a webböngésző, amely további részleteket jelenít meg a háttérképről. A jobb oldalon lévő lefelé mutató nyílra kattintva is használhatja az összecsukási módot.
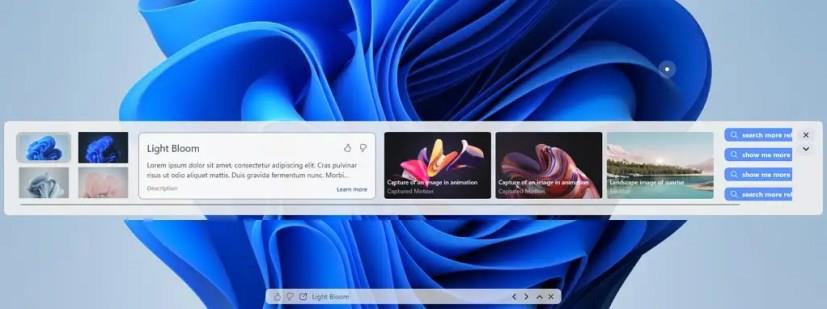
Spotlight UI a 25197-es builden
Ha nem rendelkezik a Windows 11 build 25197-es verziójával, regisztrálnia kell a Fejlesztői csatornára a „Windows Update” szakasz „Windows Insider Program” beállításaival. Miután regisztrálta az eszközt a programba, a „Windows Update” beállításaiból letöltheti a 25197-es buildet a Frissítések keresése gombra kattintva, majd követheti a fent vázolt lépéseket.
Ha meggondolja magát, ugyanazokkal az utasításokkal visszaállíthatja a változtatásokat, de a 10. lépésben győződjön meg arról, hogy ugyanazokat a parancsokat futtassa, de módosítsa az „engedélyezés” értéket a „disable” értékre, majd indítsa újra az eszközt.