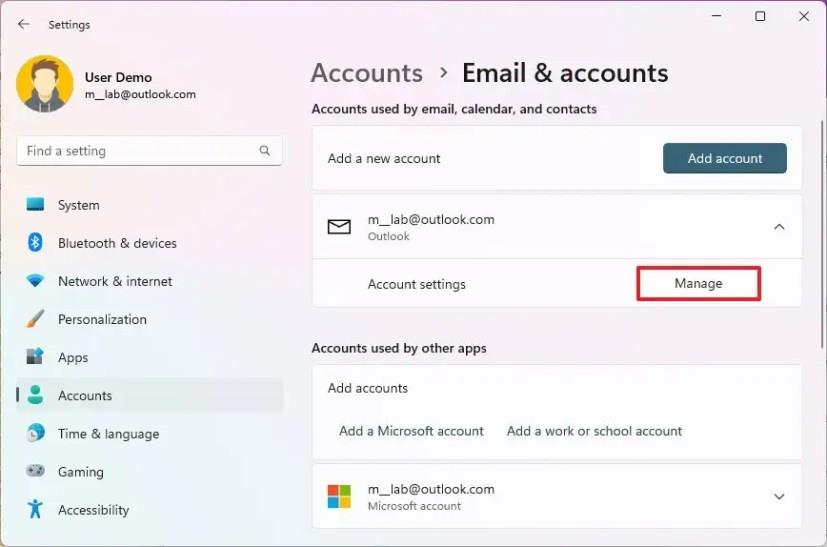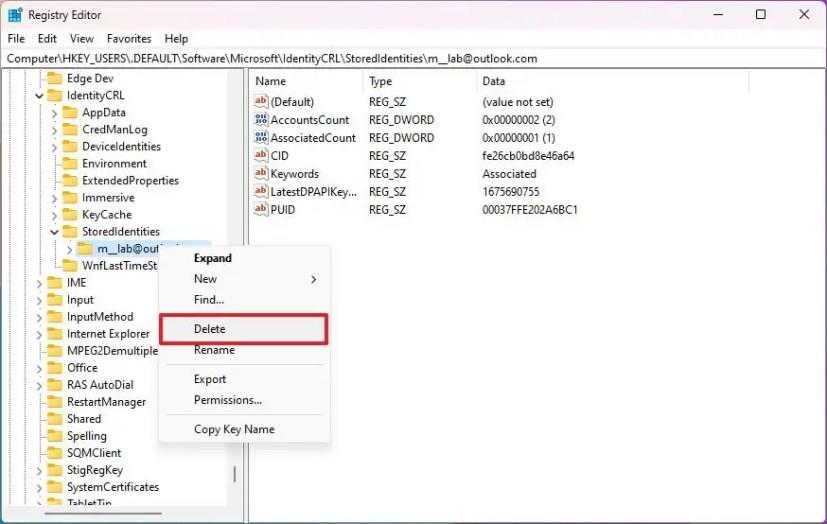Windows 11 rendszeren , amikor e-mail fiókot ad hozzá az Outlookhoz vagy egy másik levelezőprogramhoz, vagy bejelentkezik egy alkalmazásba, a rendszer elmenti a fiókot és a jelszót, hogy megkönnyítse az e-mailek, naptárak, névjegyek és alkalmazások elérését.
Azonban még ha eltávolítja is a fiókot az alkalmazásból, a Windows 11 megtartja a rendszerben tárolt hitelesítő adatokat. Ha már nincs szüksége egy adott fiókra, a Beállítások alkalmazásban eltávolíthatja. Ha pedig az e-mail adatok törlése után is továbbra is megjelenik a fiók az alkalmazásokban, a Registry segítségével eltávolíthatja a bejegyzést.
Ez az útmutató kétféle módon tanítja meg az e-mail fiókok eltávolítását a Windows 11 rendszerből.
Törölje az e-mail fiókokat a Windows 11 beállításaiból
Az e-mail fiókok Windows 11 rendszerben való törléséhez kövesse az alábbi lépéseket:
-
Nyissa meg a Beállításokat a Windows 11 rendszeren.
-
Kattintson a Fiókok elemre .
-
Kattintson az E-mail és fiókok fülre.
-
Az „E-mailek, naptár és névjegyek által használt fiókok” részben válassza ki a fiókot, és kattintson a Kezelés gombra.
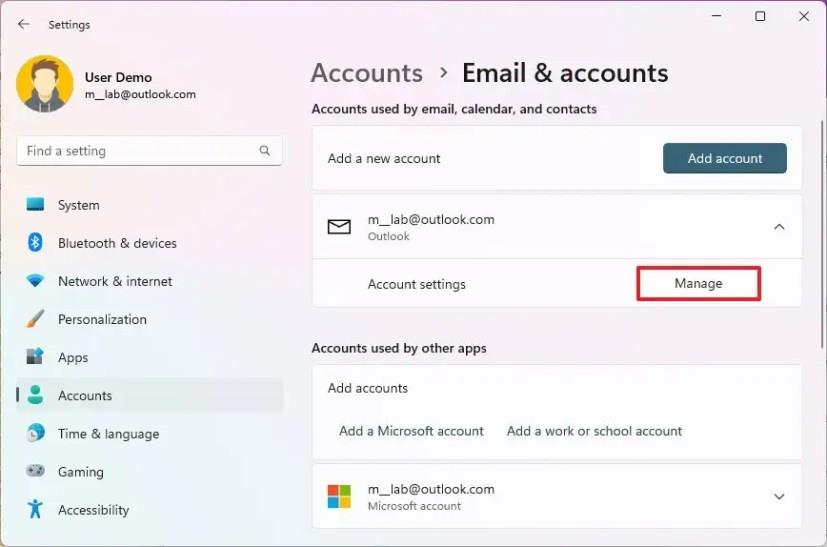
-
Kattintson a „Fiók törlése erről az eszközről” lehetőségre.
-
A „Más alkalmazások által használt fiókok” részben válassza ki a fiókot, és kattintson az Eltávolítás gombra.
A lépések végrehajtása után a fiók többé nem lesz elérhető számítógépén.
Törölje az e-mail fiókokat a Windows 11 rendszerleíró adatbázisból
Ha a fiók eltávolítása után az e-mail továbbra is megjelenik a rendszerben és az alkalmazásokban. Például, amikor megnyitja a profilmenüt a Word, az Excel vagy más Office-alkalmazásokban, megpróbálhatja a beállításjegyzéket használni a bejegyzés eltávolításához.
Figyelmeztetés: Rendkívül fontos megjegyezni, hogy a Registry módosítása komoly problémákat okozhat, ha nem megfelelően használják. Feltételezzük, hogy tudja, mit csinál, és a folytatás előtt készített egy teljes biztonsági másolatot a rendszerről.
Az e-mail fiókok eltávolításához a Windows 11 rendszerben a beállításjegyzéken keresztül, kövesse az alábbi lépéseket:
-
Nyissa meg a Startot a Windows 11 rendszeren.
-
Keresse meg a Registry elemet , és kattintson a felső találatra az alkalmazás megnyitásához.
-
Nyissa meg a következő elérési utat:
HKEY_USERS\.DEFAULT\Software\Microsoft\IdentityCRL\StoredIdentities
-
Bontsa ki a StoredIdentities kulcsot a számítógépen tárolt fiókokat képviselő alkulcsok megjelenítéséhez.
-
Kattintson a jobb gombbal a kulcsra, és válassza a Törlés lehetőséget.
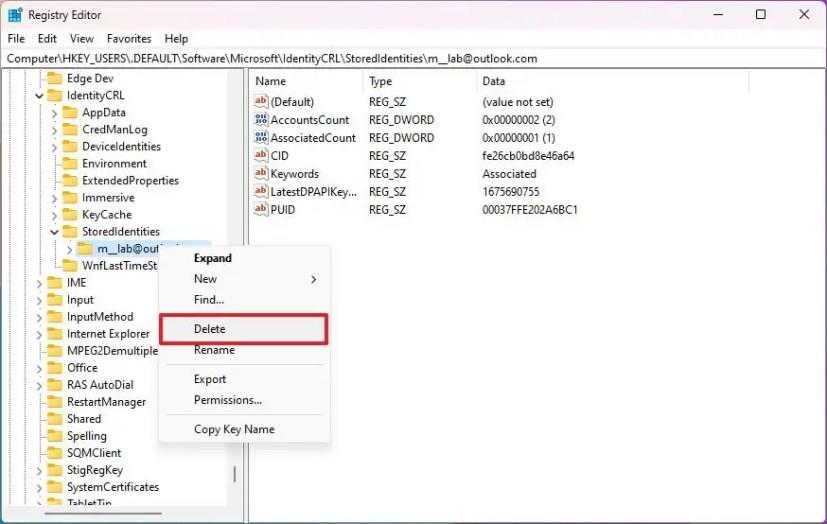
A lépések végrehajtása után az e-mail fiók eltávolításra kerül a számítógépről. Lehetséges, hogy újra kell indítania az eszközt a módosítások alkalmazásához. Előfordulhat, hogy meg kell ismételnie a lépéseket, ha több eltávolítandó e-mailje van.