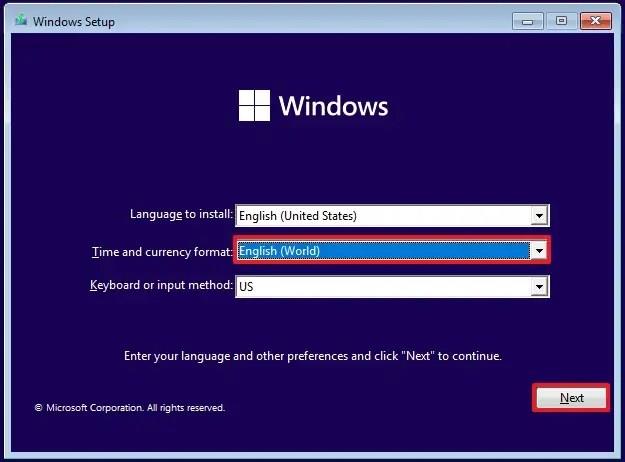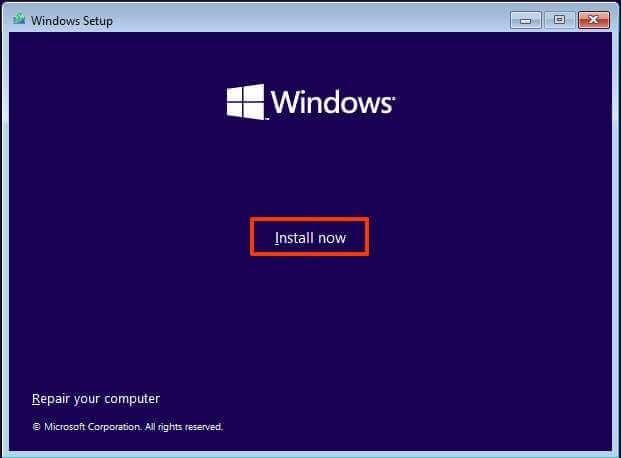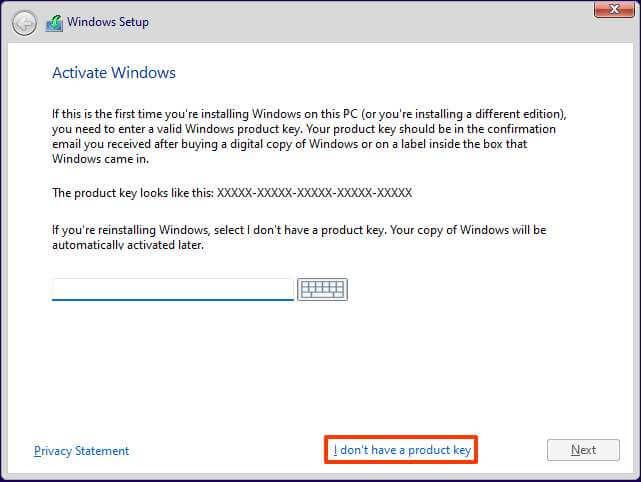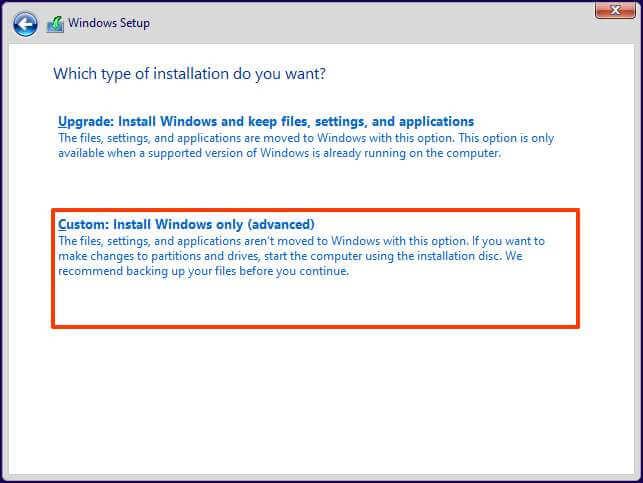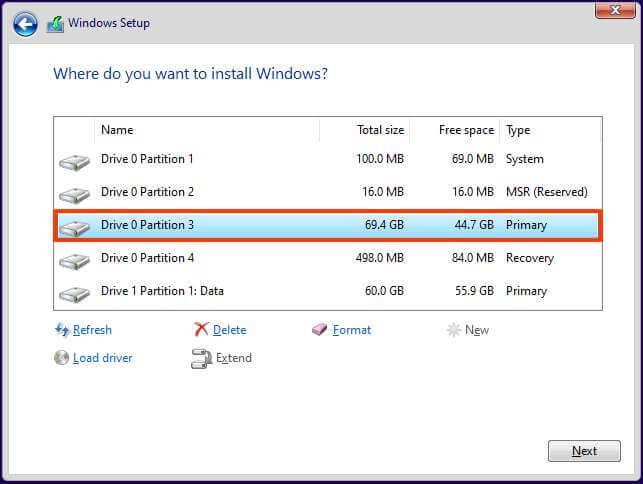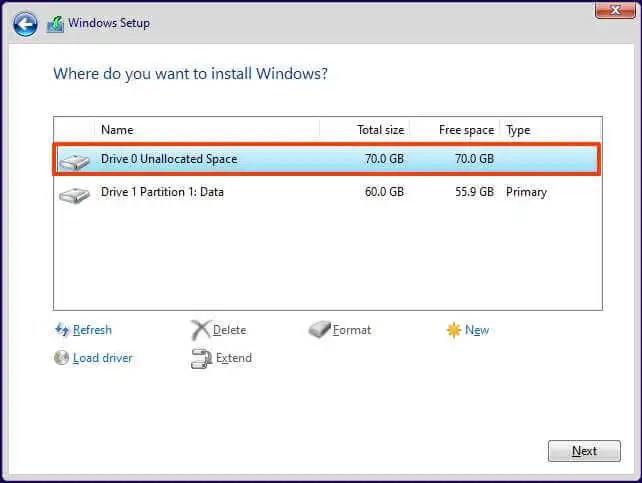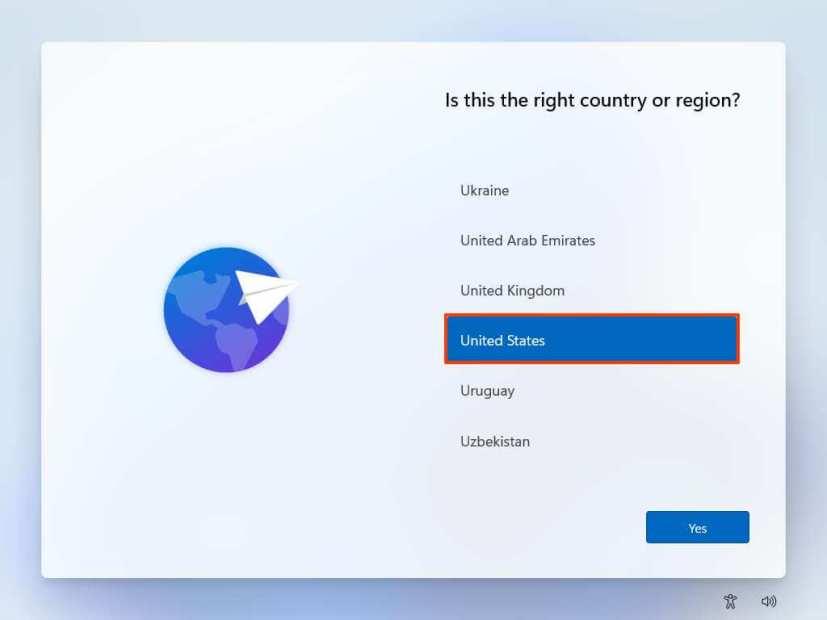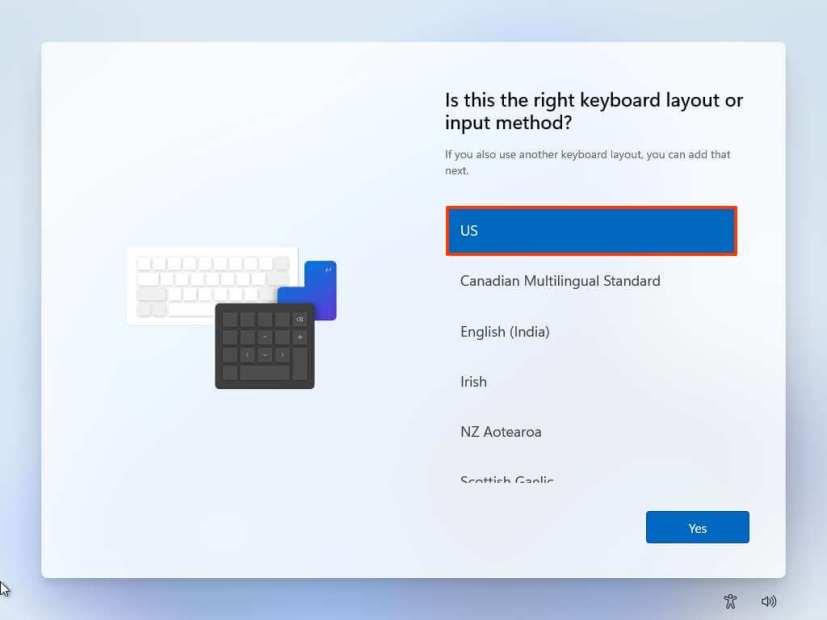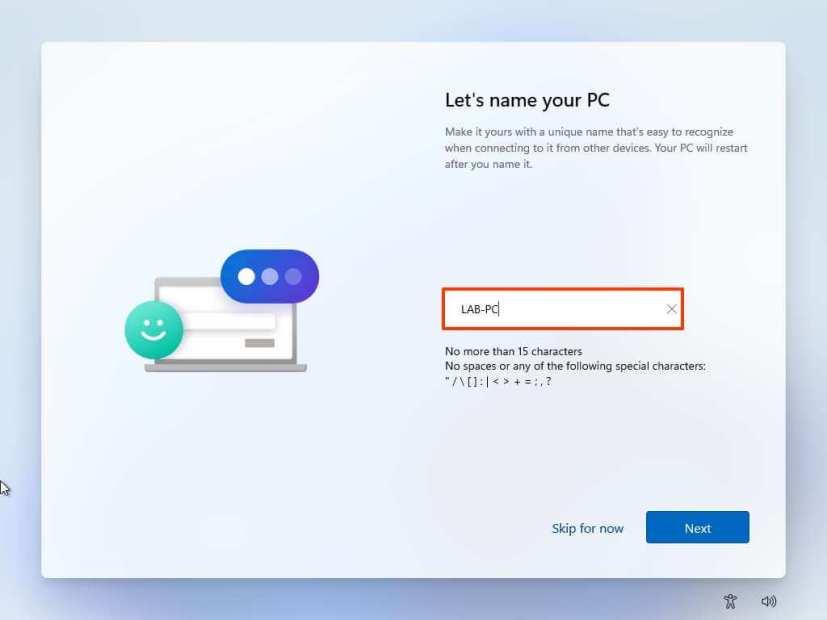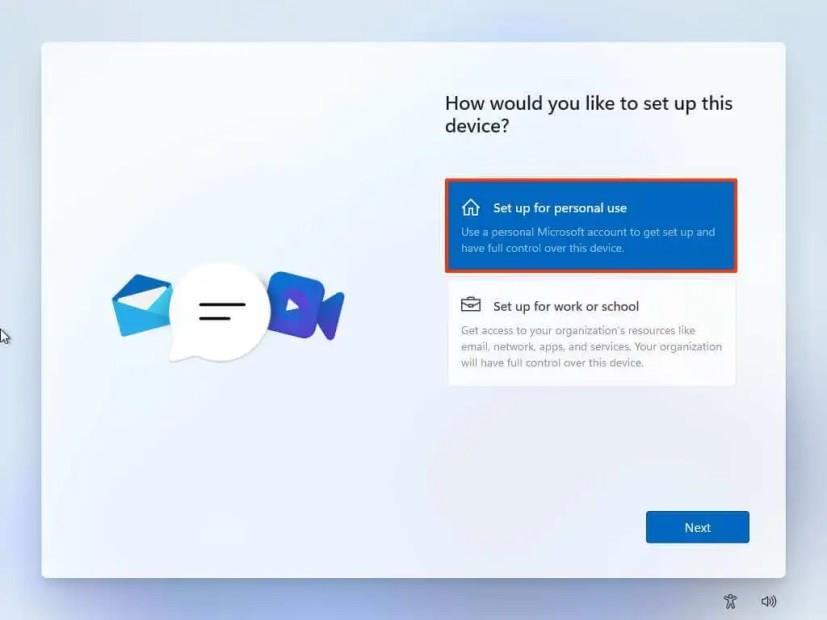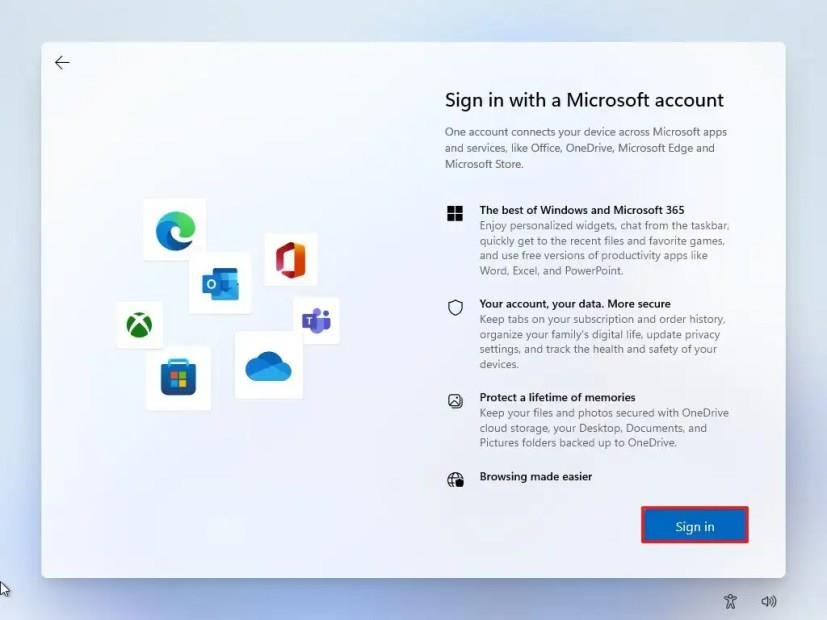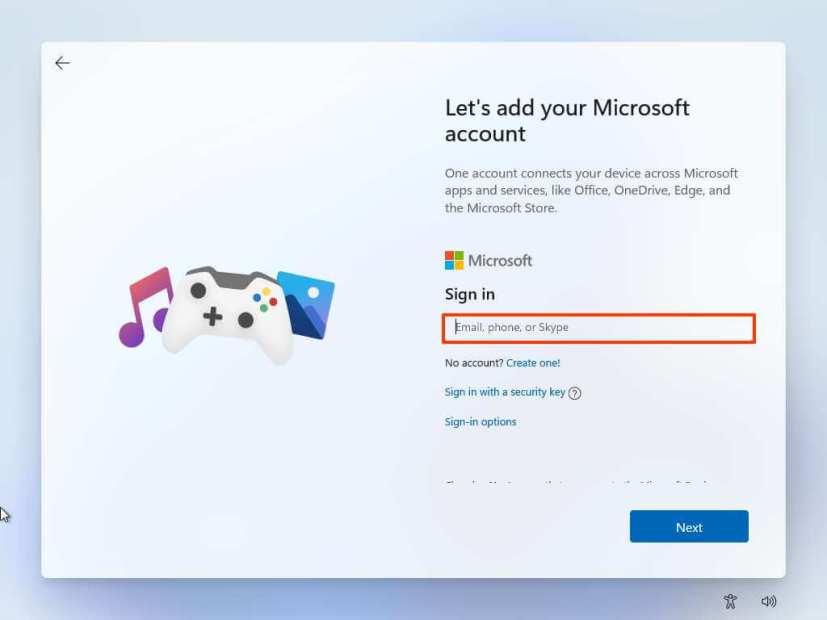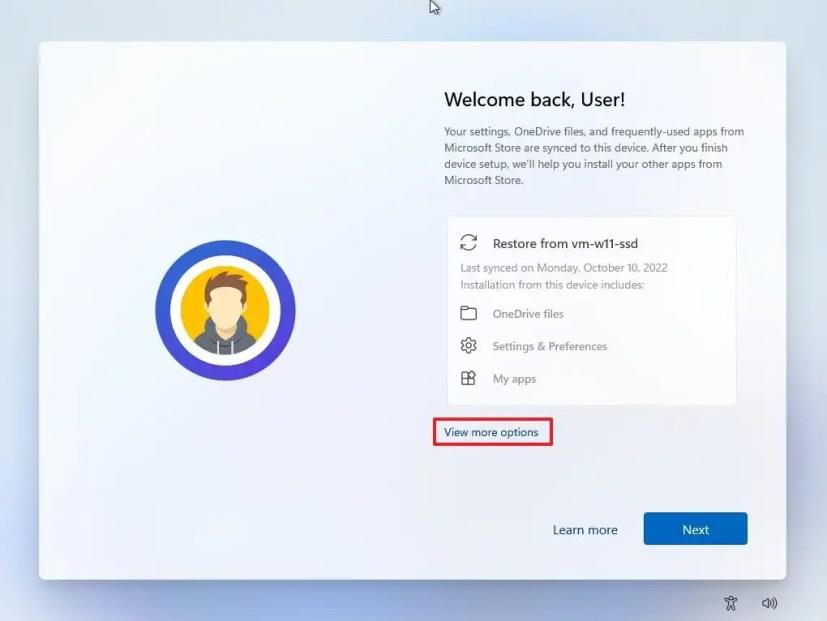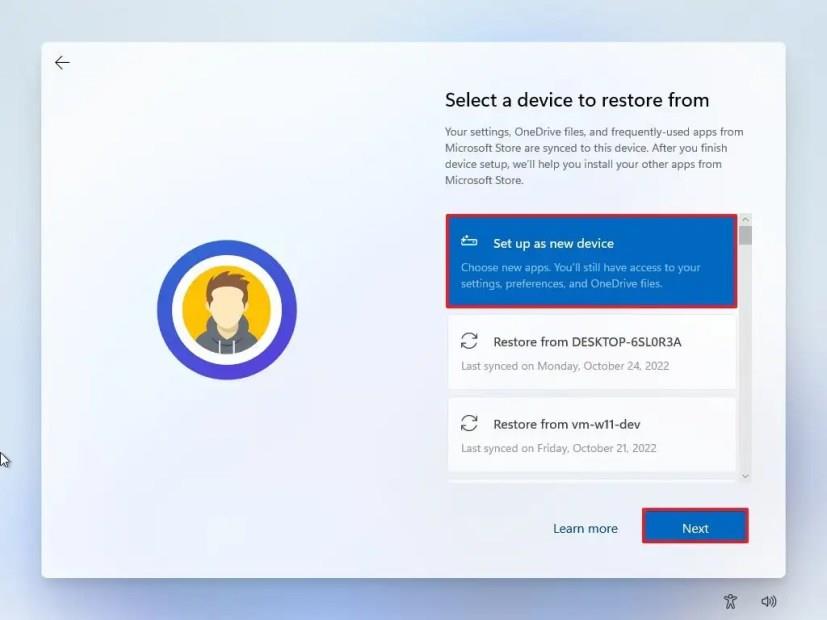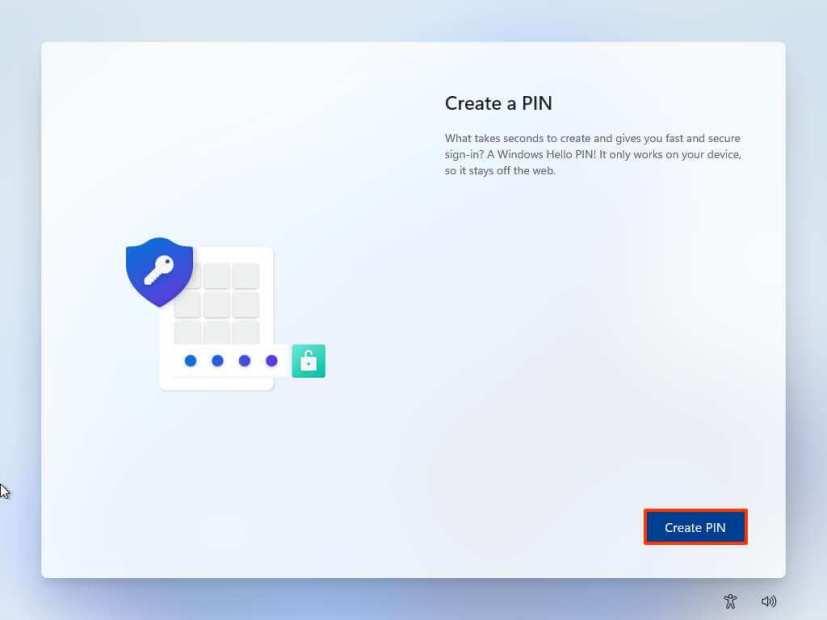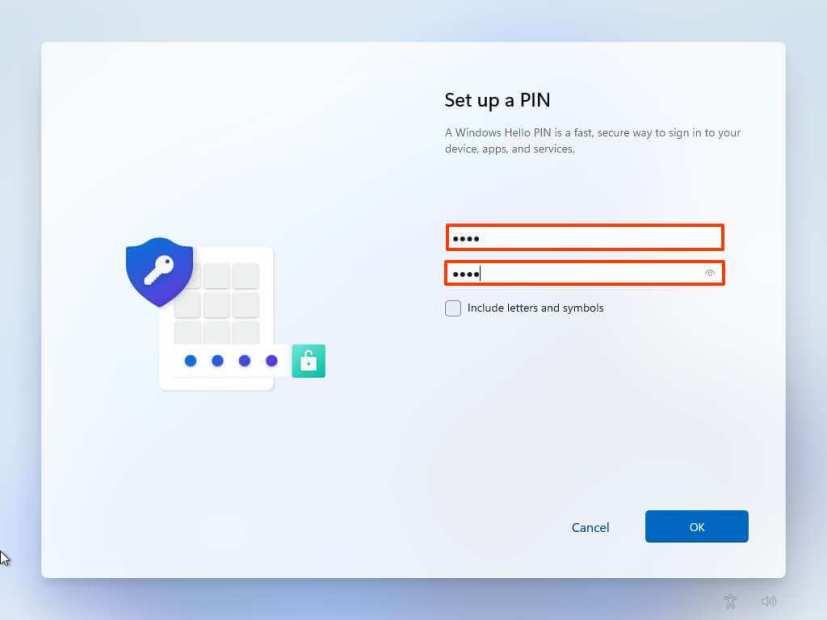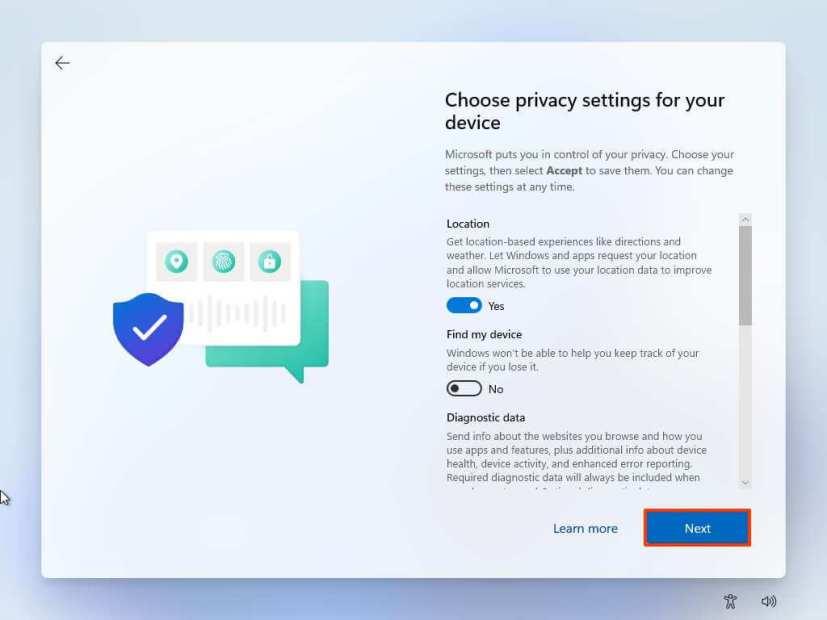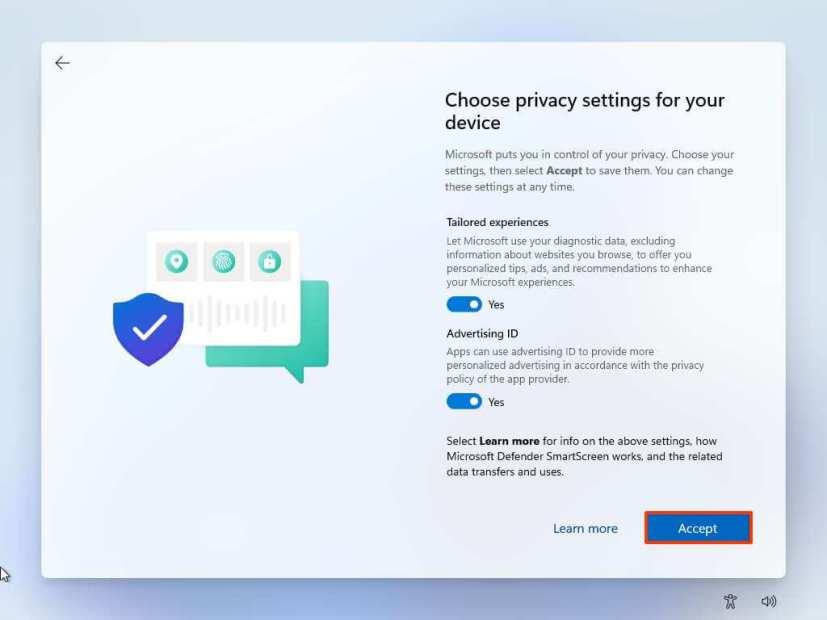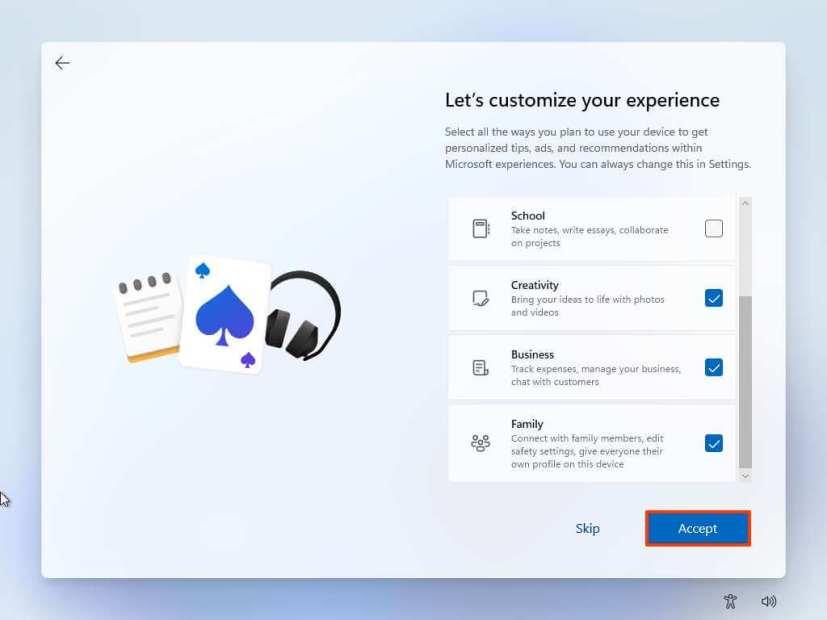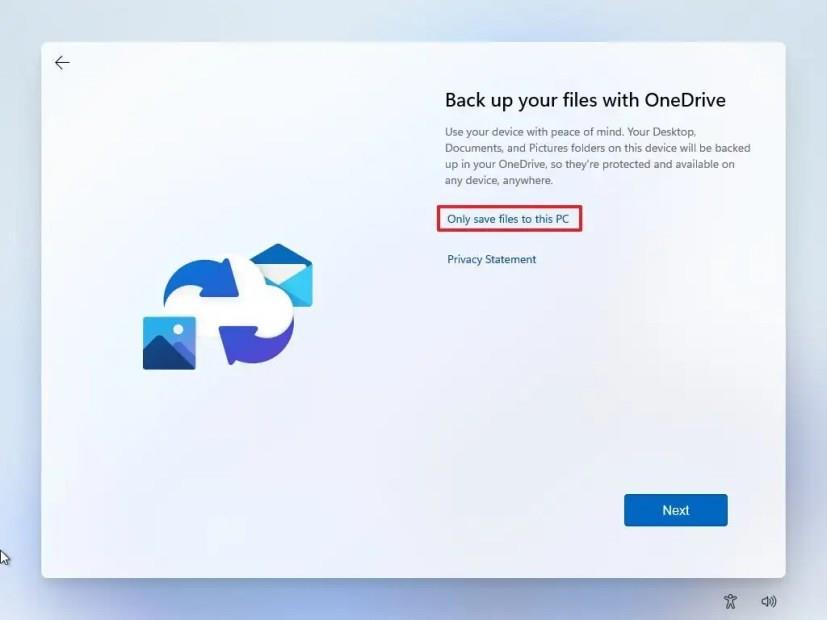Bár ezek egyszerű hivatkozások a szolgáltatások népszerűsítésére, zsúfolásig megzavarhatják a Start menüt olyan alkalmazásokkal, amelyeket valószínűleg soha nem fog használni. Általában a telepítés után eltávolíthatja ezeket a bloatware alkalmazásokat a Beállítások alkalmazásból vagy a Start menü „Eltávolítás” opciójával, de van egy trükk ( a ThioJoe és a Neowin segítségével ), amelyet a kezdeti beállítás során használhat, hogy megakadályozza a beállítást az alkalmazások hozzáadásával.
Fontos azonban megjegyezni, hogy ez a módszer nem akadályozza meg a telepítést abban, hogy a Microsoft telepítse ezeket az alkalmazásokat, például a Számológépet, az Outlook levelezőprogramot, a Teams-t, a Microsoft Edge-t és másokat.
A Windows 11 harmadik féltől származó bloatware-alkalmazások nélküli telepítéséhez kövesse az alábbi lépéseket:
-
Indítsa el a számítógépet a Windows 11 USB flash meghajtóval .
-
Nyomjon meg egy gombot a folytatáshoz.
-
Válassza az „English (World)” opciót az „Idő és pénznem formátuma” beállításból.
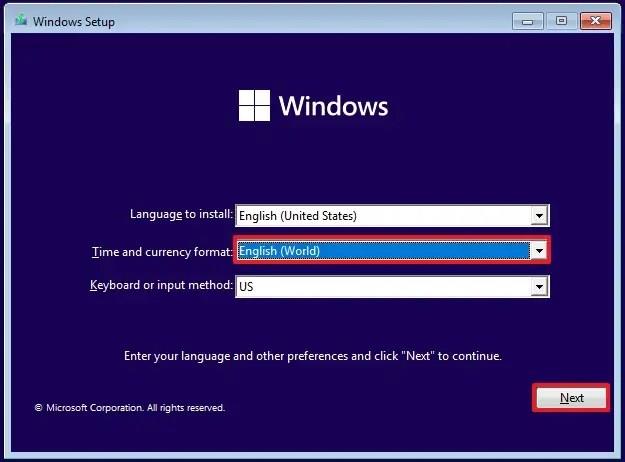
Gyors megjegyzés: Ez az a beállítás, amely lehetővé teszi az operációs rendszer telepítését harmadik féltől származó alkalmazások nélkül. Ha más nyelvi követelményei vannak, ne felejtse el kiválasztani a tartózkodási helyének megfelelő (Világ) lehetőséget.
-
Kattintson a Tovább gombra.
-
Kattintson a Telepítés most gombra.
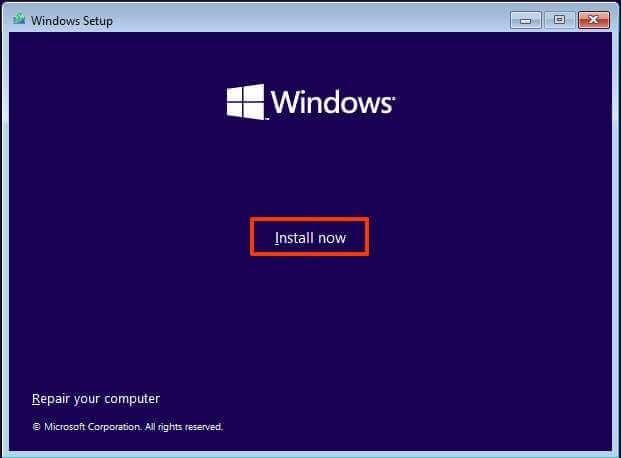
-
Kattintson a „ Nincs termékkulcsom” lehetőségre, ha újratelepítést végez. Ha a Windows 11 korábban aktiválva volt a telepítés után, az újraaktiválás automatikusan megtörténik.
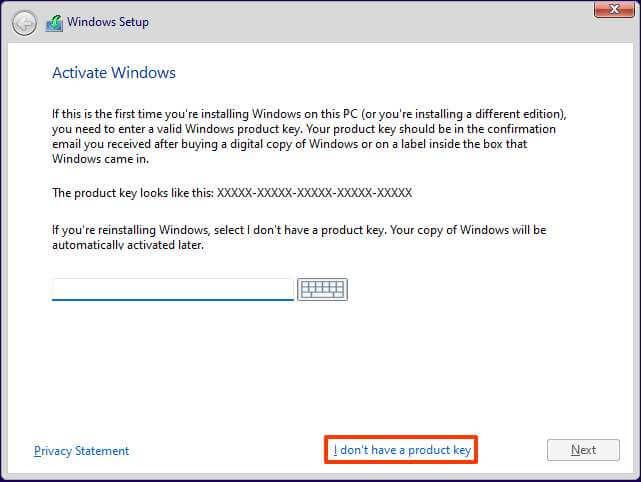
-
Válassza ki a „Windows 11” azon kiadását, amelyet a licenckulcs aktivál (ha van).
-
Jelölje be az „Elfogadom a licencfeltételeket” opciót.
-
Kattintson a Tovább gombra.
-
Válassza az „Egyéni: Csak Windows telepítése (speciális)” lehetőséget.
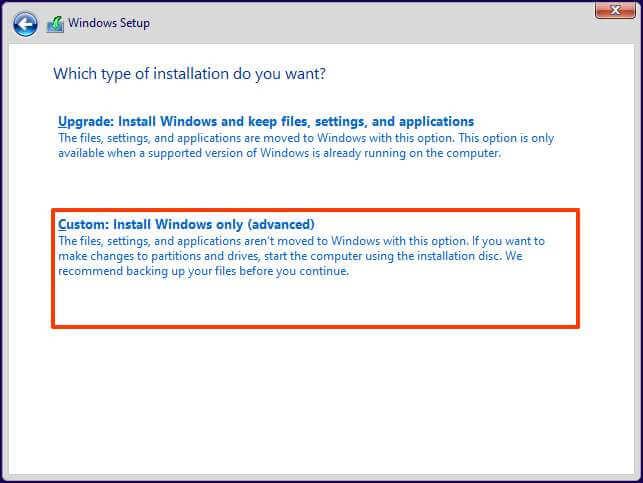
-
Válassza ki a merevlemez minden partícióját, amelyre telepíteni szeretné a Windows 11 rendszert, és kattintson a Törlés gombra. (Általában a „0. meghajtó” az a meghajtó, amely az összes telepítőfájlt tartalmazza.)
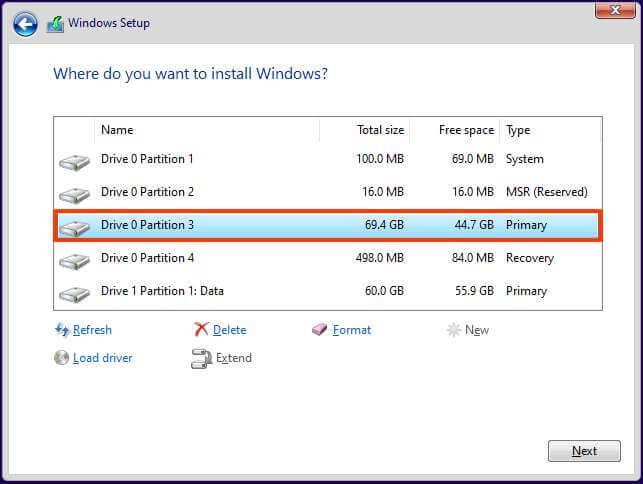
Figyelmeztetés: Egy partíció törlésekor a meghajtón lévő összes adat is törlődik. Ezenkívül nem szükséges törölni a partíciókat a másodlagos merevlemezről.
-
A Windows 11 telepítéséhez válassza ki a merevlemezt (meghajtó 0, nem lefoglalt terület).
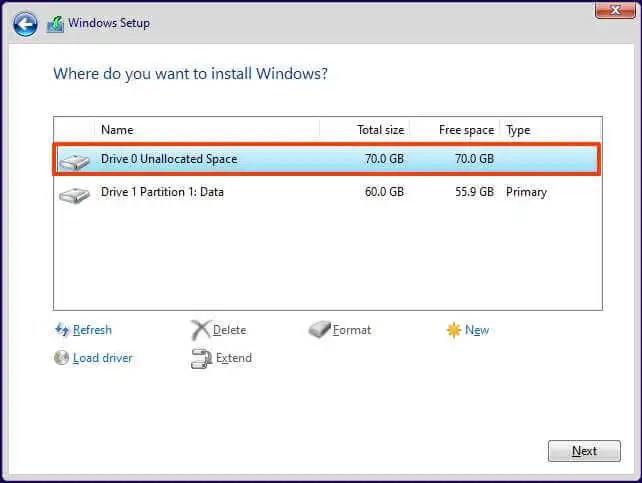
-
Kattintson a Tovább gombra.
-
Válassza ki a merevlemezt („Drive 0 Unallocated Space”) a Windows 11 számítógépre történő telepítéséhez.
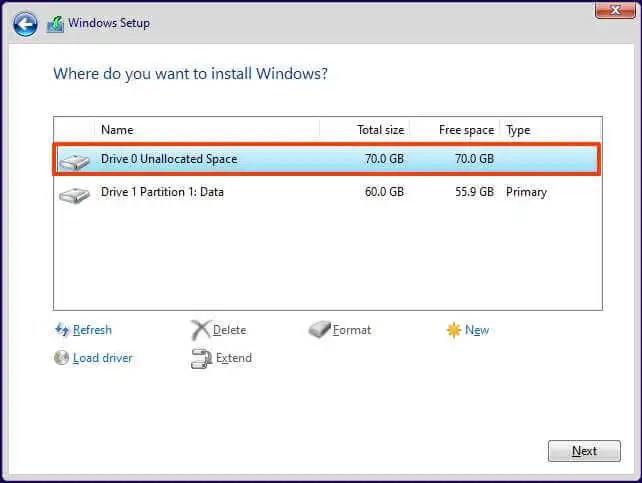
-
Kattintson a Tovább gombra.
-
Válassza ki a régióbeállítást a telepítés után a készenléti élmény (OOBE) első oldalán .
Gyors megjegyzés: Előfordulhat, hogy hibákat tapasztalhat a készenléti élmény során, és még a „Valami elromlott” hibaüzenetet is láthatja, amikor a varázsló megpróbálja betölteni a régióbeállításokat. A „Kihagyás” gombbal bármikor kikerülheti a hibát.
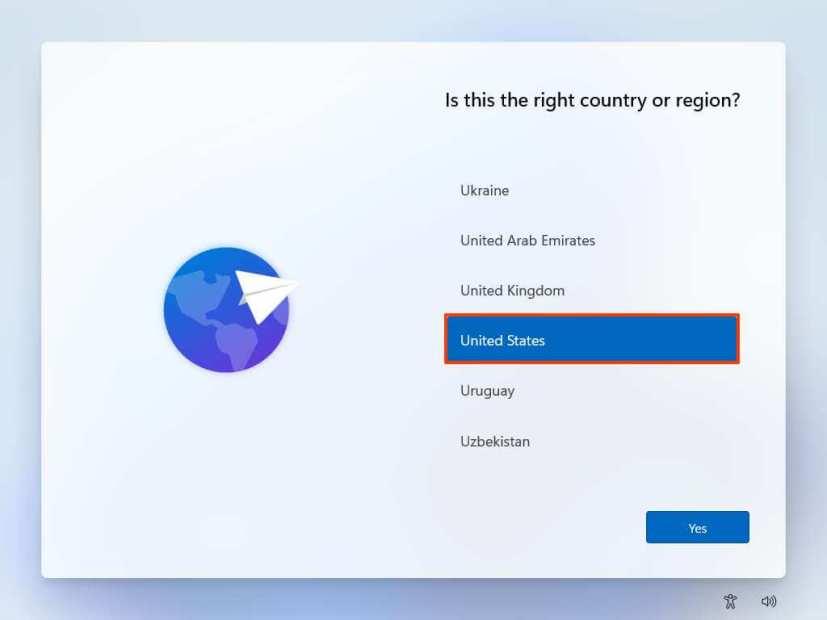
-
Kattintson az Igen gombra.
-
Válassza ki a billentyűzetkiosztás beállítását.
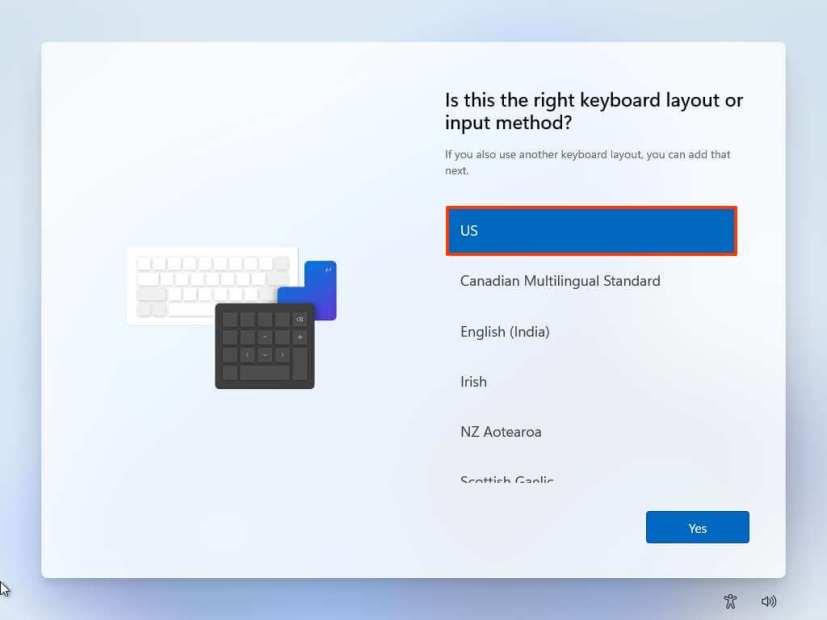
-
Kattintson az Igen gombra.
-
Kattintson a Kihagyás gombra, ha nem kell második elrendezést konfigurálnia.
-
A számítógép automatikusan csatlakozik a hálózathoz, ha Ethernet kapcsolatot használ. Ha vezeték nélküli kapcsolattal rendelkezik, manuálisan kell beállítania a kapcsolatot (szükség lehet egy biztonsági kulcsra).
-
(Opcionális) Erősítse meg a számítógép nevét.
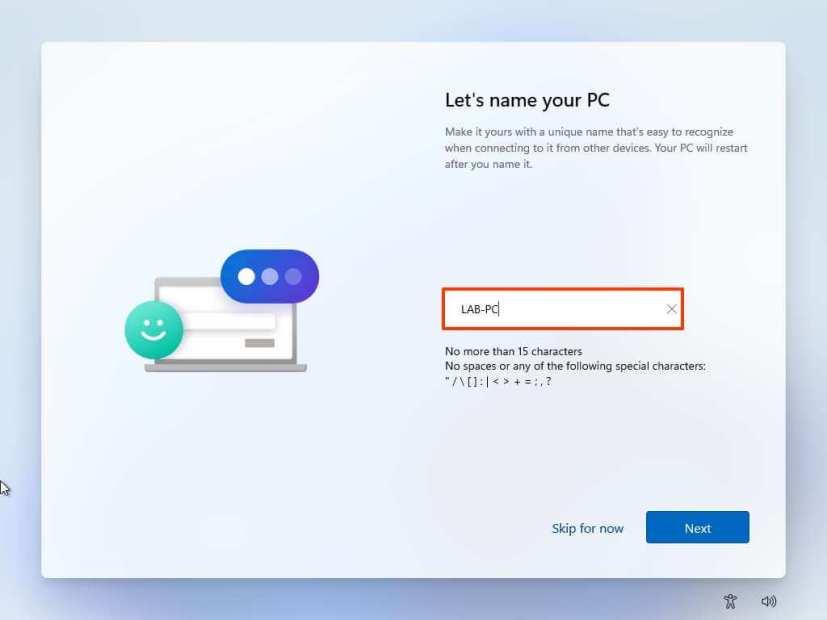
-
Kattintson a Tovább gombra. (A készülék automatikusan újraindul.)
-
Válassza a „Beállítás személyes használatra” lehetőséget, ha a Windows 11 Pro rendszert konfigurálja. A „Home” kiadás nem rendelkezik ezzel a lehetőséggel.
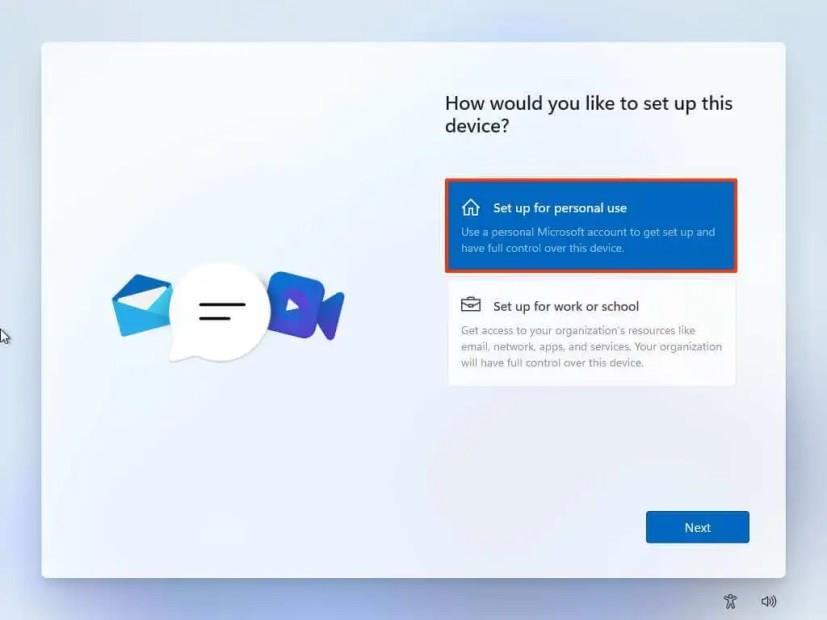
-
Kattintson a Tovább gombra.
-
Kattintson a Bejelentkezés gombra.
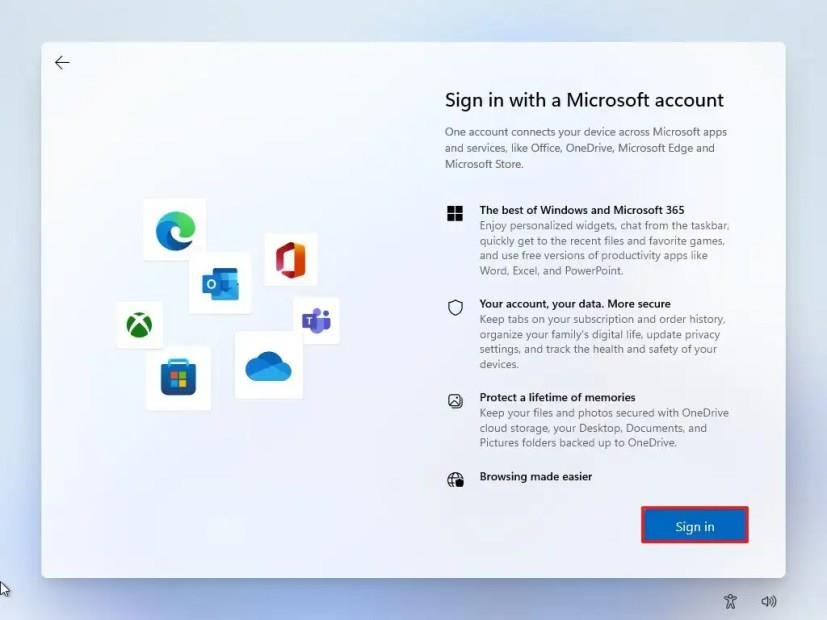
-
Fiók létrehozásához erősítse meg Microsoft-fiókjának e-mail-címét, telefonszámát vagy Skype-azonosítóját.
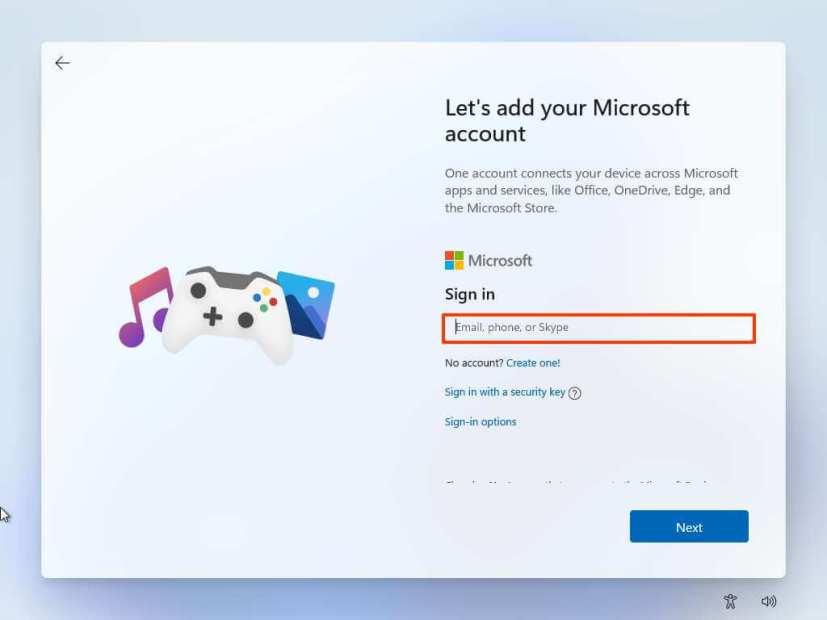
-
Kattintson a Tovább gombra.
-
Erősítse meg Microsoft-fiókja jelszavát.
-
Kattintson a Tovább gombra.
-
Kattintson a „További lehetőségek megtekintése” elemre.
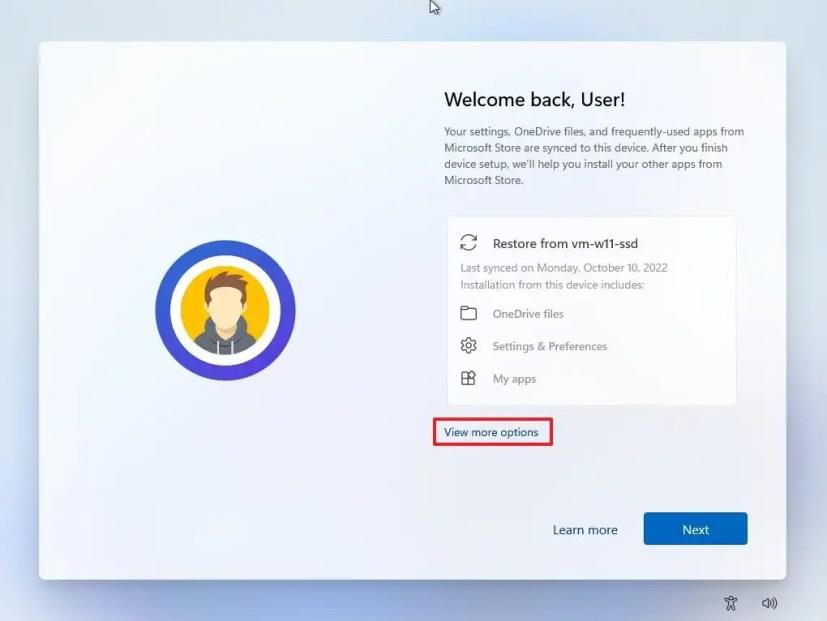
-
Válassza az „Új eszköz beállítása” lehetőséget.
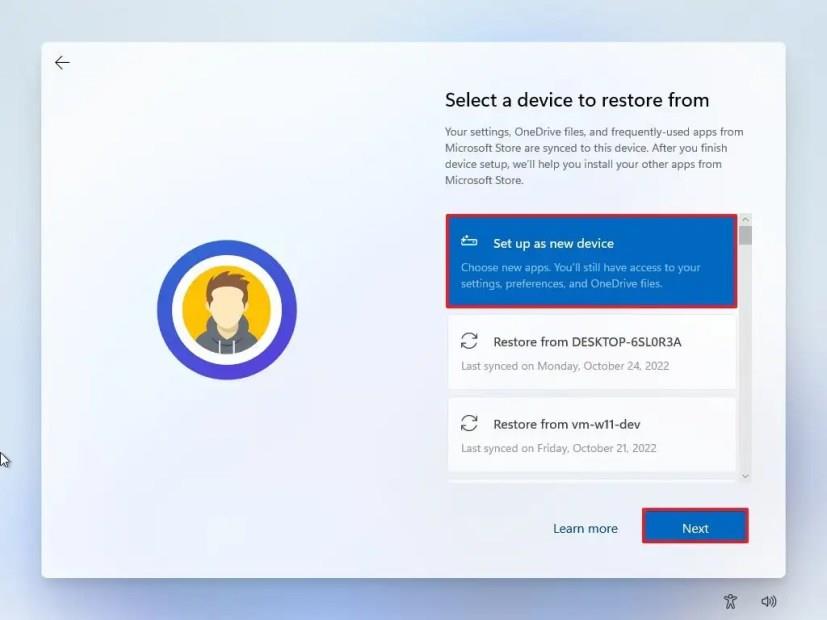
-
Kattintson a Tovább gombra.
-
Kattintson a PIN létrehozása gombra.
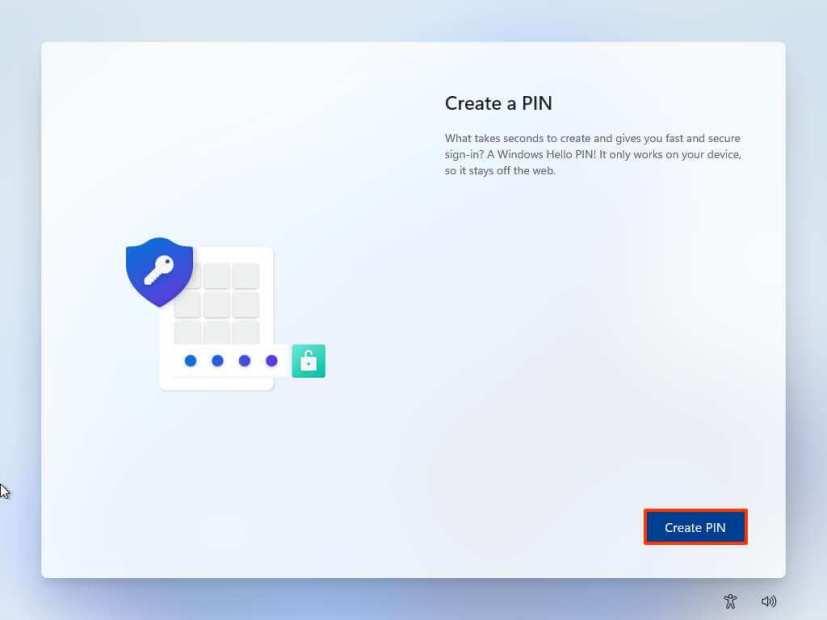
-
Hozzon létre egy új négyjegyű PIN-kódot.
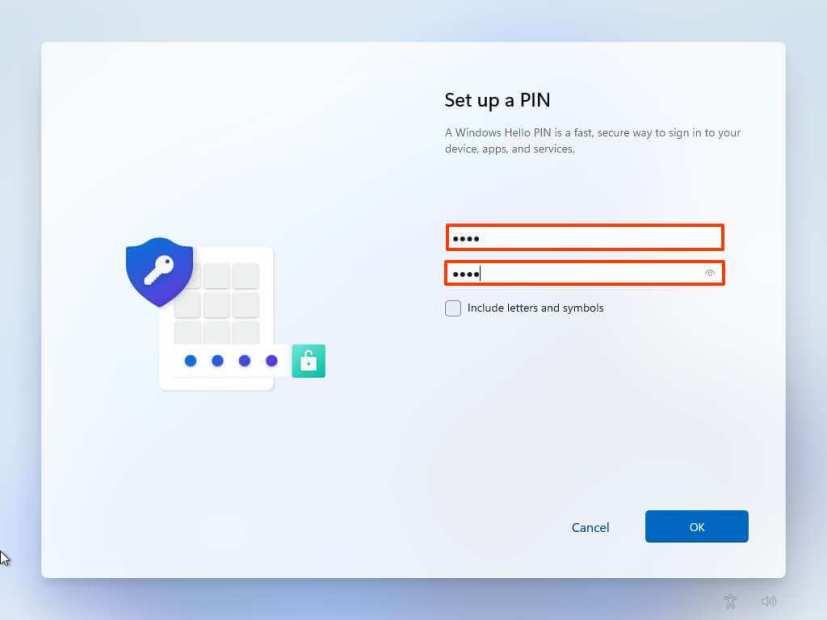
-
Kattintson az OK gombra.
-
Erősítse meg az Ön helyzetének leginkább megfelelő adatvédelmi beállításokat az egyes beállítások váltókapcsolójának be- vagy kikapcsolásával.
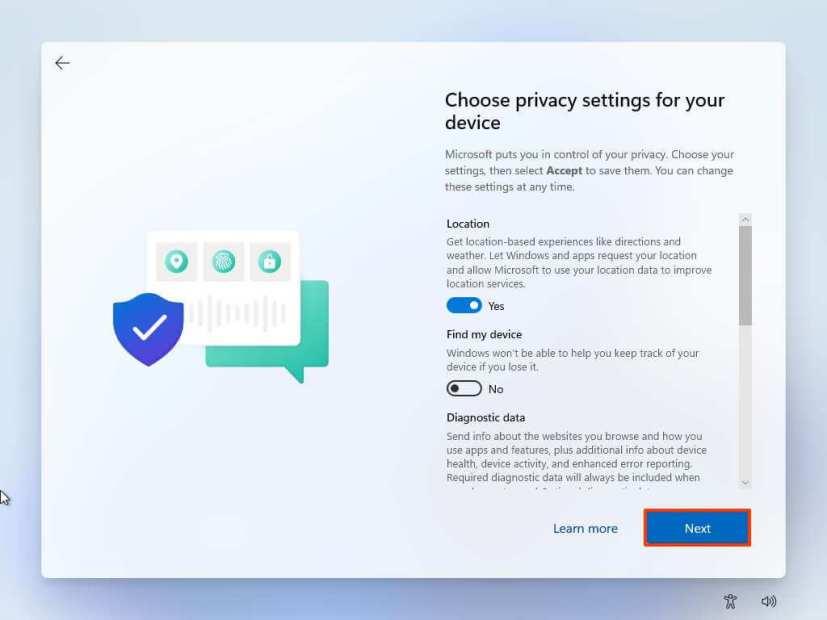
-
Kattintson a Tovább gombra.
-
Kattintson ismét a Tovább gombra.
-
Kattintson az Elfogadás gombra.
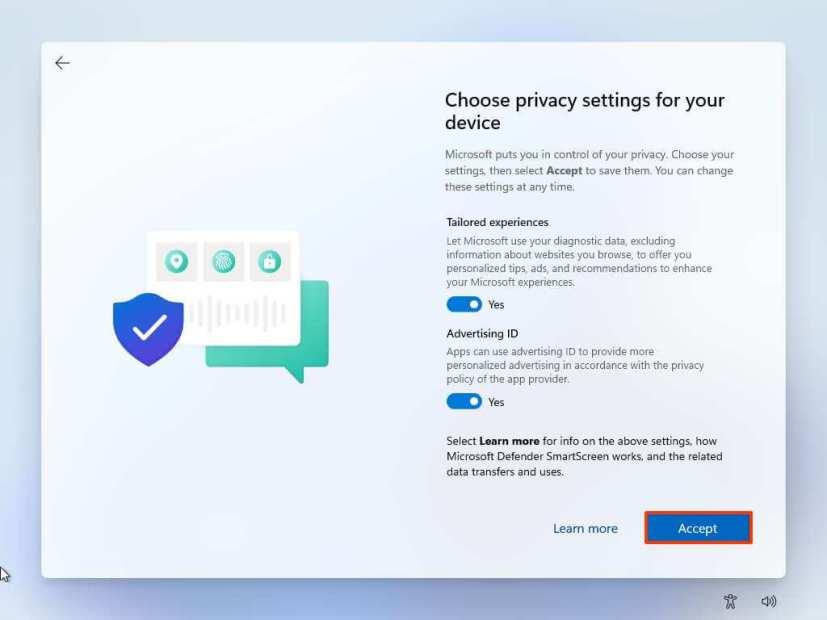
-
(Opcionális) A „Tegyük testre az élményt” oldalon válasszon egy vagy több módot az eszköz használatára, hogy a beállítás eszköztárat és szolgáltatás-testreszabást javasolhasson az élmény során.
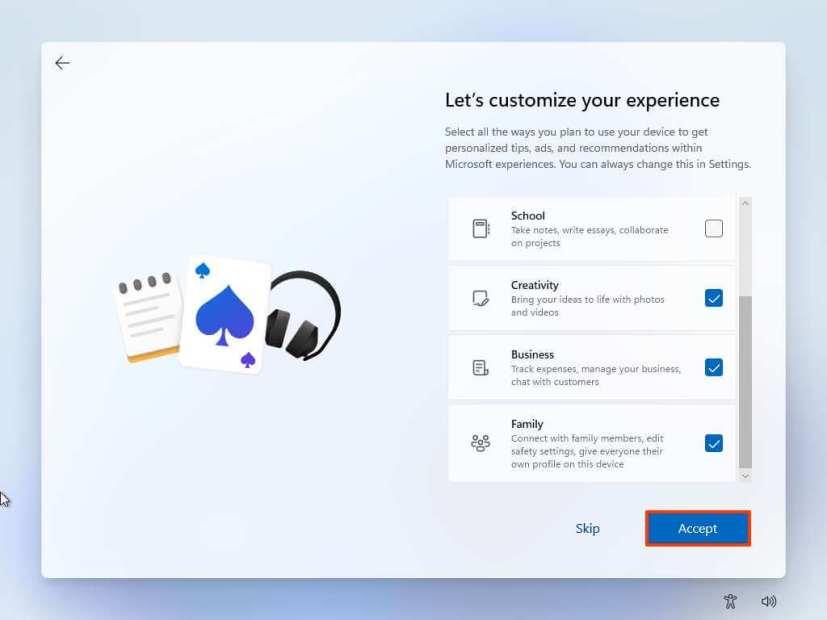
-
A folytatáshoz kattintson az Elfogadás gombra. Vagy kattintson a Kihagyás gombra a beállítás ezen részének kihagyásához.
-
Kattintson a Kihagyás gombra az Android telefon összekapcsolási folyamatához.
-
Kattintson a „Tovább” gombra az Asztal, a Képek és a Dokumentumok mappák automatikus feltöltéséhez a OneDrive-ra. Vagy Válassza a „Csak a fájlok mentése erre a számítógépre” opciót.
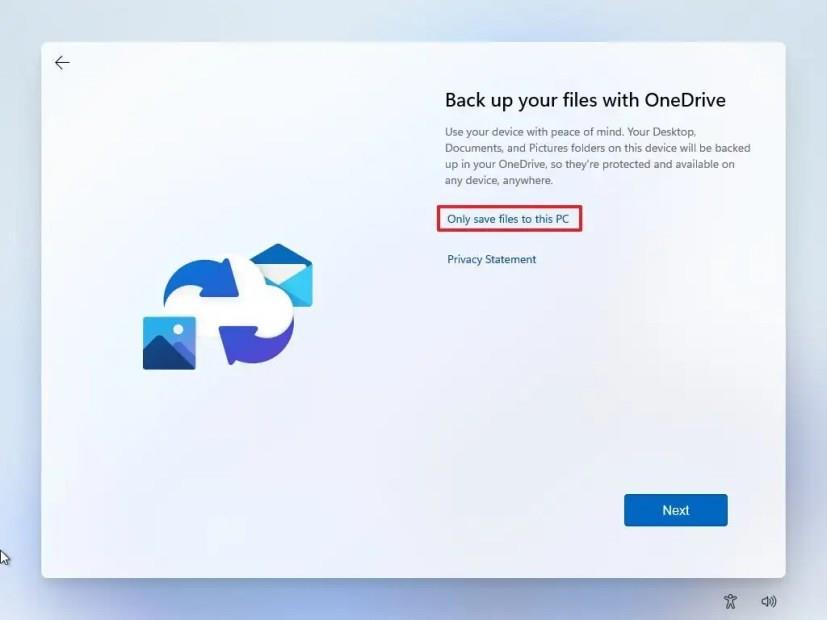
-
Kattintson a Tovább gombra.
-
Kattintson az Elutasítás gombra a Microsoft 365 beállításának kihagyásához.
-
Kattintson a „Most kihagyás” gombra a Game Pass előfizetési promóció kihagyásához.
-
A beállítás befejezése után nyissa meg a Beállításokat.
-
Kattintson az Idő és nyelv elemre .
-
Kattintson a Nyelv és régió fülre.
-
A „Régió” részben válassza ki az országot az „Ország vagy régió” beállításból.
-
Válassza az Ajánlott opciót a „Reginal format” beállításnál.
A lépések végrehajtása után elkezdheti használni a Windows 11-et anélkül, hogy bosszantó harmadik féltől származó alkalmazásokat okozna.