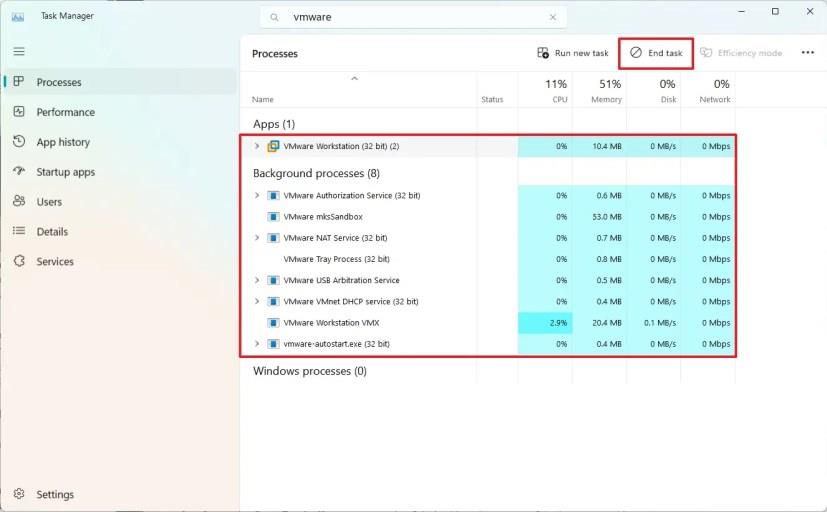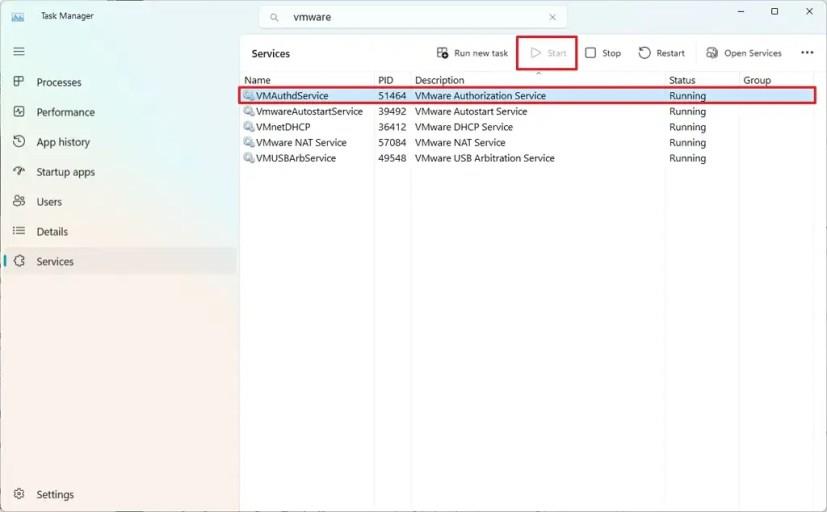A Windows 11 rendszeren a VMware Workstation segítségével létrehozhat és kezelhet virtuális gépeket különböző operációs rendszerek futtatásához, de ha a virtualizációs alkalmazás valamilyen okból nem válaszol, akkor észre fogja venni, hogy az újraindításkor az emelést kéri, és az alkalmazás nem fog működni. helyesen.
Általában, ha a VMware összeomlik vagy nem válaszol, a legjobb módja annak, hogy újrakezdje, a számítógép újraindítása . Ha azonban az adott időpontban ez nem lehetséges, akkor lehetőség van az alkalmazás bezárására és újraindítására a Windows 11 újraindítása nélkül.
Ez az útmutató megtanítja a VMware Workstation megfelelő bezárásának és újraindításának lépéseit, ha az nem válaszol Windows 11 rendszeren.
Indítsa újra a VMware Workstation alkalmazást Windows 11 rendszeren
A VMware Workstation újraindításához, amikor az nem válaszol a Windows 11 újraindítása nélkül, kövesse az alábbi lépéseket:
-
Nyissa meg a Startot a Windows 11 rendszeren.
-
Keresse meg a Feladatkezelőt , és kattintson a felső találatra az alkalmazás megnyitásához.
-
Kattintson a Teljesítmény fülre.
-
Írja be a „vmware” kifejezést a keresőmezőbe a szűréshez és csak az alkalmazási folyamatok megjelenítéséhez.
-
Válassza ki az egyes folyamatokat, és kattintson a „Feladat befejezése” gombra a jobb felső sarokban.
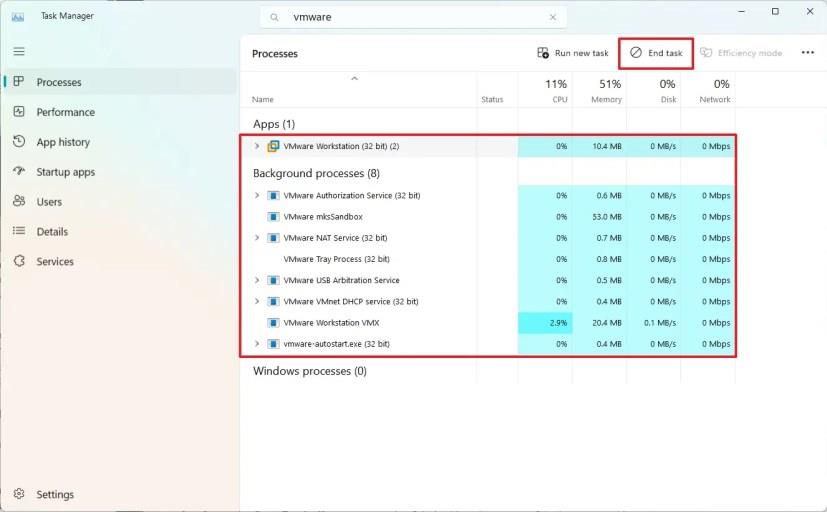
-
Kattintson a Szolgáltatások elemre .
-
Írja be a „vmware” kifejezést a keresőmezőbe a szűréshez és csak az alkalmazási folyamatok megjelenítéséhez.
-
Válassza ki az egyes elérhető VMware-szolgáltatásokat ( „VMAuthdService”, „VmwareAutostartService”, „VMnetDHCP”, „VMware NAT Service” és „VMUSBArbService” ), majd kattintson a Start gombra a jobb felső sarokban.
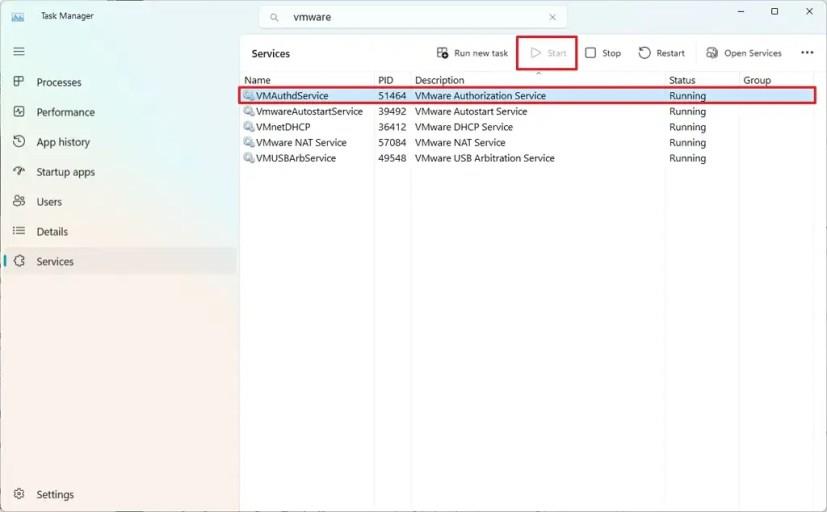
Gyors megjegyzés: Ha a szolgáltatás már fut, kattintson az „Újraindítás” gombra.
A lépések végrehajtása után újraindíthatja a VMware Workstation alkalmazást a magassági felszólítás nélkül, és most már képesnek kell lennie a virtuális gépek elindítására.