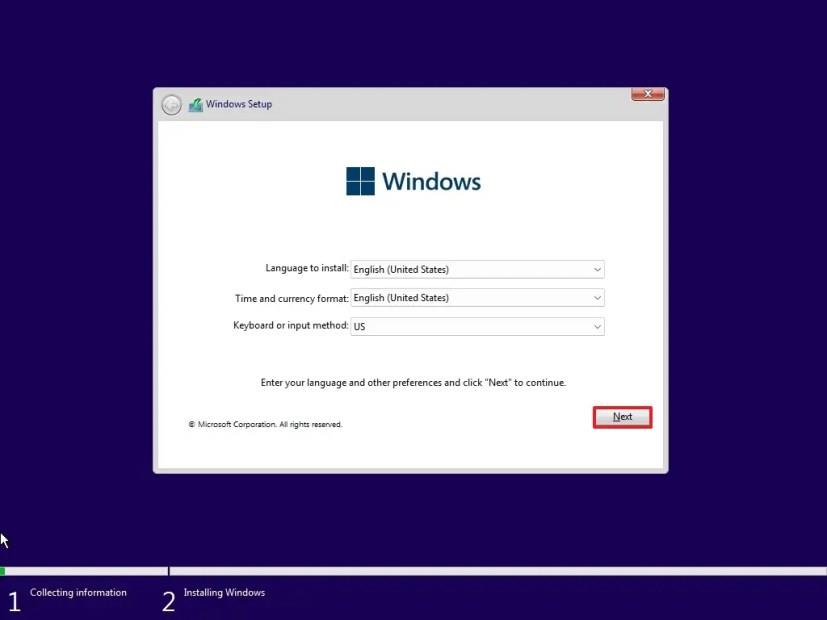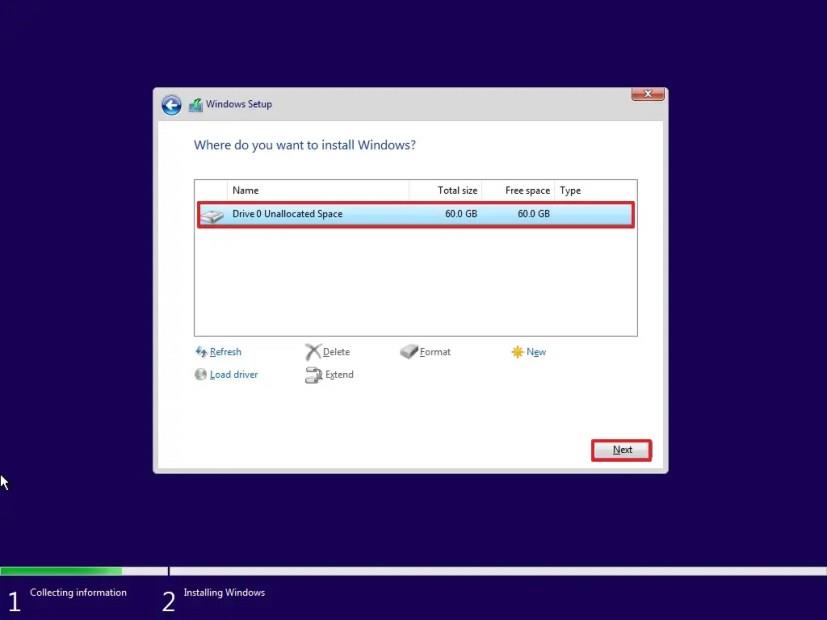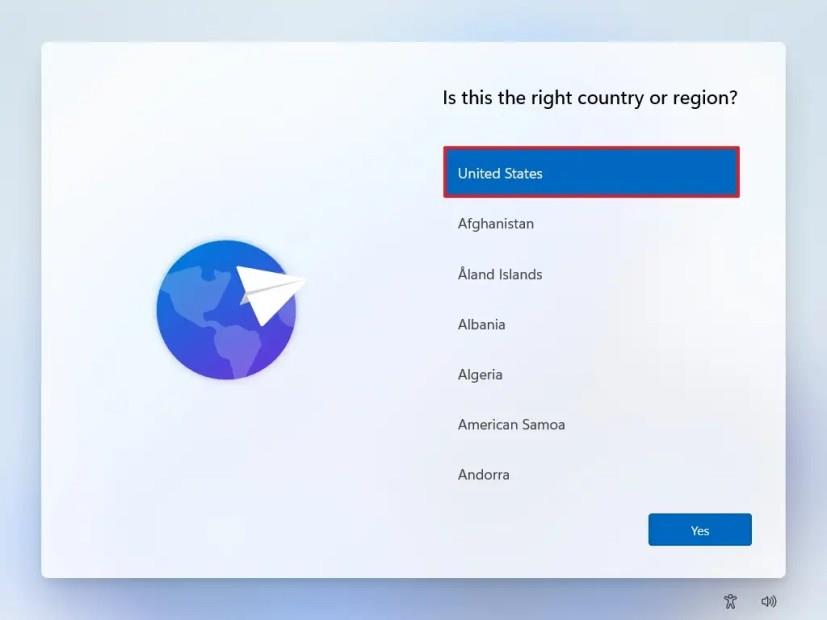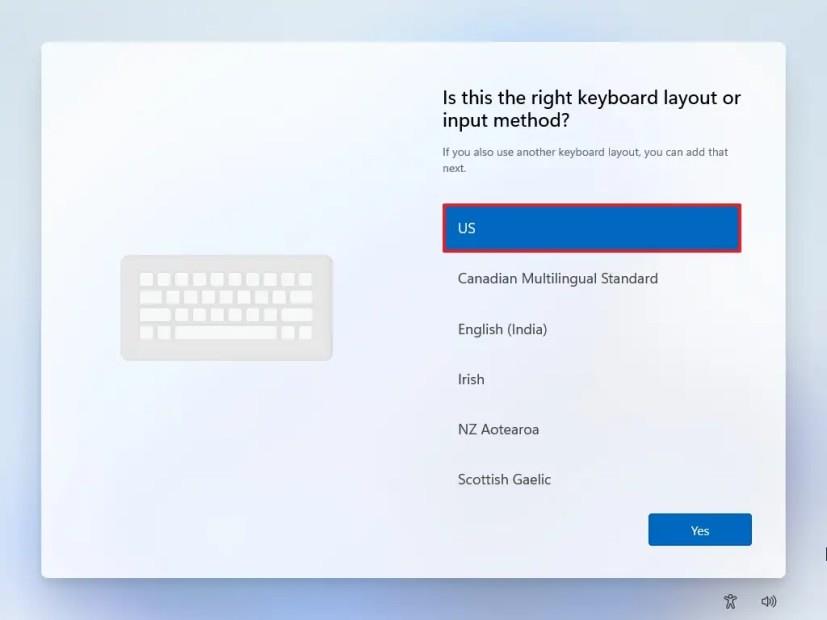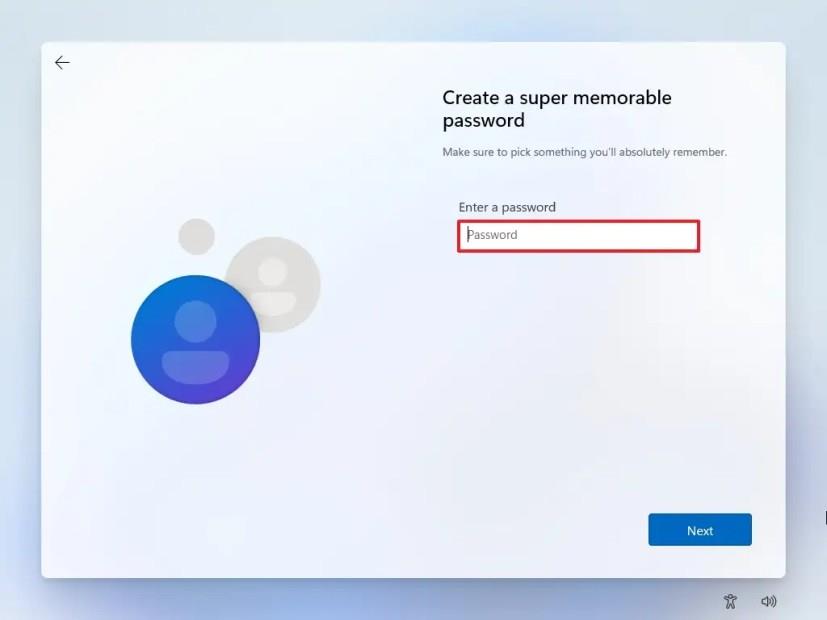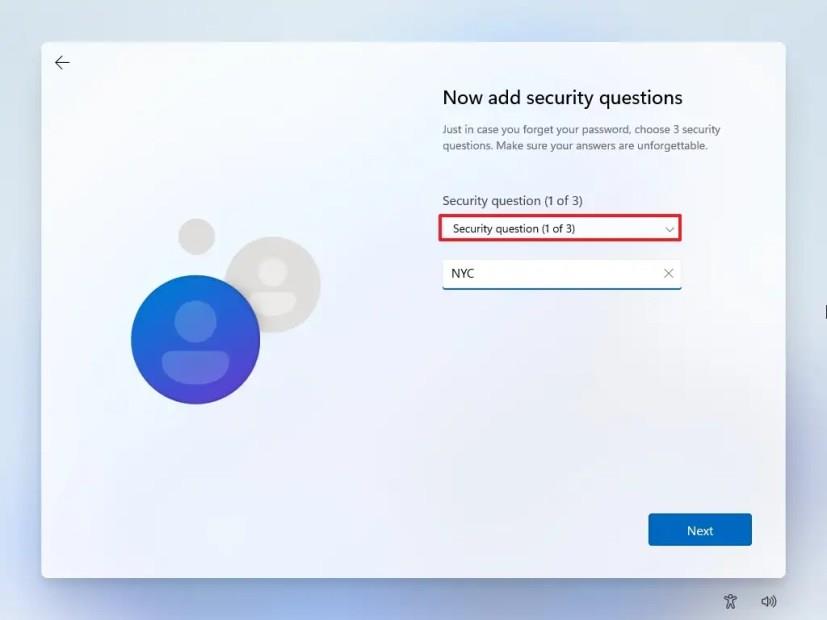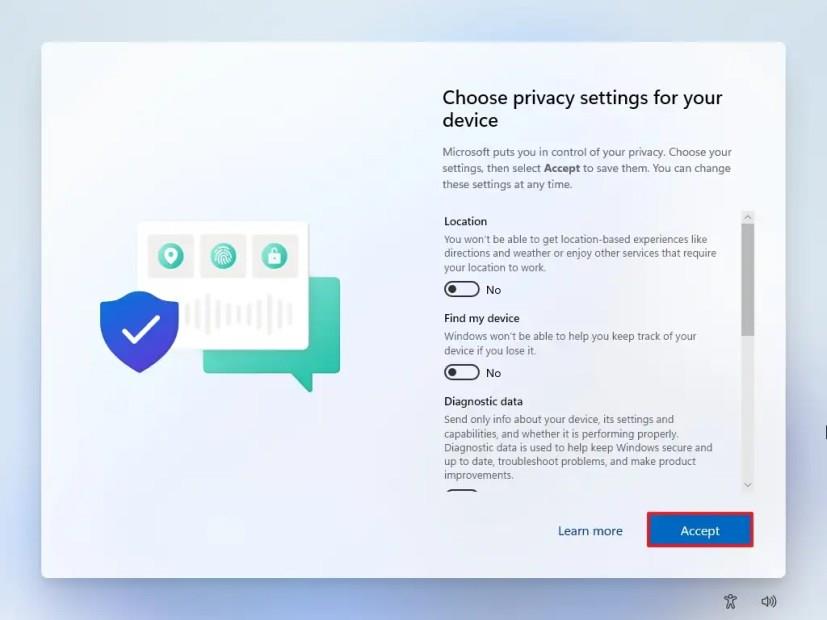A Tiny11 a Windows 11 nem hivatalos egyéni ISO-képe, amely eltávolítja az általában nem szükséges rendetlenséget, például az alapértelmezett alkalmazásokat, szolgáltatásokat és szolgáltatásokat, hogy az operációs rendszert alacsonyabb kategóriás, nem támogatott hardverekre telepíthesse.
Az egyéni kép a Windows 11 22H2 rendszeren alapul , és bár sok alapértelmezett elemet eltávolít, minden a várt módon működik, beleértve a Windows frissítést, az aktiválást és a mellékelt alkalmazásokat. Számos biztonsági funkciót is karbantart, például a Microsoft Defender víruskeresőt és tűzfalat, a Core-izolációt, az adattitkosítást és még sok mást. Ezenkívül a Windows 11 Tiny11 telepítése eltávolítja a Microsoft Edge-t is, ami azt jelenti, hogy a beállítás befejezése után el kell hoznia a kívánt webböngészőt.
Amint ez az útmutató megmutatja, a tiszta telepítés nem sokban különbözik a hivatalos beállítástól. Az egyetlen különbség az, hogy eltávolít néhány kellemetlenséget, beleértve a TPM 2.0 és a Secure Boot követelményeit, a memóriát, a tárhelyet, a Microsoft-fiókot és a felesleges lépéseket. Vagyis a Tiny11 ideális megoldást kínál azok számára, akik kevésbé erős, nem támogatott hardveren szeretnék futtatni az operációs rendszert, és mindössze 2 GB RAM-ra és 8 GB tárhelyre van szükségük.
A készítő ( NTDEV a Twitteren ) szerint a Tiny11 image segítségével tiszta telepítést hajthat végre, vagy Windows 10-ről frissíthet Windows 11-re.
Ha a Windows 11-et (saját felelősségére) szeretné telepíteni a Tiny11 lemezkép használatával, először le kell töltenie az ingyenes regisztrációt igénylő ISO-fájlt ( nincs sysreq) az Archive.org webhelyről, majd a Rufust kell használnia hozzon létre egy USB rendszerindító flash meghajtót . Ha virtuális gépet szeretne létrehozni, egyszerűen csatlakoztathatja a Tiny11 ISO-fájlt a virtuális géphez.
Gondoskodnia kell arról is, hogy a számítógép USB-ről indulhasson, ami azt jelenti, hogy módosítania kell a BIOS vagy az UEFI beállításait. Az egyetlen figyelmeztetés az, hogy mivel a legtöbb számítógép különböző beállításokkal rendelkezik, a pontosabb részletekért keresse fel a gyártó támogatási webhelyét.
Fontos: Ez a folyamat mindent töröl az eszközről. Javasoljuk, hogy a folytatás előtt készítsen teljes biztonsági másolatot a számítógépről . Figyelmeztettek. Ezenkívül ezek nem az eszközök beállítására vonatkozó utasítások, ezek a lépések csak arra szolgálnak, hogy megmutassák, miben különbözik a hivatalos és a nem hivatalos telepítés. Mindig fontolja meg a hivatalos eljárás használatát .
Telepítse a Windows 11-et a Tiny11 ISO-ról USB-n keresztül
A Windows 11 Tiny11 ISO lemezkép használatával történő telepítéséhez kövesse az alábbi lépéseket:
-
Indítsa el a számítógépet a Tiny11 Windows 11 USB-vel .
-
Kattintson a Tovább gombra.
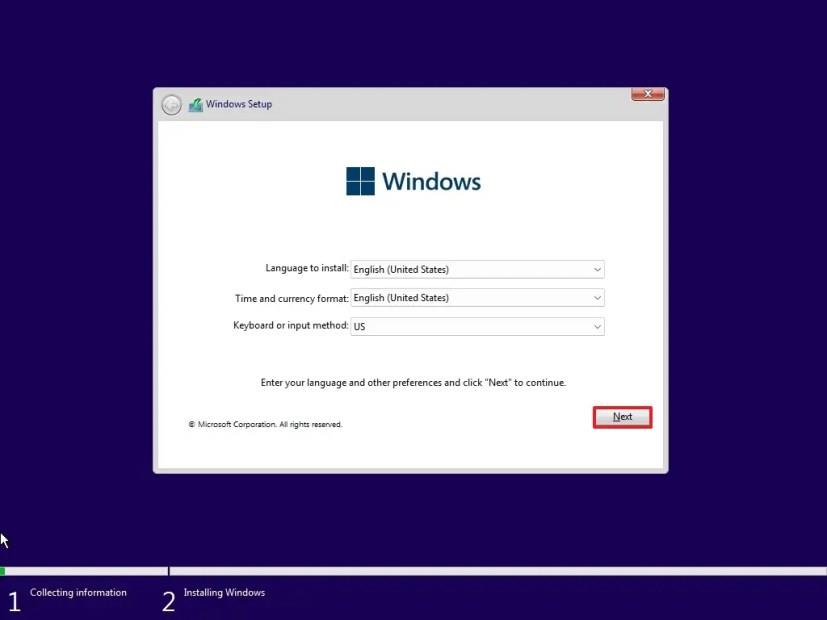
-
Jelölje be az „Elfogadom a licencfeltételeket” opciót.
-
Kattintson a Tovább gombra.
-
Válassza ki a merevlemez minden partícióját, amelyre telepíteni szeretné a Windows 11 rendszert, és kattintson a Törlés gombra. (Általában a „0. meghajtó” az a meghajtó, amely az összes telepítőfájlt tartalmazza.)
Figyelmeztetés: Egy partíció törlésekor a meghajtón lévő összes adat is törlődik. Ezenkívül nem szükséges törölni a partíciókat a másodlagos merevlemezről.
-
A Windows 11 telepítéséhez válassza ki a merevlemezt (meghajtó 0, nem lefoglalt terület).
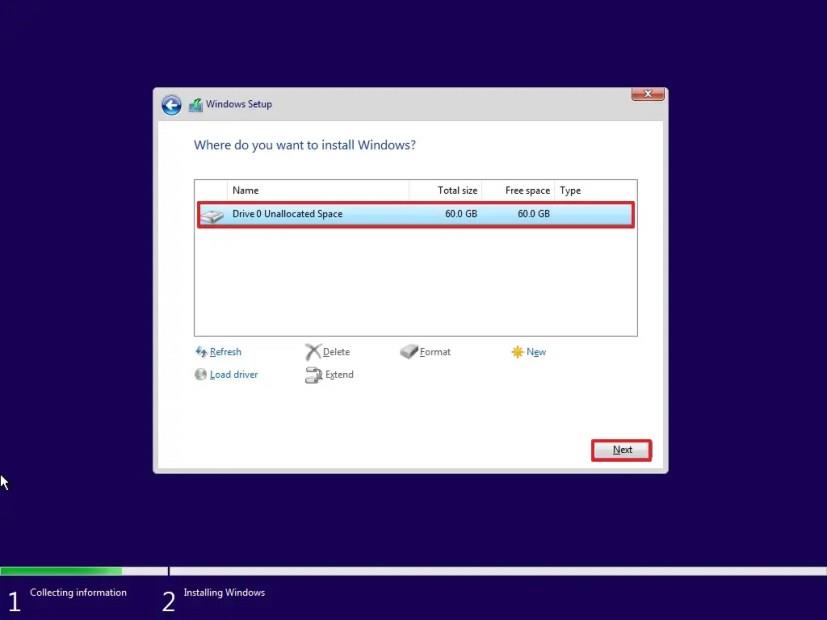
-
Kattintson a Tovább gombra.
-
Válassza ki a régióbeállítást a telepítés után a készenléti élmény (OOBE) első oldalán .
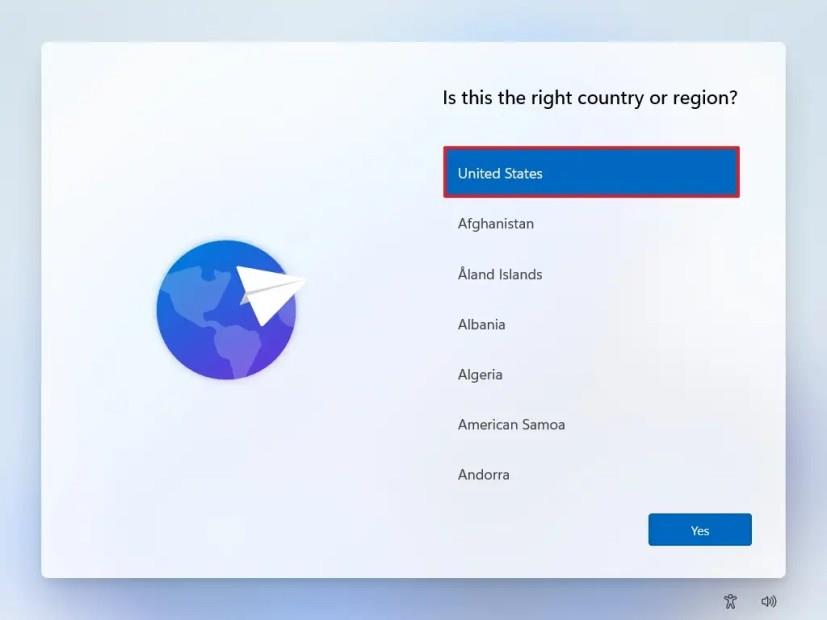
-
Kattintson az Igen gombra.
-
Válassza ki a billentyűzetkiosztás beállítását.
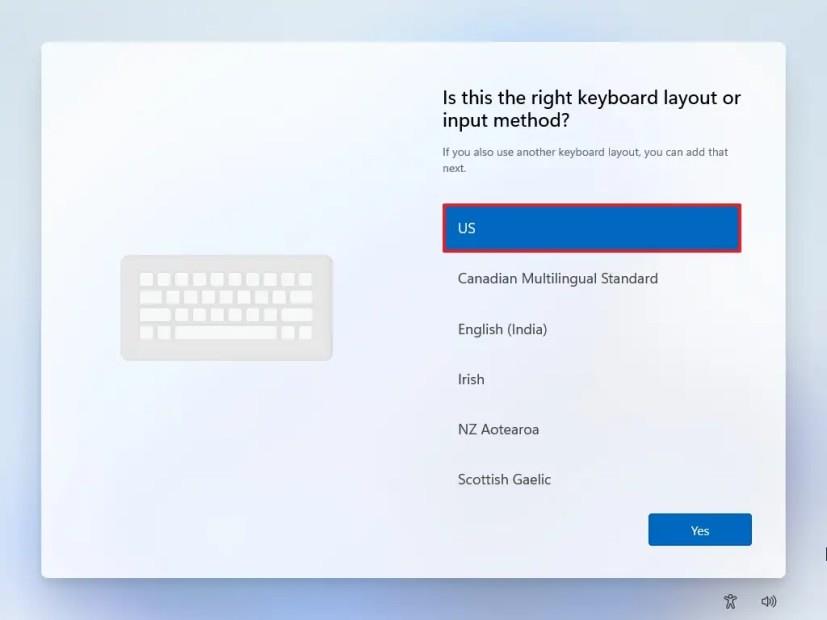
-
Kattintson az Igen gombra.
-
Kattintson a Kihagyás gombra, ha nem kell második elrendezést konfigurálnia.
-
A számítógép automatikusan csatlakozik a hálózathoz, ha Ethernet kapcsolatot használ. Ha vezeték nélküli kapcsolattal rendelkezik, manuálisan kell beállítania a kapcsolatot (szükség lehet egy biztonsági kulcsra).
-
Erősítse meg a Windows 11 helyi fiók nevét.
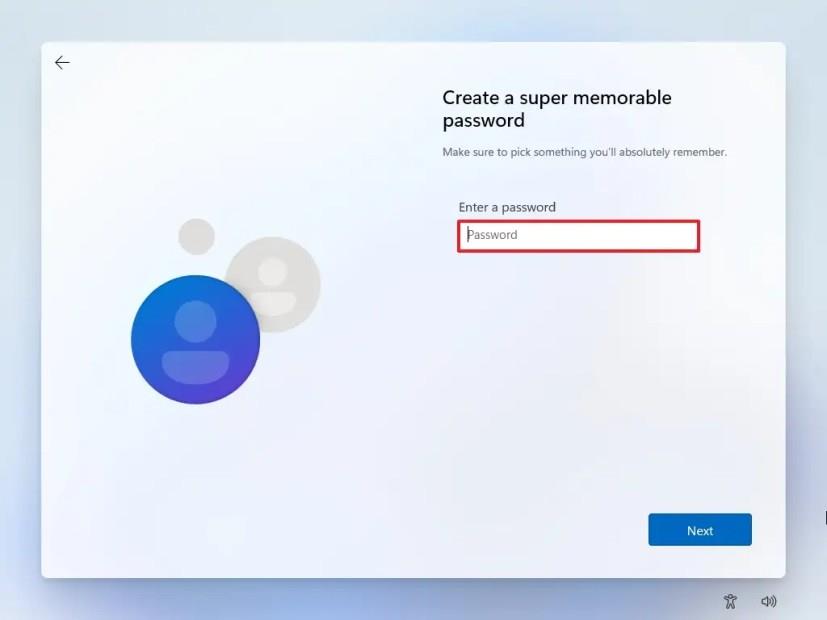
-
Kattintson a Tovább gombra.
-
Hozza létre a fiók jelszavát.
-
Kattintson a Tovább gombra.
-
Erősítse meg a fiók jelszavát.
-
Kattintson a Tovább gombra.
-
Állítsa be a három biztonsági kérdést a fiók helyreállításához.
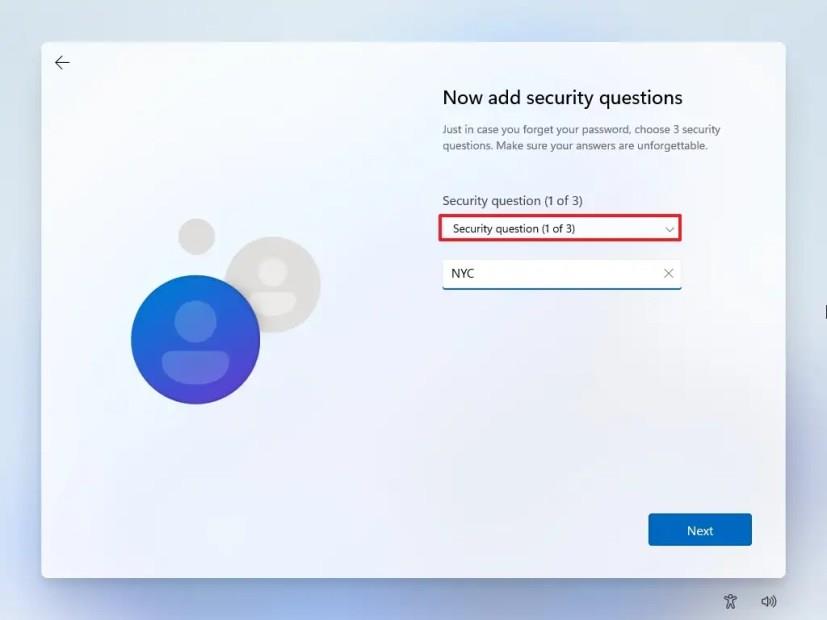
-
Kattintson a Tovább gombra.
-
Erősítse meg az Ön helyzetének leginkább megfelelő adatvédelmi beállításokat az egyes beállítások váltókapcsolójának be- vagy kikapcsolásával.
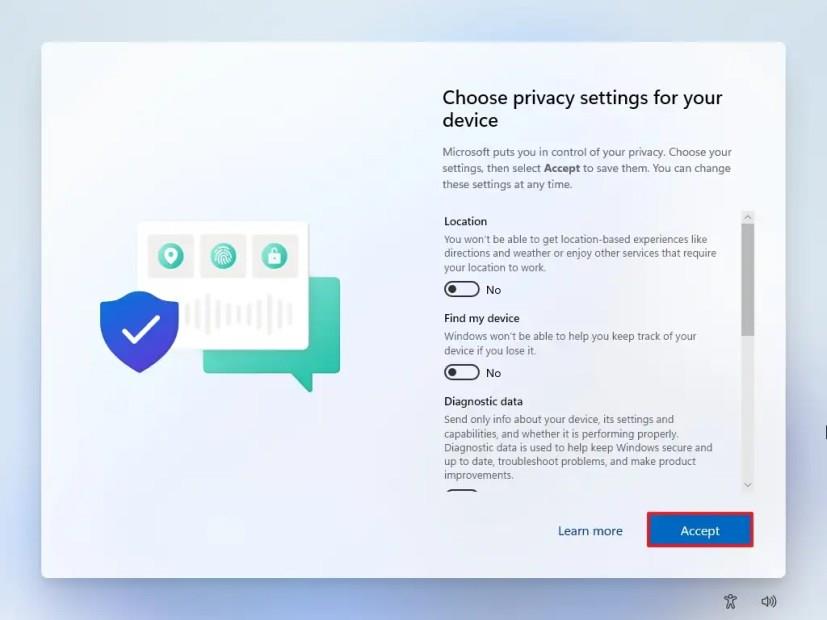
-
Kattintson a Tovább gombra.
A lépések végrehajtása után a Windows 11 folytatja a telepítést a számítógépen található Tiny11 beállítással.
Bár a Tiny11 alternatív módszert kínál a Windows 11 telepítéséhez, néhány figyelmeztetést figyelembe kell venni. A Microsoft például nem támogatja ezt a beállítási módszert. Kockáztathatja számítógépét biztonsági problémák miatt, mert nem világos, hogy ez a módosított kép milyen biztonsági réseket nyit meg, és senki sem tudja, hogy a képhez hozzáadtak-e bármi olyan pluszt, amely adatvédelmi aggálynak tekinthető.