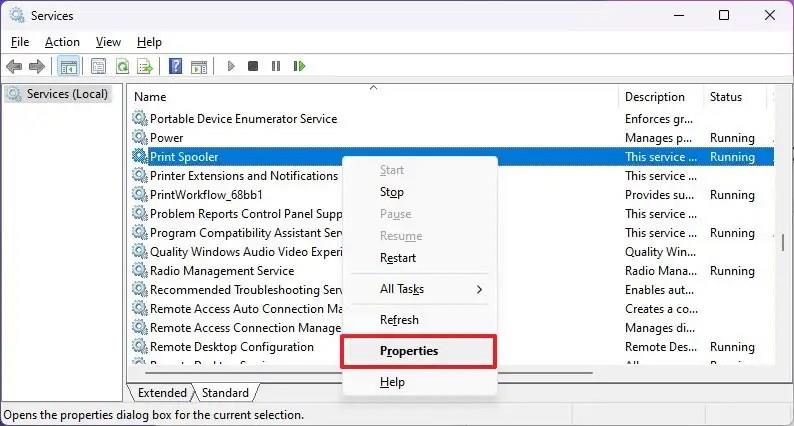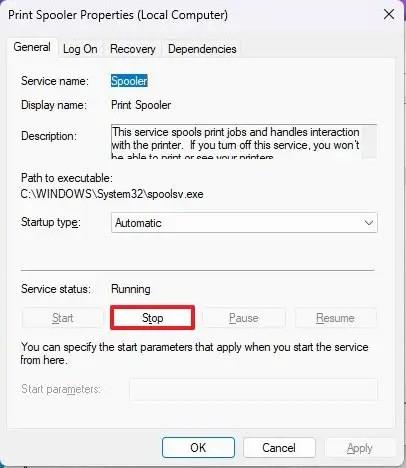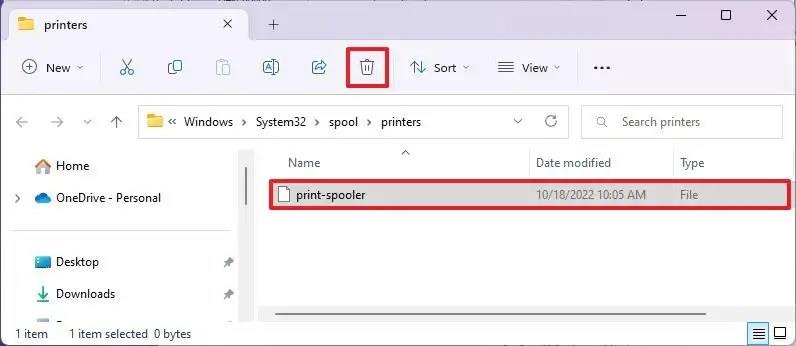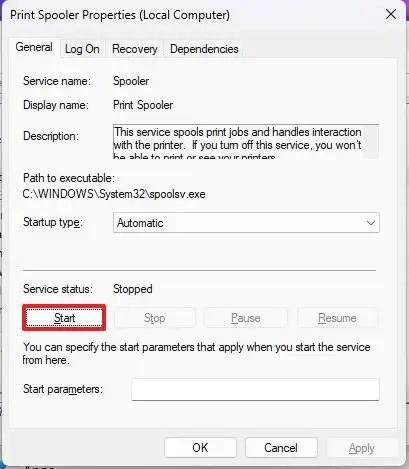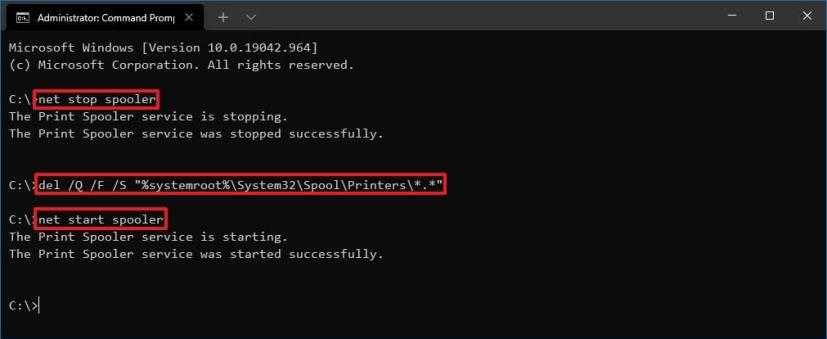- A nyomtatóspooler Windows 11 rendszeren történő kijavításához nyissa meg a Szolgáltatásokat , válassza ki és nyissa meg a „Nyomtatási sorkezelő” szolgáltatás tulajdonságait, és állítsa le a szolgáltatást. Ezután nyissa meg a „nyomtatók” mappát, és törölje a tartalmát. Végül indítsa újra a „Print Spooler” szolgáltatást.
- A nyomtatási sorkezelő javításának másik módja: nyissa meg a Parancssort (admin) , és futtassa a „net stop spooler”, „del /Q /F /S „%systemroot%\System32\Spool\Printers\*.*” és „ net start spooler” parancsokat.
Windows 11 rendszeren legalább kétféleképpen javíthatja ki a nyomtatóspool-kezelőt, és ebből az útmutatóból megtudhatja, hogyan. Bosszantó lehet, ha egy dokumentumot próbál kinyomtatni, és az elakad, és a nyomtatás megszakítása esetén a munka örökre törlési állapotban marad.
Ez a probléma általában a „nyomtatási sorkezelővel” kapcsolatos problémák miatt fordulhat elő, amely szolgáltatás elemzi és kezeli a számítógép és a nyomtató közötti interakciót. Bár ez ritka, a nyomtatási sorkezelő időnként leállhat, még az eszközök újraindítása után is.
Ha a probléma miatt nem tud nyomtatni, Windows 11 rendszeren a probléma megoldásához visszaállíthatja a nyomtatási sorkezelőt a Services konzol vagy a Parancssor használatával.
Ez az útmutató megtanítja a nyomtatási sorkezelő javításának lépéseit Windows 11 rendszeren.
Javítsa ki a nyomtatási sorkezelőt Windows 11 rendszeren a Servicesből
A nyomtatási sorkezelő Windows 11 rendszeren az alábbi lépésekkel javítható:
-
Nyissa meg a Startot a Windows 11 rendszeren.
-
Keresse meg a services.msc fájlt, és kattintson a felső találatra a Szolgáltatások konzol megnyitásához .
-
Kattintson a jobb gombbal a Print Spooler szolgáltatásra, és válassza a Tulajdonságok lehetőséget.
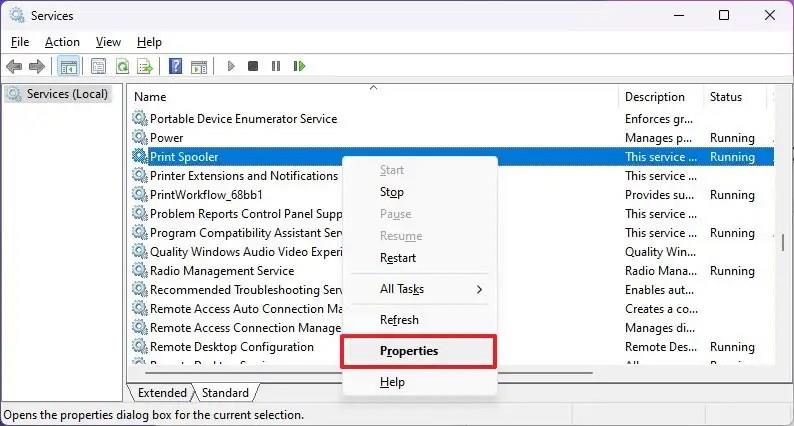
-
Kattintson az Általános fülre.
-
Kattintson a Stop gombra.
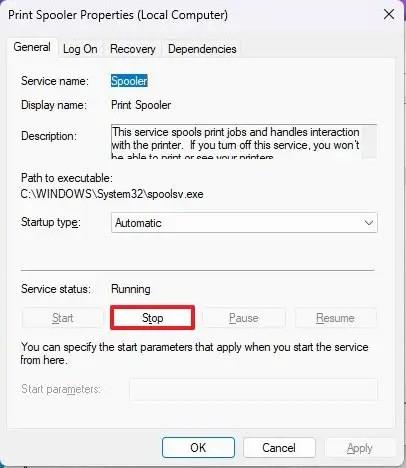
-
Használja a „Windows billentyű + R” billentyűparancsot a Futtatás parancs megnyitásához.
-
Írja be a következő elérési utat a nyomtatók mappához, és nyomja meg az Enter billentyűt :
C:\Windows\System32\spool\printers
-
Kattintson a Folytatás gombra (ha van).
-
Jelöljön ki mindent a „ nyomtatók” mappában ( Ctrl + A billentyűparancs), és nyomja meg a Törlés gombot a tartalom eltávolításához.
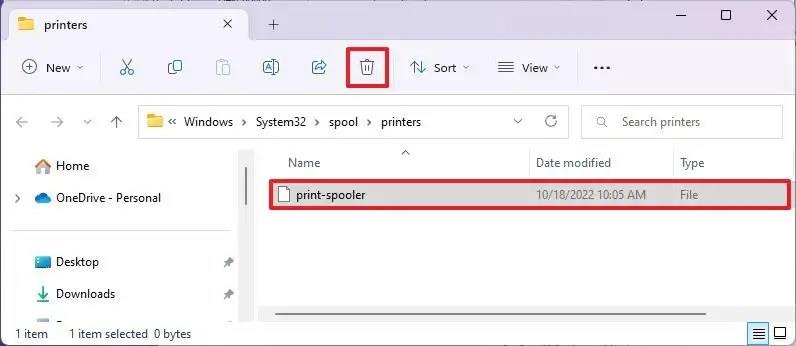
-
A „Printer Spooler Properties” oldalon kattintson az Általános fülre.
-
A szolgáltatás újraindításához kattintson a Start gombra.
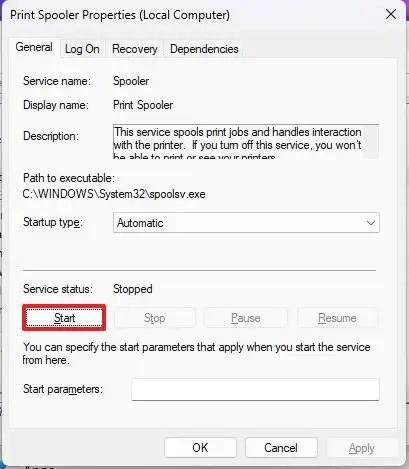
-
Kattintson az OK gombra.
A lépések végrehajtása után a Windows 11 képes lesz elküldeni a munkát, a nyomtató pedig kinyomtatni.
Javítsa ki a nyomtatási sorkezelőt a Windows 11 rendszeren a Parancssorból
A nyomtatási sorkezelővel kapcsolatos problémák megoldásához a Windows 11 parancssorból hajtsa végre az alábbi lépéseket:
-
Nyissa meg a Start gombot .
-
Keresse meg a Parancssor elemet , kattintson jobb gombbal a legfelső eredményre, és válassza a Futtatás rendszergazdaként lehetőséget.
-
Írja be a következő parancsokat (soronként) a nyomtatási sorkezelő leállításához, a nyomtatók mappa tartalmának törléséhez, a nyomtatósor-kezelő újraindításához, és nyomja meg az Enter billentyűt :
net stop spooler del /Q /F /S "%systemroot%\System32\Spool\Printers\*.*" net start spooler
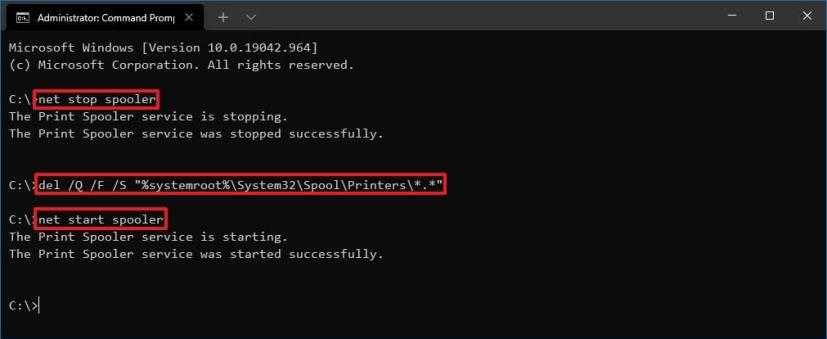
A lépések végrehajtása után működnie kell a nyomtatási feladatnak a Windows 11 rendszerből a nyomtatóra küldésének.