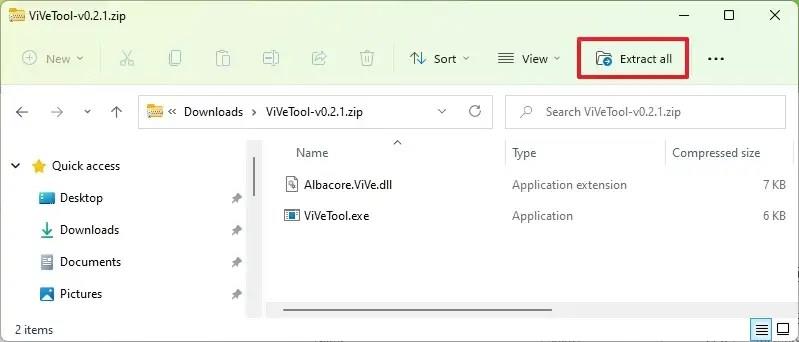A Windows 11 build 25267-es verziójában mostantól engedélyezheti annak az opciónak az előnézetét, amely lehetővé teszi, hogy a matricák funkció részeként rajzoljon az asztalra.
A „matricák” egy olyan funkció, amely lehetővé teszi az asztali munka élvezetét azáltal, hogy matricákat ad hozzá a háttérképekhez, és egy jövőbeni frissítés során a Microsoft azt tervezi, hogy hozzáad (a @PhantomOcean3 segítségével) egy különböző vastagságú és színű golyóstollat, amely lehetővé teszi a tinta használatát . bármit az asztalon egérrel vagy érintéssel.
Ha szeretné megismerni az új funkciót, használhatja a Rafael Rivera és Lucas által a GitHubon létrehozott „ViveTool” nevű, harmadik féltől származó eszközt , amellyel engedélyezheti ezt a lehetőséget a számítógépén.
Ez az útmutató megtanítja Önnek az új funkció bekapcsolásának lépéseit a Windows 11 rendszeren.
A matricák rajzolásának engedélyezése Windows 11 rendszeren
Ha engedélyezni szeretné a matricák rajzolását Windows 11 rendszeren, kövesse az alábbi lépéseket:
-
Nyissa meg a GitHub webhelyet .
-
Töltse le a ViveTool-vx.xxzip fájlt a matricák rajzolásának engedélyezéséhez.
-
Kattintson duplán a zip mappára a File Explorerrel való megnyitásához.
-
Kattintson az Összes kibontása gombra.
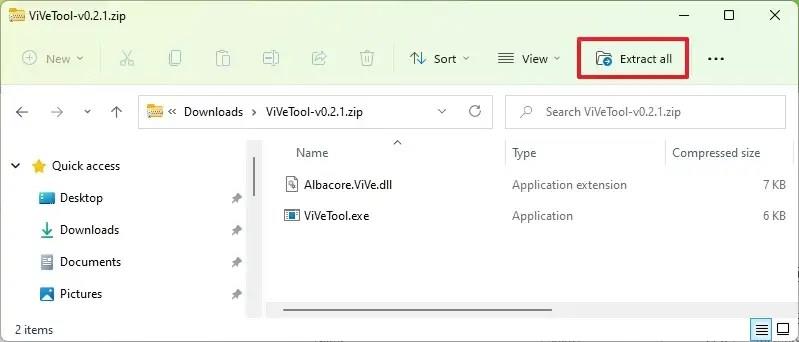
-
Kattintson a Kivonat gombra.
-
Másolja a mappa elérési útját.
-
Nyissa meg a Start gombot .
-
Keresse meg a Parancssor kifejezést , kattintson jobb gombbal a legfelső eredményre, és válassza a Futtatás rendszergazdaként lehetőséget.
-
Írja be a következő parancsot a ViveTool mappához való navigáláshoz, és nyomja meg az Enter billentyűt :
cd c:\mappa\elérési út\ViveTool-v0.3.2
A parancsban ne felejtse el megváltoztatni a mappa elérési útját az elérési útjával.
-
Írja be a következő parancsot a matricák rajzolásának engedélyezéséhez, és nyomja meg az Enter billentyűt :
vivetool /enable /id:36165848
-
Indítsa újra a számítógépet.
A lépések végrehajtása után, amikor legközelebb matricát helyez az asztalra, egy golyóstoll opciót fog látni az asztalon.
Ha meggondolja magát, ugyanazokkal az utasításokkal visszaállíthatja a változtatásokat, de a 10. lépésben feltétlenül használja ezeket a parancsokat:, vivetool /disable /id:36165848majd indítsa újra az eszközt.