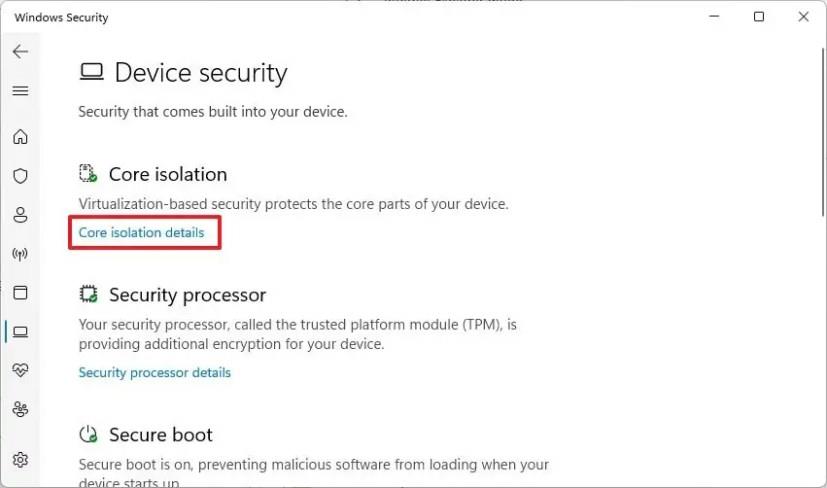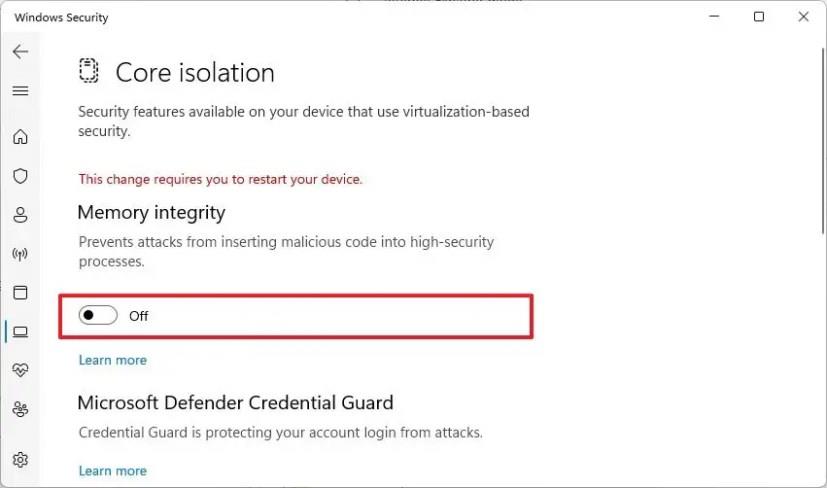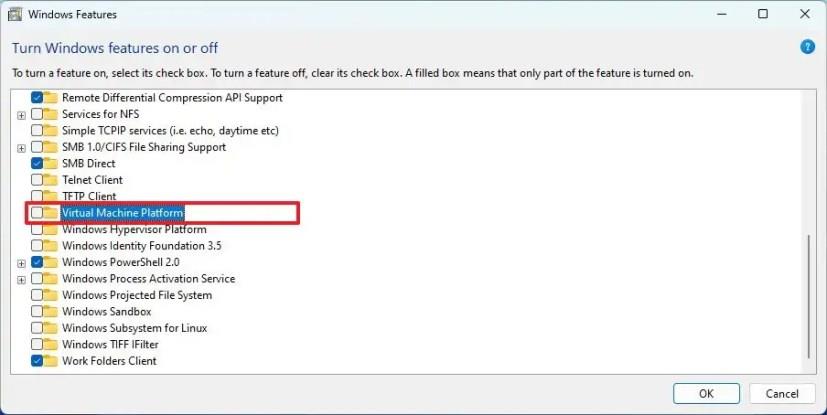- A Windows 11 játékra való optimalizálásához nyissa meg a Windows Security alkalmazást, és kapcsolja ki a „Memory integrity” funkciót.
- Nyissa meg a „Windows-szolgáltatások” elemet, és tiltsa le a „Virtual Machine Platform” lehetőséget.
- Játékok után a Microsoft azt javasolja, hogy a biztonság érdekében engedélyezze újra a funkciókat.
Ha Windows 11 rendszeren játszik , valószínűleg észreveszi, hogy a játék teljesítménye nem olyan szinten van, mint a Windows 10 rendszeren. A Microsoft szerint a felhasználói tesztelés és visszajelzések után a teljesítményre gyakorolt hatás két biztonsági funkciónak köszönhető ( a memória integritása és a virtuális gép) Platform), amelyek alapértelmezés szerint engedélyezve vannak a Windows 11 rendszeren.
A Windows 11 2022 frissítésén vagy az eredeti kiadáson a „Memory Integrity” egy olyan funkció, amely megakadályozza, hogy a hackerek rosszindulatú kódokat használjanak, és garantálja, hogy a számítógépen lévő illesztőprogramok megbízhatóak. A „Virtual Machine Platform” pedig biztosítja a virtualizáció használatához szükséges elemeket, mint például a Windows alrendszer Linuxhoz (WSL) és a Hyper-V.
Ha a biztonság helyett a játékteljesítményt szeretné optimalizálni, a Microsoft azt javasolja, hogy tiltsa le ezt a két funkciót az élmény javítása érdekében. Ha végzett a játékkal, a cég azt mondja, hogy vissza kell kapcsolnia a funkciókat.
Ez az útmutató megtanítja Önnek a két biztonsági funkció letiltásának lépéseit a játékteljesítmény optimalizálása érdekében a Windows 11 rendszeren.
A Windows 11 optimalizálása a játékteljesítmény érdekében
A Windows 11 rendszeren a Memory Integrity letiltása a Windows Security alkalmazásban található, míg a virtualizáció letiltása a Beállítások alkalmazásban érhető el.
1. Tiltsa le a memória integritását
A Windows 11 játékteljesítményének optimalizálása érdekében a memória integritásának letiltásához kövesse az alábbi lépéseket:
-
Nyissa meg a Start gombot .
-
Keresse meg a Windows Security elemet , és kattintson a felső találatra az alkalmazás megnyitásához.
-
Kattintson az Eszközbiztonság elemre .
-
A „Mag elkülönítése” részben kattintson a „Mag-elválasztás részletei” lehetőségre.
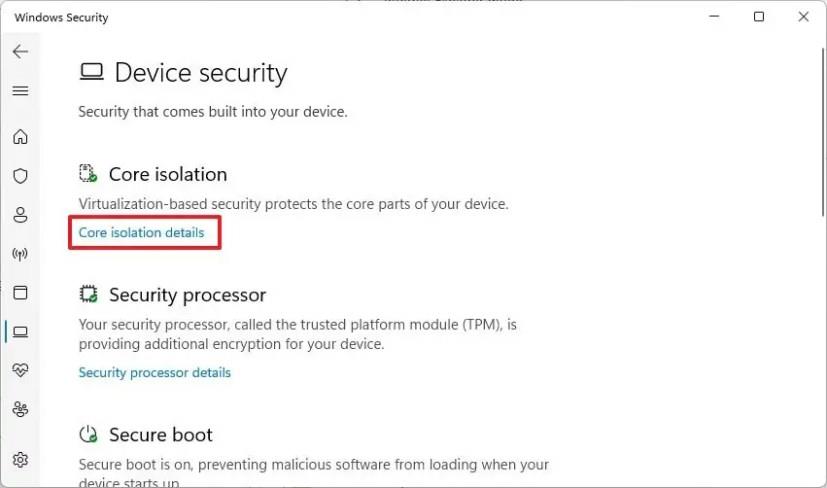
-
A játék optimalizálásához kapcsolja ki a „Memory integrity” kapcsolót.
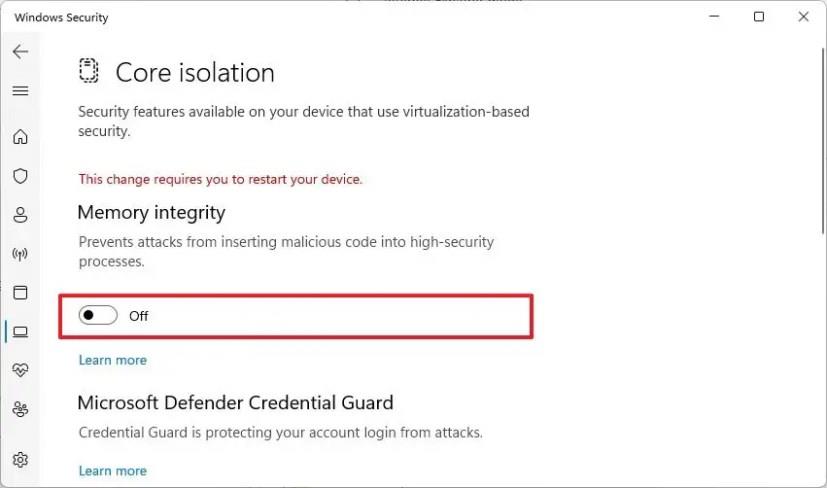
-
Indítsa újra a számítógépet.
A lépések végrehajtása után a biztonsági funkció le lesz tiltva, így javul a játék teljesítménye a Windows 11 rendszeren.
2. A virtualizáció letiltása
A játék optimalizálása érdekében a Windows 11 virtualizációjának letiltásához kövesse az alábbi lépéseket:
-
Nyissa meg a Beállítások lehetőséget .
-
Kattintson az Alkalmazások elemre .
-
Kattintson az Opcionális funkciók fülre.
-
A „Kapcsolódó beállítások” részben kattintson a „További Windows-szolgáltatások” beállításra.

-
Törölje a „Virtual Machine Platform” opciót a funkció letiltásához és a játék optimalizálásához.
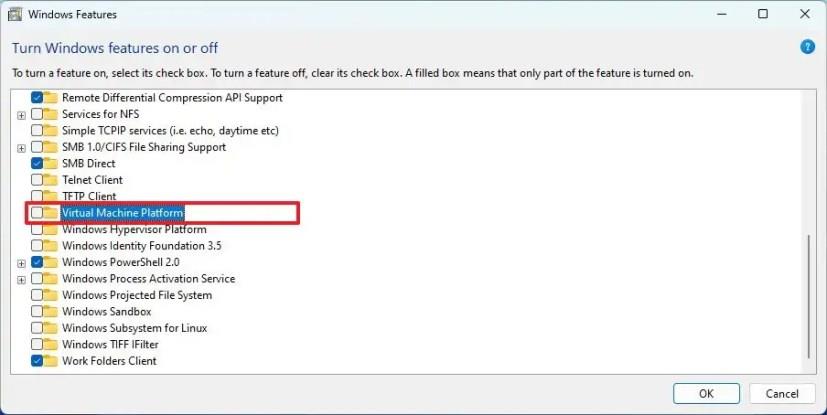
-
Kattintson az OK gombra.
-
Kattintson az Újraindítás most gombra.
A lépések végrehajtása után a virtualizációs összetevők le lesznek tiltva a számítógépen, hogy növeljék a játék teljesítményét a Windows 11 rendszeren.
Ha befejezte a játékot, az utasítások segítségével újra engedélyezheti a funkciókat, de az 5. lépésben (a lépések első sorozata) kapcsolja be a váltókapcsolót a memória integritásának újraengedélyezéséhez, és még ne indítsa újra. Ezután a 4. lépésben (a lépések második csoportja) jelölje be a virtualizáció újraengedélyezésének és a számítógép újraindításának lehetőségét.
Bár a Microsoft elismeri, hogy ezek a funkciók befolyásolhatják a játékteljesítményt, az általános fejlesztések eszközönként változnak. Vegye figyelembe azt is, hogy sok más tényező is szerepet játszhat a teljesítményben. Például előfordulhat, hogy a grafikus kártya nem elég erős. Lehet, hogy a merevlemezen kifogy a hely, vagy nem elég gyors. Az illesztőprogramokkal kapcsolatos problémákat egy adott játékban kezelheti. Nem használ nagy frissítési gyakoriságú monitort. Lehetséges, hogy a készülék hőproblémákkal küzd. Lehet, hogy régebbi processzort használ, nincs elég memória stb.