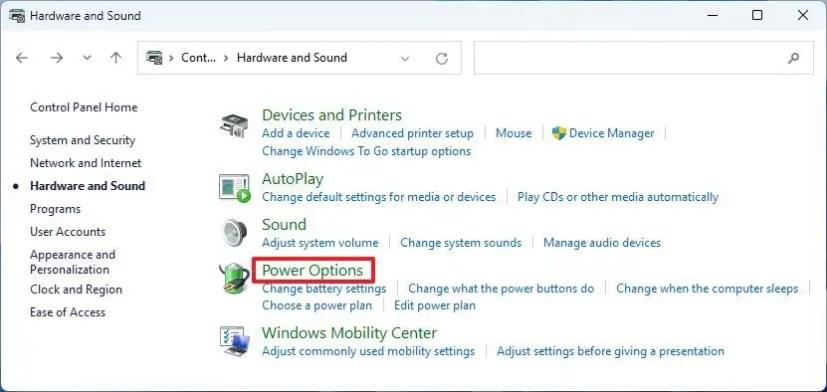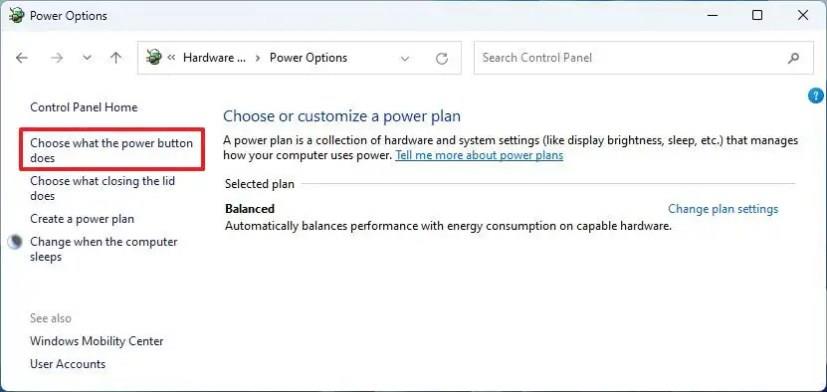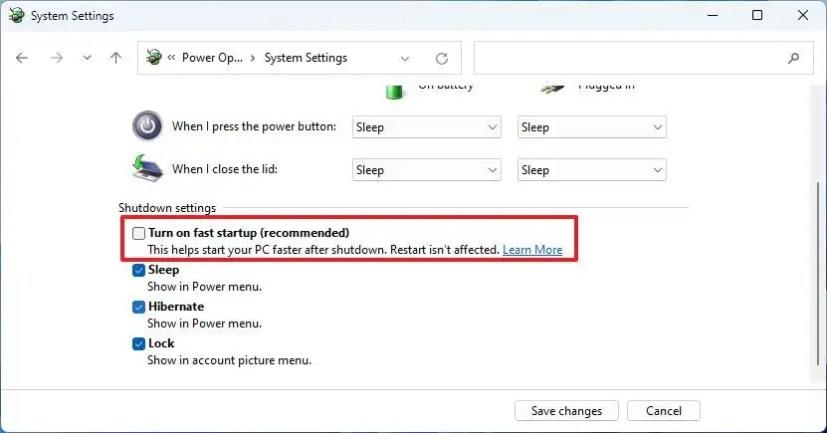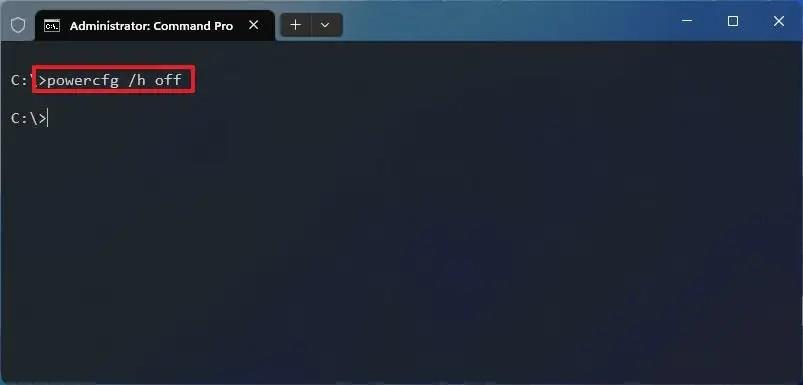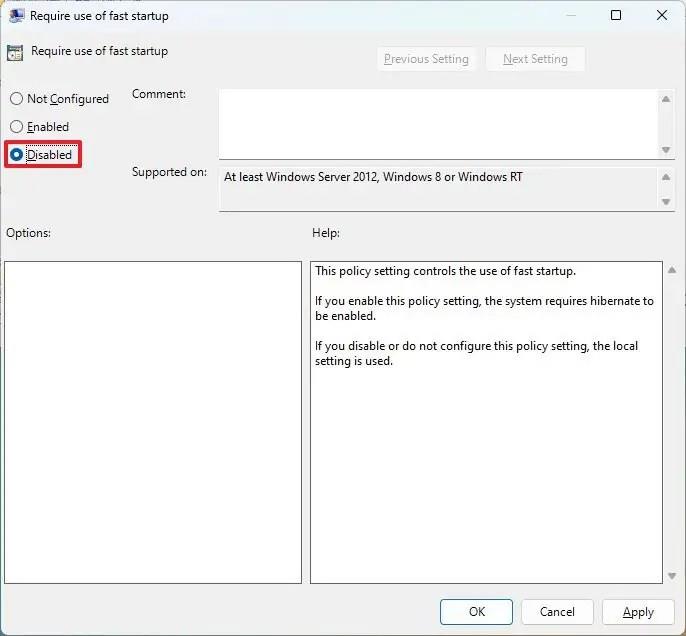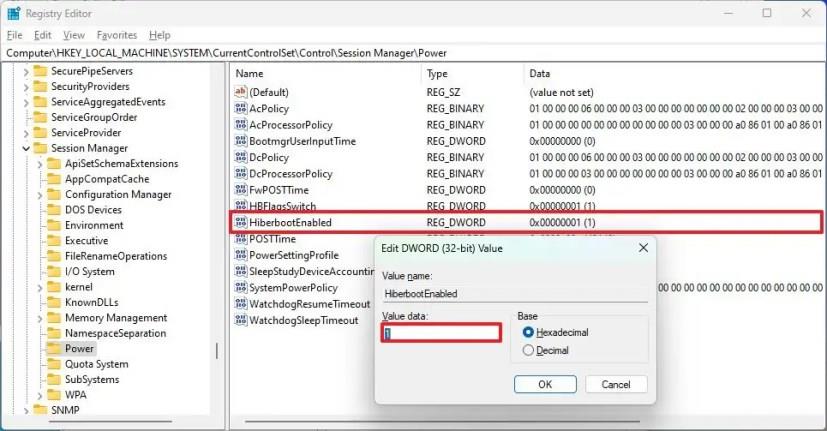- A gyorsindítás letiltásához Windows 11 rendszeren nyissa meg a Vezérlőpult Rendszer > Hardver és hang > Energiagazdálkodási lehetőségek > Válassza ki a bekapcsológomb működését , kattintson a „Jelenleg nem elérhető beállítások módosítása”, kapcsolja ki a „Gyors indítás” lehetőséget, majd kattintson a „Mentés” gombra. ”
- Alternatív megoldásként nyissa meg a Parancssort (admin) , és futtassa a „powercfg /h off” parancsot a Windows 11 gyorsindítás letiltásához.
- A Gyorsindítás letiltása is lehetséges a beállításjegyzék- vagy a csoportházirend-szerkesztővel.
A Windows 11 (és 10) rendszeren legalább két módon letilthatja a „Gyors indítást” a Vezérlőpult Energiagazdálkodási beállításaiban vagy a Parancssoron keresztül, és ebből az útmutatóból megtudhatja, hogyan.
A Gyors indítás egy energiaellátással kapcsolatos szolgáltatás, amely lehetővé teszi a számítógép gyorsabb indítását, a hibernálást és a rendszeres leállítást kombinálva a gyorsabb rendszerindítás érdekében. Más szóval, ha a funkció engedélyezve van, a rendszer elmenti a kernelt, az illesztőprogramokat és a rendszerállapotot a hibernált (hiberfil.sys) fájlba, majd a számítógép kikapcsol, de az asztali munkamenet mentése és a futó alkalmazások mentése nélkül. Amikor a számítógép bekapcsol, a rendszer betölti a hibernált fájl tartalmát a gyorsabb folytatás érdekében.
Bár ez egy hasznos funkció az asztal gyorsabb eléréséhez, a Gyors indítás is problémákat okozhat. Ez például ütközéseket okozhat a frissítések telepítésekor, a tárolóeszközök titkosítással történő kezelésekor vagy a kettős rendszerindítású rendszerekben, mivel nem teszi lehetővé a meghajtó elérését a másik beállításból. Egyes rendszerekben előfordulhat, hogy nem is tud hozzáférni az alaplap firmware-éhez (UEFI vagy BIOS), ha a Gyorsindítás engedélyezve van.
Bármi is legyen a probléma, Windows 11 vagy akár Windows 10 rendszeren a Gyorsindítást be- vagy kikapcsolhatja a Vezérlőpulton vagy a Parancssoron keresztül.
Ez az útmutató megtanítja Önnek, hogyan engedélyezheti vagy tilthatja le a Gyorsindítás funkciót a Windows 11 (vagy 10) rendszeren.
A gyorsindítás letiltása a Windows 11 rendszeren
A Windows 11 „Fast Startup” letiltásához kövesse az alábbi lépéseket:
-
Nyissa meg a Startot a Windows 11 rendszeren.
-
Keresse meg a Vezérlőpultot , és kattintson a felső találatra az alkalmazás megnyitásához.
-
Kattintson a Hardver és hang elemre (a „Kategória” nézetben).
-
Kattintson az Energiagazdálkodási lehetőségek elemre .
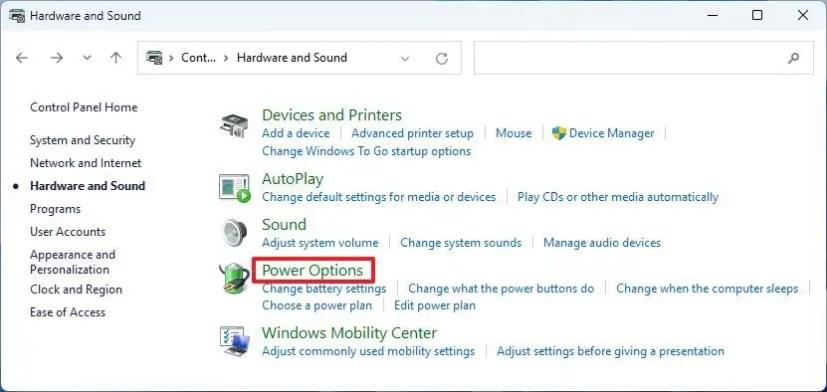
-
Kattintson a „Válassza ki, mit tegyen a bekapcsológomb” opcióra a bal oldali ablaktáblában.
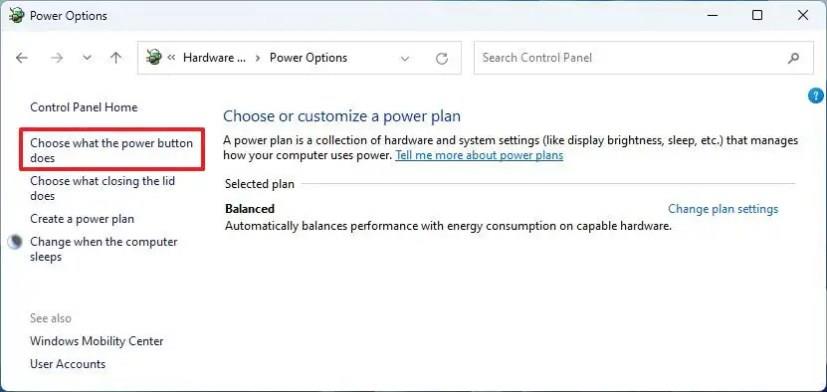
-
Kattintson a „Jelenleg nem elérhető beállítások módosítása” lehetőségre.
-
Törölje a jelet a „Gyors indítás bekapcsolása” opcióból a funkció letiltásához a Windows 11 rendszeren.
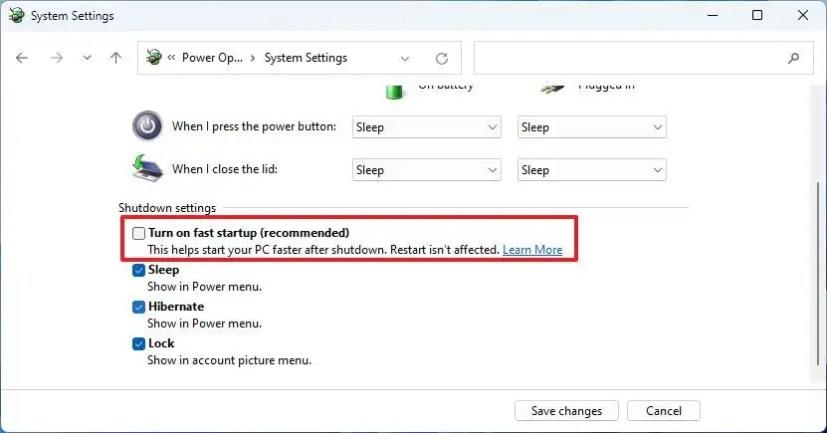
-
(Opcionális) Jelölje be a „Gyorsindítás bekapcsolása” opciót a funkció engedélyezéséhez.
A lépések végrehajtása után az operációs rendszer gyorsabb indítását lehetővé tevő szolgáltatás letiltásra kerül.
Tiltsa le a gyorsindítást a Windows 11 rendszeren a parancssorból
A gyorsindítás parancssorból történő letiltásához Windows 11 rendszeren kövesse az alábbi lépéseket:
-
Nyissa meg a Start gombot .
-
Keresse meg a Parancssort (vagy PowerShellt), kattintson jobb gombbal a legfelső eredményre, és válassza a Futtatás rendszergazdaként lehetőséget.
-
Írja be a következő parancsot a gyorsindítás letiltásához a Windows 11 rendszeren, és nyomja meg az Enter billentyűt :
powercfg /h kikapcsolva
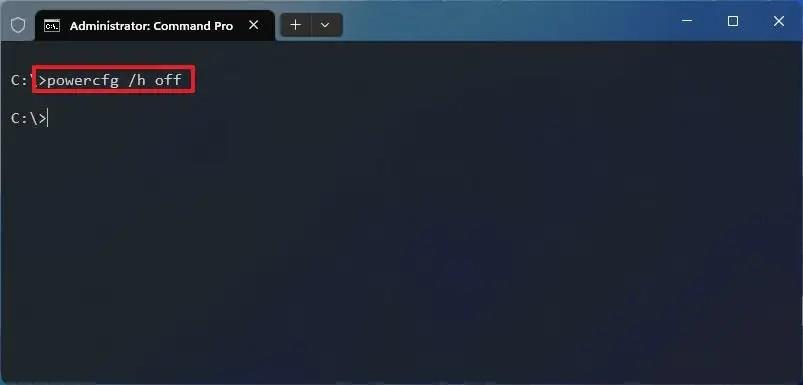
-
(Opcionális) Írja be a következő parancsot a gyorsindítás engedélyezéséhez a Windows 11 rendszeren, majd nyomja meg az Enter billentyűt :
powercfg /h bekapcsolva
A lépések végrehajtása után a parancs utasítja a rendszert, hogy tiltsa le a gyorsindítást a Windows 11 (vagy 10) rendszeren.
A csoportházirendből tiltsa le a gyorsindítást a Windows 11 rendszeren
A csoportházirendből történő gyorsindítás letiltásához kövesse az alábbi lépéseket:
-
Nyissa meg a Start gombot .
-
Keresse meg a gpedit.msc fájlt , és kattintson a legfelső találatra a Helyi csoportházirend-szerkesztő megnyitásához .
-
Böngésszen a következő útvonalon:
Számítógép konfigurációja > Felügyeleti sablonok > Rendszer > Leállítás
-
Kattintson duplán a „Gyorsindítás használata szükséges” házirendre.

-
Válassza a Letiltva lehetőséget.
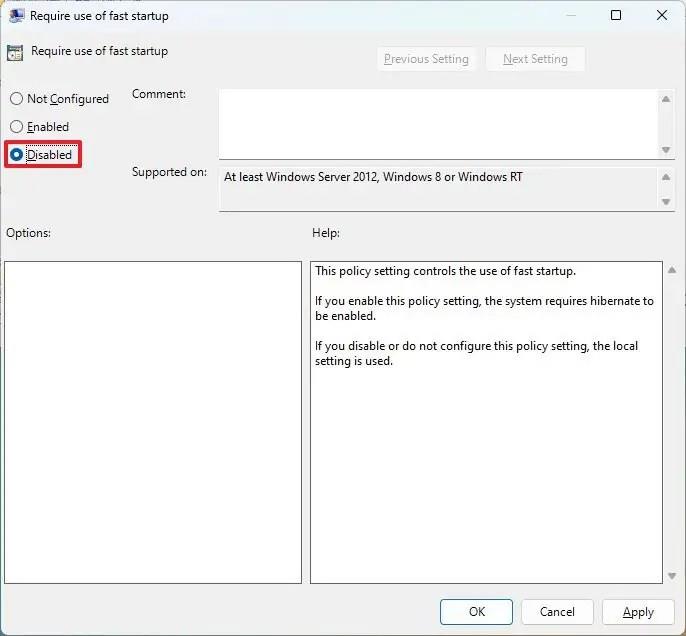
-
Kattintson az Alkalmaz gombra.
-
Kattintson az OK gombra.
A lépések végrehajtása után az operációs rendszer már nem használja a Gyorsindítást.
Tiltsa le a gyorsindítást a Windows 11 rendszeren a rendszerleíró adatbázisból
Ha ki szeretné kapcsolni a Gyorsindítást a beállításjegyzékből Windows 11 rendszeren, kövesse az alábbi lépéseket:
-
Nyissa meg a Start gombot .
-
Keresse meg a regedit kifejezést , és kattintson a felső eredményre a beállításjegyzék megnyitásához .
-
Navigáljon a következő útvonalra:
HKEY_LOCAL_MACHINE\SYSTEM\CurrentControlSet\Control\Session Manager\Power
-
Kattintson a jobb gombbal a HiberbootEnabled kulcsra, és válassza a Módosítás lehetőséget.
-
Módosítsa az értéket 1- ről 0- ra a Gyorsindítás letiltásához.
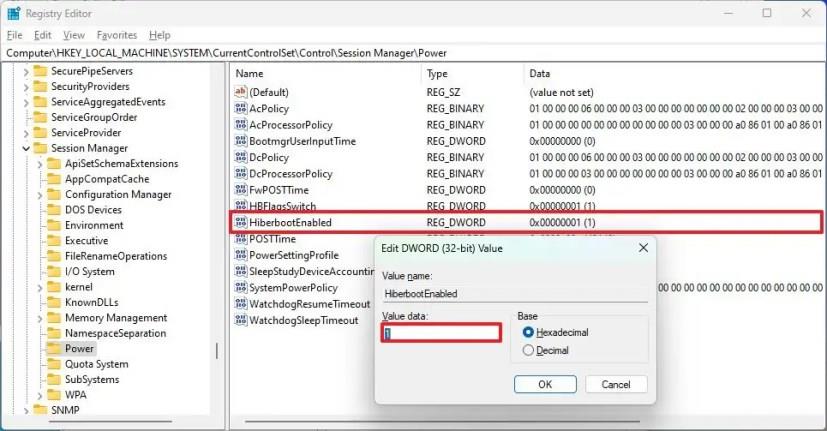
-
Kattintson az OK gombra.
-
Indítsa újra a számítógépet.
A lépések végrehajtása után a Gyorsindítás funkció le lesz tiltva a számítógépen.
GYIK
Le kell tiltanom a gyorsindítást a Windows 11 rendszeren?
Csak akkor kapcsolja ki a Gyorsindítás funkciót, ha az problémákat okoz a frissítésekkel, ütközik az alkalmazásokkal, vagy ha kettős rendszerindító rendszert tervez beállítani. Ellenkező esetben hagyja bekapcsolva a funkciót.
Rendben van a Gyors indítás letiltása a Windows 11 rendszeren?
Igen, megfelelő a Gyorsindítás letiltása a Windows 11 rendszeren. A funkció használata nélkül azonban figyelembe kell vennie a teljesítményre gyakorolt hatást.
Hogyan tudom végleg letiltani a gyorsindítást?
Ha bármely elérhető módszerrel letiltja a Gyorsindítást, manuálisan újra kell engedélyeznie. A funkció kikapcsolásának legegyszerűbb módja a Vezérlőpult „Energiagazdálkodási lehetőségek” beállításai.