Kuinka tehdä tarkistuslista Excelissä

Tarkistuslistan luominen Excelissä on tärkeä taito, joka auttaa sinua hallitsemaan päivittäisiä tehtäviä ja varmistamaan, että mikään tärkeä ei jää huomiotta.
Sinulla on Excel-työkirja, jossa on tuhansia numeroita ja sanoja. Siellä on varmasti saman luvun tai sanan kerrannaisia. Sinun on ehkä löydettävä ne. Joten aiomme tarkastella useita tapoja löytää vastaavat arvot Excel 365 :ssä .
Aiomme kattaa samojen sanojen tai numeroiden löytämisen kahdesta eri laskentataulukosta ja kahdesta eri sarakkeesta. Tarkastellaan EXACT-, MATCH- ja VHAKU-toimintojen käyttöä. Jotkut käyttämistämme menetelmistä eivät välttämättä toimi Microsoft Excelin verkkoversiossa, mutta ne kaikki toimivat työpöytäversiossa.
Sisällysluettelo
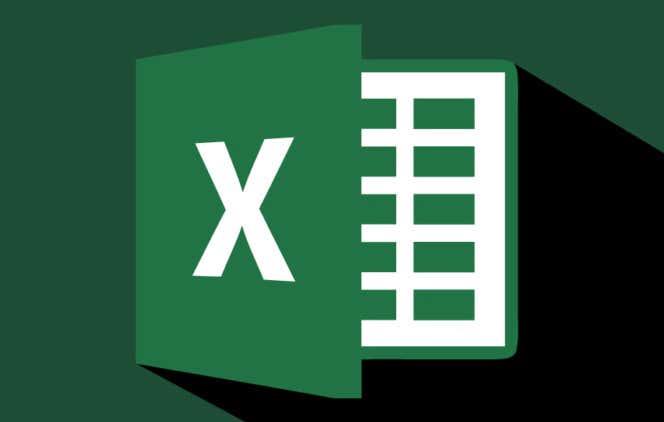
Mikä on Excel-funktio?
Jos olet käyttänyt toimintoja aiemmin, siirry eteenpäin.
Excel-toiminto on kuin minisovellus. Se suorittaa sarjan vaiheita yhden tehtävän suorittamiseen. Yleisimmin käytetyt Excel-funktiot löytyvät Kaavat - välilehdeltä. Tässä näemme ne luokiteltuna toiminnon luonteen mukaan -
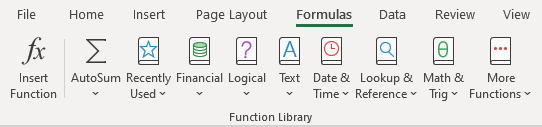
Lisää toimintoja -luokka sisältää luokat Tilasto, Suunnittelu , Kuutio, Tiedot, Yhteensopivuus ja Web .
Tarkka toiminto
Tarkka-funktion tehtävänä on käydä läpi kahden sarakkeen rivit ja etsiä vastaavat arvot Excelin soluista. Tarkka tarkoittaa tarkkaa. Tarkka-funktio itsessään on isojen ja pienten kirjainten välinen erotus. Se ei näe New Yorkia ja New Yorkia yhteensopivina.
Alla olevassa esimerkissä on kaksi tekstisaraketta – Liput ja Kuitit. Voisimme verrata vain 10 tekstisarjaa katsomalla niitä. Kuvittele, jos rivejä olisi 1 000 tai enemmän. Silloin käyttäisit Tarkka-toimintoa.
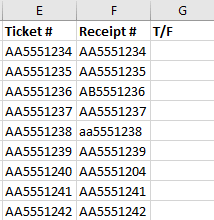
Aseta kohdistin soluun C2. Syötä kaava kaavapalkkiin
=TARKKA(E2:E10,F2:F10)
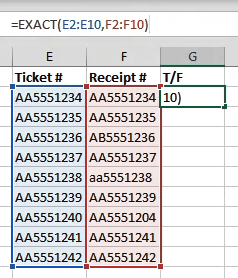
E2:E10 viittaa ensimmäiseen arvosarakkeeseen ja F2:F10 viittaa sen vieressä olevaan sarakkeeseen. Kun painamme Enter -näppäintä , Excel vertaa kunkin rivin kahta arvoa ja kertoo, vastaako se ( tosi ) vai ei ( false ). Koska käytimme alueita kahden solun sijasta, kaava leviää sen alla oleviin soluihin ja arvioi kaikki muut rivit.
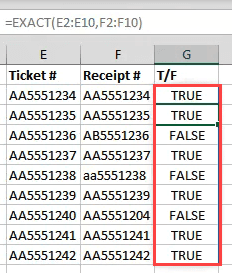
Tämä menetelmä on kuitenkin rajoitettu. Se vertaa vain kahta samalla rivillä olevaa solua. Se ei vertaa esimerkiksi A2:n ja B3:n sisältöä. Miten se tehdään? MATCH voi auttaa.
MATCH-toiminto
MATCH-komentoa voidaan käyttää kertomaan meille, missä tietyn arvon vastaavuus on solualueella.
Oletetaan, että haluamme selvittää, millä rivillä tietty SKU (Stock Keeping Unit) on alla olevassa esimerkissä.
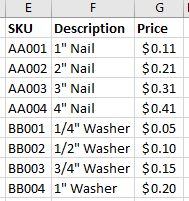
Jos haluamme selvittää, millä rivillä AA003 on, käytämme kaavaa:
=MATCH(J1;E2:E9;0)
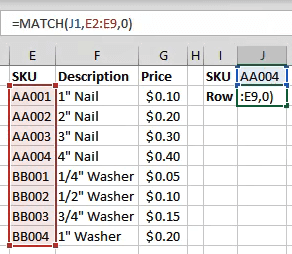
J1 viittaa soluun, jonka arvo haluamme täsmäyttää. E2:E9 viittaa arvoalueeseen, jota etsimme. Nolla ( 0 ) kaavan lopussa käskee Exceliä etsimään tarkan vastaavuuden. Jos olisimme vastaavia lukuja, voisimme käyttää numeroa 1 löytääksemme jotain kyselyämme pienempää tai numeroa 2 löytääksemme jotain kyselyämme suurempaa.
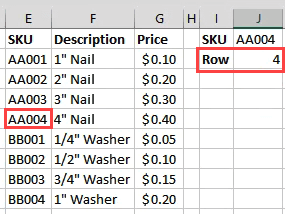
Mutta entä jos haluaisimme löytää AA003:n hinnan?
VLOOKUP-toiminto
V - kirjain VLOOKUPissa tarkoittaa pystysuoraa. Se tarkoittaa, että se voi etsiä tiettyä arvoa sarakkeesta. Se voi myös palauttaa arvon samalla rivillä kuin löydetty arvo.
Jos sinulla on Office 365 -tilaus kuukausittaisessa kanavassa, voit käyttää uudempaa XLOOKUPia . Jos sinulla on vain puolivuosittainen tilaus, se on käytettävissäsi heinäkuussa 2020.
Käytetään samoja varastotietoja ja yritetään löytää jonkin hinta.
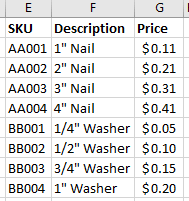
Jos etsimme riviä aiemmin, syötä kaava:
=HAKU(J1,E2:G9,3,EPÄTOSI)
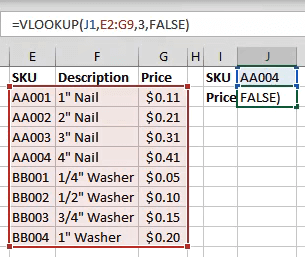
J1 viittaa soluun, jonka arvo on täsmäämässämme. E2:G9 on arvoalue, jonka kanssa työskentelemme. Mutta VLOOKUP etsii osuman vain kyseisen alueen ensimmäisestä sarakkeesta. 3 viittaa 3. sarakkeeseen alueen alusta alkaen.
Joten kun kirjoitamme SKU:n J1:een, VLOOKUP löytää vastaavuuden ja nappaa arvon solusta 3 sarakkeen yli siitä. FALSE kertoo Excelille, millaista vastaavuutta etsimme. EPÄTOSI tarkoittaa, että sen on oltava tarkka vastaavuus, jos TOSI kertoisi, että sen on oltava läheinen vastaavuus.
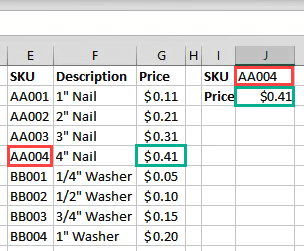
Kuinka löydän vastaavat arvot kahdesta eri taulukosta?
Kukin yllä olevista funktioista voi toimia kahdella eri taulukolla löytääkseen vastaavat arvot Excelissä. Käytämme EXACT-toimintoa näyttääksemme sinulle, miten. Tämä voidaan tehdä melkein millä tahansa toiminnolla. Ei vain niitä, joita käsittelimme täällä. On myös muita tapoja linkittää soluja eri arkkien ja työkirjojen välillä .
Käsittelemme Holders - arkkia, syötämme kaavan
=TARKKA(D2:D10,Liput!E2:E10)
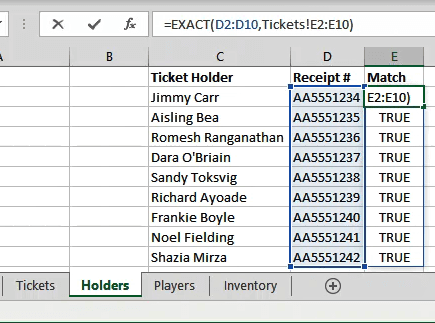
D2:D10 on alue, jonka olemme valinneet Pitimet-arkilta. Kun laitamme pilkun sen jälkeen, voimme napsauttaa Liput-välilehteä ja vetää ja valita toisen alueen.
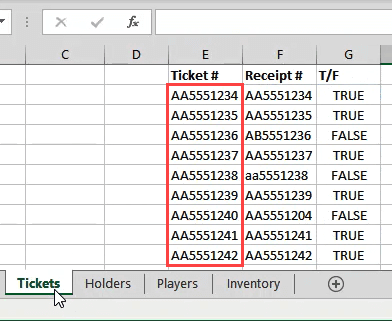
Katso, kuinka se viittaa arkkiin ja valikoimaan nimellä Tickets!E2:E10 ? Tässä tapauksessa jokainen rivi vastaa, joten tulokset ovat kaikki tosi.
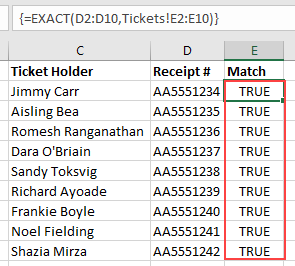
Miten muuten voin käyttää näitä toimintoja?
Kun hallitset nämä toiminnot asioiden yhdistämiseen ja etsimiseen, voit alkaa tehdä niiden avulla monia erilaisia asioita. Tutustu myös INDEX- ja MATCH-funktioiden yhteiskäyttöön tehdäksesi jotain samanlaista kuin VLOOKUP.
Onko sinulla hienoja vinkkejä Excelin funktioiden käyttämiseen vastaavien arvojen löytämiseen Excelissä? Ehkä kysymys kuinka tehdä enemmän? Jätä meille huomautus alla oleviin kommentteihin.
VHAKU-toiminnolla on tiettyjä rajoituksia – VHAKU-toiminto voi etsiä arvon vain vasemmalta oikealle. Tämä tarkoittaa, että etsimäsi arvon sisältävän sarakkeen tulee aina sijaita palautusarvon sisältävän sarakkeen vasemmalla puolella. Jos laskentataulukkoasi ei ole rakennettu tällä tavalla, älä käytä VLOOKUPia. Käytä sen sijaan INDEX- ja MATCH-funktioiden yhdistelmää.
Tämä esimerkki näyttää pienen luettelon, jossa arvo, josta haluamme hakea, Chicago, ei ole vasemmanpuoleisessa sarakkeessa. Joten emme voi käyttää VLOOKUPia. Sen sijaan käytämme MATCH-funktiota löytääksemme Chicagon alueelta B1:B11. Se löytyy riviltä 4. Sitten INDEX käyttää tätä arvoa hakuargumenttina ja löytää Chicagon populaation 4. sarakkeesta (sarake D). Käytetty kaava näkyy solussa A14.
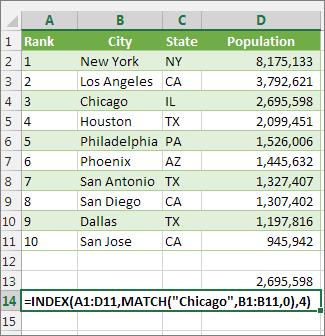
Tarkistuslistan luominen Excelissä on tärkeä taito, joka auttaa sinua hallitsemaan päivittäisiä tehtäviä ja varmistamaan, että mikään tärkeä ei jää huomiotta.
Tekstinkäsittelyohjelmat ovat kulkeneet pitkän tien 1980-luvun alusta, jolloin Microsoft julkaisi ensimmäisen kerran Microsoft Wordin MS-DOS:lle. Sen uraauurtava ominaisuus oli, että se oli suunniteltu käytettäväksi hiiren kanssa.
Gantt-kaaviot ovat suosittu tapa seurata projekteja, erityisesti ryhmille, joiden on pidettävä mielessä tehtävän kesto. Käyttämällä Gantt-kaaviota tehokkaasti voit varmistaa, että eri tehtävät eivät häiritse toisiaan, ja jopa määrittää, milloin yhden pitäisi valmistua, jotta toinen voi alkaa.
Tämä on yleinen skenaario: Olet saanut sähköpostilla Word-asiakirjan, joka sinun on allekirjoitettava ja lähetettävä takaisin. Voit tulostaa, allekirjoittaa, skannata ja palauttaa asiakirjan, mutta Wordissa on helpompi, parempi ja nopeampi tapa lisätä allekirjoitus.
Jos haluat luoda ja tulostaa kaikenlaisia tarroja, etsi Microsoft Word ja Excel. Voit tallentaa tarratietosi Exceliin ja hakea ne sitten Wordissa tarrojen tallentamista tai tulostamista varten.
Yhdistäminen on Microsoft Wordin ominaisuus, jonka avulla voit yksinkertaistaa henkilökohtaisten kirjeiden, tarrojen, kirjekuorien, sähköpostien ja hakemiston luomista. Koska yhdistäminen ei ole MS Wordin yleisimmin käytettyjen ominaisuuksien joukossa, jotkut käyttäjät eivät ehkä tiedä, miten Wordissa yhdistetään kirjeitä, tarroja ja kirjekuoria.
Se on aina kauhea tragedia, kun joku menettää jotain tärkeää, jonka parissa hän työskenteli, koska hän ei tallentanut asiakirjaansa kunnolla. Tämä tapahtuu useammin kuin luulet Excel- ja Word-käyttäjille.
Kun useimmat ihmiset ajattelevat tekstin lajittelua sovelluksessa, he ajattelevat solujen lajittelua Excel-laskentataulukossa. Voit kuitenkin lajitella tekstiä Wordissa, kunhan on jokin, joka kertoo Wordille, missä tekstin eri osat alkavat ja päättyvät.
Histogrammi on kaavio, jonka voit luoda Excelin tiedoista. Sen avulla on helppo tehdä yhteenveto tiettyjen arvojen tiheydestä tietojoukossasi.
Microsoft Word voi tehdä paljon muutakin kuin pelkkä raporttien ja ansioluetteloiden tekeminen. Siinä on tehokkaat graafiset työkalut, joiden avulla voit tehdä graafisia asiakirjoja, kuten onnittelukortteja.
Modern Language Association (MLA) on organisaatio, joka tarjoaa ohjeita ammatti- ja akateemisille kirjoittajille. Monet yliopistot, työnantajat ja ammattitoimistot vaativat nyt kirjoittajilta MLA-tyyliä, koska se on helppokäyttöinen ja johdonmukainen.
Oletuksena, jos olet kirjautunut Office-sovelluksiin Microsoft-tililläsi, sovelluksesi tallentavat asiakirjasi OneDrive-tallennustilaan. Tämä rohkaisee sinua tallentamaan tiedostosi pilveen, jotta voit käyttää niitä muilla synkronoiduilla laitteilla.
Jos käytät OneDrivea valokuvakirjastosi varmuuskopiointiin, se lähettää sinulle säännöllisesti muistoja sähköpostitse – kuvia ja videoita samalta päivältä aikaisempina vuosina. Näin voit poistaa ne käytöstä Windowsissa, Androidissa, iPhonessa ja iPadissa.
Jos olet joskus työskennellyt useiden työkirjojen kanssa Excelissä, tiedät, että se voi joskus aiheuttaa ongelmia, jos kaikki työkirjat ovat avoinna samassa Excel-esiintymässä. Jos esimerkiksi lasket kaikki kaavat uudelleen, se tekee sen kaikille avoimille työkirjoille samassa ilmentymässä.
Jos haluat lähettää ammattimaisen näköistä kirjeenvaihtoa, älä anna vastaanottajan ensimmäisenä nähdä sotkuista käsinkirjoitettua kirjekuorta. Tartu kirjekuoreen, aseta se tulostimeen ja kirjoita nimi ja osoite Microsoft Wordilla.
Tiesitkö, että voit luoda Wordissa lomakkeita, joita ihmiset voivat täyttää. Kun kuulet täytettävistä lomakkeista, se liittyy lähes aina Adobe- ja PDF-dokumentteihin, koska se on suosituin muoto.
Microsoft Word on välttämätön kaikille, jotka työskentelevät kaikenlaisten asiakirjojen kanssa. Sanat ovat olleet olemassa niin kauan, että on mahdotonta kuvitella tekevän toimisto-, koulu- tai muuta digitaalista työtä ilman sitä.
Samojen toimintojen suorittaminen kerta toisensa jälkeen ei ole vain tylsää, vaan se voi myös olla ajanhukkaa ja kuluttaa tuottavuuttasi. Tämä pätee erityisesti aloitteleville Excel-käyttäjille, jotka eivät ehkä ymmärrä, että yleisiä tehtäviä on helppo automatisoida tallentamalla makro.
Matemaattisesti lasket alueen vähentämällä vähimmäisarvon tietyn tietojoukon enimmäisarvosta. Se edustaa arvojen leviämistä tietojoukon sisällä ja on hyödyllinen vaihtelevuuden mittaamiseen – mitä suurempi alue, sitä hajautetumpi ja vaihtelevampi tietosi on.
Jos sinulla on Excel-arkki, jossa on paljon päivämääriä, joudut todennäköisesti lopulta laskemaan erot joidenkin näiden päivämäärien välillä. Ehkä haluat nähdä, kuinka monta kuukautta sinulla kesti maksaa velkasi tai kuinka monta päivää kesti laihduttaaksesi tietyn määrän.
Näetkö usein virheen "Anteeksi, emme voineet yhdistää sinua" MS Teamsissa? Kokeile näitä vianetsintävinkkejä päästäksesi eroon tästä ongelmasta heti!
Tarvitsetko toistuvien kokousten aikataulutusta MS Teamsissa samoille tiimin jäsenille? Opi, kuinka perustaa toistuva kokous Teamsissa.
Onko sinulla RAR-tiedostoja, jotka haluat muuntaa ZIP-tiedostoiksi? Opi, kuinka RAR-tiedosto muutetaan ZIP-muotoon.
Opi, kuinka korjata OneDrive-virhekoodi 0x8004de88, jotta pilvitallennuksesi toimisi jälleen.
Microsoft Teams ei tällä hetkellä tue kokousten ja puheluiden lähettämistä televisioon suoraan. Mutta voit käyttää näyttöpeilausohjelmaa.
Spotify voi olla ärsyttävä, jos se avautuu automaattisesti aina, kun käynnistät tietokoneesi. Poista automaattinen käynnistys seuraamalla näitä ohjeita.
Mietitkö, miten ChatGPT voidaan integroida Microsoft Wordiin? Tämä opas näyttää sinulle tarkalleen, miten se tehdään ChatGPT for Word -lisäosan avulla kolmessa helpossa vaiheessa.
Tällä hetkellä Microsoft Teams Live Events -tilanteissa anonyymiä kysymistä ei voi poistaa käytöstä. Rekisteröityneet käyttäjät voivat jopa lähettää anonyymejä kysymyksiä.
Tässä oppaassa näytämme, kuinka voit vaihtaa oletusarvoisen zoom-asetuksen Adobe Readerissa.
Ristik viittaukset voivat tehdä asiakirjastasi paljon käyttäjäystävällisemmän, järjestelmällisemmän ja saavutettavamman. Tämä opas opettaa sinulle, kuinka luoda ristik viittauksia Wordissä.



























