Kuinka tehdä tarkistuslista Excelissä

Tarkistuslistan luominen Excelissä on tärkeä taito, joka auttaa sinua hallitsemaan päivittäisiä tehtäviä ja varmistamaan, että mikään tärkeä ei jää huomiotta.
Jos sinulla on Excel-arkki, jossa on paljon päivämääriä, joudut todennäköisesti lopulta laskemaan erot joidenkin näiden päivämäärien välillä. Ehkä haluat nähdä, kuinka monta kuukautta sinulla kesti maksaa velkasi tai kuinka monta päivää kesti laihduttaa tietty määrä?
Päivämäärien välisen eron laskeminen Excelissä on helppoa, mutta voi olla monimutkaista riippuen siitä, kuinka haluat laskea tietyt arvot. Jos esimerkiksi haluat tietää kuukausien määrän 5.2.2016 ja 15.1.2016 välisenä aikana, pitäisikö vastauksen olla 0 vai 1? Jotkut saattavat sanoa 0, koska päivämäärien välillä ei ole täyttä kuukautta, ja toiset saattavat sanoa 1, koska se on eri kuukausi.
Sisällysluettelo
Tässä artikkelissa näytän sinulle, kuinka voit laskea kahden päivämäärän väliset erot saadaksesi selville päivien, kuukausien ja vuosien määrän eri kaavoilla mieltymystesi mukaan.
Päivää kahden päivämäärän välillä
Yksinkertaisin laskelma, jonka voimme tehdä, on laskea päivien lukumäärä kahden päivämäärän välillä. Päivän laskennassa on se hyvä puoli, että arvo voidaan laskea vain yhdellä tavalla, joten sinun ei tarvitse huolehtia eri kaavoista, jotka antavat sinulle erilaisia vastauksia.
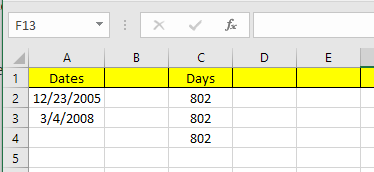
Yllä olevassa esimerkissäni on kaksi päivämäärää tallennettuna soluihin A2 ja A3. Oikealla näet, että näiden kahden päivämäärän välinen ero on 802 päivää. Excelissä on aina useita tapoja laskea sama arvo, ja niin tein tässä. Katsotaanpa kaavoja:
Ensimmäinen kaava on vain yksinkertainen vähennys kahdesta päivämäärästä, A3 – A2. Excel tietää, että se on päivämäärä ja laskee yksinkertaisesti päivien lukumäärän näiden kahden päivämäärän välillä. Helppoa ja erittäin suoraviivaista. Lisäksi voit käyttää PÄIVÄT - toimintoa.
=PÄIVÄT(A3, A2)
Tämä funktio käyttää kaksi argumenttia: lopetuspäivämäärä ja aloituspäivä. Jos vaihdat päivämäärät kaavassa, saat vain negatiivisen luvun. Lopuksi voit käyttää funktiota nimeltä DATEDIF , joka sisältyy Lotuksen Exceliin 1-2-3 päivää, mutta joka ei ole virallisesti tuettu kaava Excelissä.
=PÄIVÄYS(A2, A3, "D")
Kun kirjoitat kaavan, näet, että Excel ei anna sinulle ehdotuksia kentistä jne. Onneksi näet syntaksin ja kaikki tuetut argumentit DATEDIF-funktiolle täältä.
Lisäbonuksena, mitä jos haluat laskea kahden päivämäärän välisten arkipäivien määrän? Se on tarpeeksi helppoa myös siksi, että meillä on sisäänrakennettu kaava:
=VERKKOPÄIVÄT(aloituspäivä,loppupäivä)
Päivien ja arkipäivien lukumäärän laskeminen on riittävän yksinkertaista, joten puhutaan nyt kuukausista.
Kuukausia kahden päivämäärän välillä
Hankalin laskelma on kuukausien lukumäärä, koska voit pyöristää ylös- tai alaspäin riippuen siitä, onko kyseessä kokonainen kuukausi vai osa kuukausi. Nyt Excelissä on MONTHS-funktio, mutta se on hyvin rajoitettu, koska se katsoo eroa laskettaessa vain kuukautta, ei vuotta. Tämä tarkoittaa, että se on hyödyllinen vain laskettaessa kahden kuukauden eroa samana vuonna.
Koska se on turhaa, katsotaanpa joitain kaavoja, jotka antavat meille oikean vastauksen. Microsoft on toimittanut ne tänne , mutta jos olet liian laiska vierailemaan linkissä, olen toimittanut ne myös alla.
Pyöristys ylös - =(Vuosi(LDpvm)-Vuosi(EDpvm))*12+KUUKAUSI(LDpvm)-KUUKAUSI(EDpvm)
Pyöristys alas - =JOS(PÄIVÄ(LDpvm)>=PÄIVÄ(EDpvm),0,-1)+(Vuosi(LDpvm)-Vuosi(EDpvm)) *12+KUUKAUSI(LDpvm)-KUUKAUSI(EDpvm)
Nyt nämä ovat kaksi melko pitkää ja monimutkaista kaavaa, eikä sinun todellakaan tarvitse ymmärtää mitä tapahtuu. Tässä ovat kaavat Excelissä:
Huomaa, että sinun tulee muokata alaspäin pyöristettyä kaavaa itse solussa, koska jostain oudosta syystä koko kaava ei näy kaavapalkissa. Jos haluat nähdä kaavan itse solussa, napsauta Kaavat - välilehteä ja napsauta sitten Näytä kaavat .
Joten mikä on kahden kaavan lopullinen tulos nykyisessä esimerkissämme? Katsotaanpa alla:
Pyöristäminen antaa minulle 27 kuukautta ja pyöristys alaspäin antaa minulle 26 kuukautta, mikä on tarkkaa riippuen siitä, miten haluat tarkastella sitä. Lopuksi voit käyttää myös DATEDIF-funktiota, mutta se laskee vain kokonaisia kuukausia, joten meidän tapauksessamme sen palauttama vastaus on 26.
=PÄIVÄYS(A2, A3, "M")
Vuosia kahden päivämäärän välillä
Kuten kuukausien kohdalla, myös vuodet voidaan laskea sen mukaan, haluatko laskea yhden vuoden kokonaiseksi 365 päiväksi vai lasketaanko vuoden muutos. Otetaan siis esimerkkimme, jossa olen käyttänyt kahta eri kaavaa vuosien määrän laskemiseen:
Yksi kaava käyttää DATEDIF-funktiota ja toinen YEAR-funktiota. Koska ero päivien lukumäärässä on vain 802, DATEDIF näyttää 2 vuotta, kun taas YEAR-funktio näyttää 3 vuotta.
Jälleen tämä on etusijakysymys ja riippuu siitä, mitä tarkalleen yrität laskea. On hyvä tietää molemmat menetelmät, jotta voit hyökätä erilaisiin ongelmiin eri kaavoilla.
Niin kauan kuin olet varovainen käyttämiesi kaavojen kanssa, on melko helppoa laskea tarkalleen mitä etsit. Mainitsemieni lisäksi on myös paljon muita päivämäärätoimintoja, joten voit tarkistaa ne myös Officen tukisivustolta . Jos sinulla on kysyttävää, kommentoi. Nauttia!
Tarkistuslistan luominen Excelissä on tärkeä taito, joka auttaa sinua hallitsemaan päivittäisiä tehtäviä ja varmistamaan, että mikään tärkeä ei jää huomiotta.
Tekstinkäsittelyohjelmat ovat kulkeneet pitkän tien 1980-luvun alusta, jolloin Microsoft julkaisi ensimmäisen kerran Microsoft Wordin MS-DOS:lle. Sen uraauurtava ominaisuus oli, että se oli suunniteltu käytettäväksi hiiren kanssa.
Gantt-kaaviot ovat suosittu tapa seurata projekteja, erityisesti ryhmille, joiden on pidettävä mielessä tehtävän kesto. Käyttämällä Gantt-kaaviota tehokkaasti voit varmistaa, että eri tehtävät eivät häiritse toisiaan, ja jopa määrittää, milloin yhden pitäisi valmistua, jotta toinen voi alkaa.
Tämä on yleinen skenaario: Olet saanut sähköpostilla Word-asiakirjan, joka sinun on allekirjoitettava ja lähetettävä takaisin. Voit tulostaa, allekirjoittaa, skannata ja palauttaa asiakirjan, mutta Wordissa on helpompi, parempi ja nopeampi tapa lisätä allekirjoitus.
Jos haluat luoda ja tulostaa kaikenlaisia tarroja, etsi Microsoft Word ja Excel. Voit tallentaa tarratietosi Exceliin ja hakea ne sitten Wordissa tarrojen tallentamista tai tulostamista varten.
Yhdistäminen on Microsoft Wordin ominaisuus, jonka avulla voit yksinkertaistaa henkilökohtaisten kirjeiden, tarrojen, kirjekuorien, sähköpostien ja hakemiston luomista. Koska yhdistäminen ei ole MS Wordin yleisimmin käytettyjen ominaisuuksien joukossa, jotkut käyttäjät eivät ehkä tiedä, miten Wordissa yhdistetään kirjeitä, tarroja ja kirjekuoria.
Se on aina kauhea tragedia, kun joku menettää jotain tärkeää, jonka parissa hän työskenteli, koska hän ei tallentanut asiakirjaansa kunnolla. Tämä tapahtuu useammin kuin luulet Excel- ja Word-käyttäjille.
Kun useimmat ihmiset ajattelevat tekstin lajittelua sovelluksessa, he ajattelevat solujen lajittelua Excel-laskentataulukossa. Voit kuitenkin lajitella tekstiä Wordissa, kunhan on jokin, joka kertoo Wordille, missä tekstin eri osat alkavat ja päättyvät.
Histogrammi on kaavio, jonka voit luoda Excelin tiedoista. Sen avulla on helppo tehdä yhteenveto tiettyjen arvojen tiheydestä tietojoukossasi.
Microsoft Word voi tehdä paljon muutakin kuin pelkkä raporttien ja ansioluetteloiden tekeminen. Siinä on tehokkaat graafiset työkalut, joiden avulla voit tehdä graafisia asiakirjoja, kuten onnittelukortteja.
Modern Language Association (MLA) on organisaatio, joka tarjoaa ohjeita ammatti- ja akateemisille kirjoittajille. Monet yliopistot, työnantajat ja ammattitoimistot vaativat nyt kirjoittajilta MLA-tyyliä, koska se on helppokäyttöinen ja johdonmukainen.
Oletuksena, jos olet kirjautunut Office-sovelluksiin Microsoft-tililläsi, sovelluksesi tallentavat asiakirjasi OneDrive-tallennustilaan. Tämä rohkaisee sinua tallentamaan tiedostosi pilveen, jotta voit käyttää niitä muilla synkronoiduilla laitteilla.
Jos käytät OneDrivea valokuvakirjastosi varmuuskopiointiin, se lähettää sinulle säännöllisesti muistoja sähköpostitse – kuvia ja videoita samalta päivältä aikaisempina vuosina. Näin voit poistaa ne käytöstä Windowsissa, Androidissa, iPhonessa ja iPadissa.
Jos olet joskus työskennellyt useiden työkirjojen kanssa Excelissä, tiedät, että se voi joskus aiheuttaa ongelmia, jos kaikki työkirjat ovat avoinna samassa Excel-esiintymässä. Jos esimerkiksi lasket kaikki kaavat uudelleen, se tekee sen kaikille avoimille työkirjoille samassa ilmentymässä.
Jos haluat lähettää ammattimaisen näköistä kirjeenvaihtoa, älä anna vastaanottajan ensimmäisenä nähdä sotkuista käsinkirjoitettua kirjekuorta. Tartu kirjekuoreen, aseta se tulostimeen ja kirjoita nimi ja osoite Microsoft Wordilla.
Tiesitkö, että voit luoda Wordissa lomakkeita, joita ihmiset voivat täyttää. Kun kuulet täytettävistä lomakkeista, se liittyy lähes aina Adobe- ja PDF-dokumentteihin, koska se on suosituin muoto.
Microsoft Word on välttämätön kaikille, jotka työskentelevät kaikenlaisten asiakirjojen kanssa. Sanat ovat olleet olemassa niin kauan, että on mahdotonta kuvitella tekevän toimisto-, koulu- tai muuta digitaalista työtä ilman sitä.
Samojen toimintojen suorittaminen kerta toisensa jälkeen ei ole vain tylsää, vaan se voi myös olla ajanhukkaa ja kuluttaa tuottavuuttasi. Tämä pätee erityisesti aloitteleville Excel-käyttäjille, jotka eivät ehkä ymmärrä, että yleisiä tehtäviä on helppo automatisoida tallentamalla makro.
Matemaattisesti lasket alueen vähentämällä vähimmäisarvon tietyn tietojoukon enimmäisarvosta. Se edustaa arvojen leviämistä tietojoukon sisällä ja on hyödyllinen vaihtelevuuden mittaamiseen – mitä suurempi alue, sitä hajautetumpi ja vaihtelevampi tietosi on.
Jos sinulla on Excel-arkki, jossa on paljon päivämääriä, joudut todennäköisesti lopulta laskemaan erot joidenkin näiden päivämäärien välillä. Ehkä haluat nähdä, kuinka monta kuukautta sinulla kesti maksaa velkasi tai kuinka monta päivää kesti laihduttaaksesi tietyn määrän.
Voit löytää useita laajennuksia Gmailille, jotta sähköpostinhallintasi olisi tuottavampaa. Tässä ovat parhaat Gmail Chrome -laajennukset.
Aseta Chrome tyhjentämään evästeet poistuttaessa parantaaksesi tietoturvaa poistamalla evästeet heti, kun suljet kaikki selainikkunat. Tässä on kuinka se tehdään.
Oikean maksukortin etsiminen taskustasi tai lompakostasi voi olla todellinen vaiva. Viime vuosina useat yritykset ovat kehittäneet ja lanseeranneet lähimaksuratkaisuja.
Muuta minkä tahansa videon nopeutta Android-laitteellasi ilmaisella hyödyllisellä sovelluksella. Lisää sekä hidastustoiminto että nopeasti eteenpäin -efekti samaan videoon.
Aseta ajastimia Android-sovelluksiin ja pidä käytön hallinta erityisesti silloin, kun sinulla on tärkeitä töitä tehtävänä.
Facebook-kaverisi voivat nähdä kaikki kommentit, joita kirjoitat julkisille julkaisuilla. Facebookin kommentit eivät sisällä yksittäisiä yksityisyysasetuksia.
Kun kuulet sanan evästeet, saatat ajatella suklaahippuevästeitä. Mutta on myös evästeitä, joita löydät selaimista, jotka auttavat sinua saamaan sujuvan selailukokemuksen. Tässä artikkelissa kerrotaan, kuinka voit konfiguroida evästeasetuksia Opera-selaimessa Androidille.
Tyhjennä sovelluksen lataushistoria Google Playssa saadaksesi uuden alun. Tässä ovat aloittelijaystävälliset vaiheet, joita seurata.
Jos USB-äänet ilmenevät ilman syytä, on olemassa muutamia menetelmiä, joilla voit päästä eroon tästä kummallisesta laitteiden katkaisuääneistä.
Katso, mitä vaiheita sinun tulee seurata poistaaksesi Google Assistant käytöstä nopeasti rauhoittuaksesi. Tunne itsesi vähemmän vakoilluksi ja poista Google Assistant käytöstä.



























