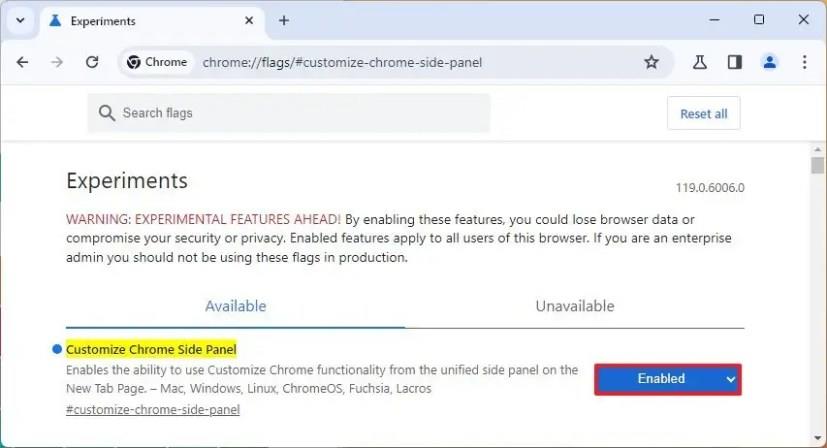Googlen odotetaan julkaisevan uuden Chrome -version työpöydälle, joka tuo mukanaan erilaisia visuaalisia muutoksia, mukaan lukien uuden kokemuksen, jolla muokataan selaimen ulkoasua ja tuntumaa. ja tässä oppaassa opit ohjeet uusien mukautusasetusten käyttöön ottamiseksi Chromen uusimmassa Canary-versiossa.
Chrome on sisällyttänyt saman käyttöliittymän pitkään, mutta näyttää siltä, että se pyrkii tuomaan joitain visuaalisia muutoksia. Uusi käyttöliittymä säilyttää edelleen samankaltaisuuden kuin nykyään Windows 11:ssä , 10:ssä, macOS:ssä ja Linuxissa, mutta Google lisää nyt osan "Material You" -suunnittelukielestä, joka löytyy jo ChromeOS:stä ja Androidista.
Esimerkiksi työkalurivillä on nyt uudelleen suunniteltuja suurempia painikkeita ja pyöristettyjä kulmia lähes kaikkialla, mitä näet, ja valikot noudattavat nyt selaimen värimaailmaa. Lisäksi selain (versio 119) esittelee myös uuden mukautuskokemuksen, joka tarjoaa mahdollisuuden vaihtaa teemoja, vaihtaa vaalean ja tumman väritilan välillä, muuttaa värimaailmaa ja jopa vaihtoehdon, jonka avulla selain voi sovittaa korostusvärin Windows 11:stä .
Kun vaihdat tummaan väritilaan, Chrome noudattaa edelleen laitteen väriä tai asetuksista valitsemaasi värimaailmaa, mutta käyttää tummia sävyjä sen sijaan, että muuttaisi värin täysin tummiin sävyihin. Lisäksi Pikakuvake-asetuksissa voit ottaa pikakuvakkeet käyttöön tai poistaa ne käytöstä ja päättää, näytetäänkö uudessa välilehdessä pikakuvakkeet tai vierailluimmat sivustosi.
Tässä oppaassa opit Google Chromen uusien visuaalisten päivitysten käyttöönottovaiheet .
Ota käyttöön uusi muokkaussivupaneeli Chromessa
Ota uudet mukautusasetukset käyttöön Google Chromessa seuraavasti:
-
Avaa Google Chrome (119 tai uudempi).
-
Kirjoita seuraava polku osoitepalkkiin ja paina Enter avataksesi "lippujen" kokeelliset asetukset ottaaksesi "Customize Chrome Side Panel" -asetuksen käyttöön:
chrome://flags/#customize-chrome-side-panel
-
Käytä oikealla olevaa "Muokkaa Chromen sivupaneelia" -asetusta ja valitse Käytössä- vaihtoehto.
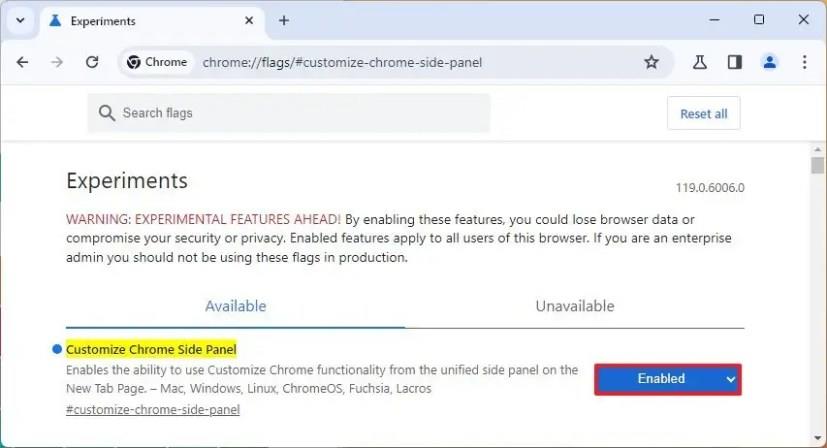
-
(Valinnainen) Kirjoita seuraava polku osoitepalkkiin ja paina Enter avataksesi "Customize Chrome Side Panel Extension Card" -asetuksen:
chrome://flags/#customize-chrome-side-panel-extensions-card
-
Käytä oikealla olevaa "Customize Chrome Side Panel Extension Card" -asetusta ja valitse Käytössä- vaihtoehto.
-
Napsauta Käynnistä uudelleen -painiketta.
Kun olet suorittanut vaiheet, selain avautuu uusilla ulkoasumuutoksilla ja uusilla "Muokkaa Chromea" -asetuksilla sivupaneelissa.