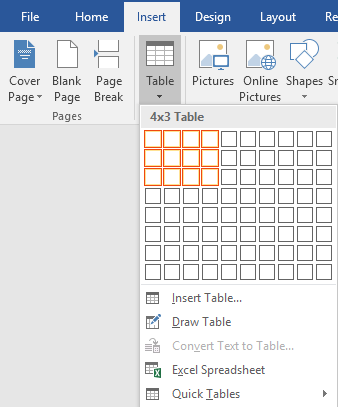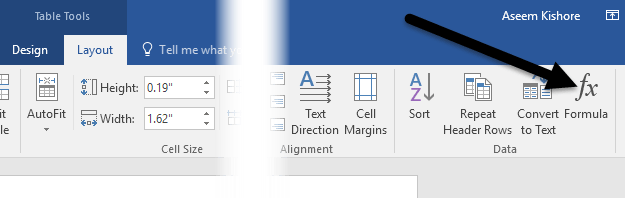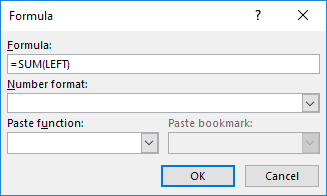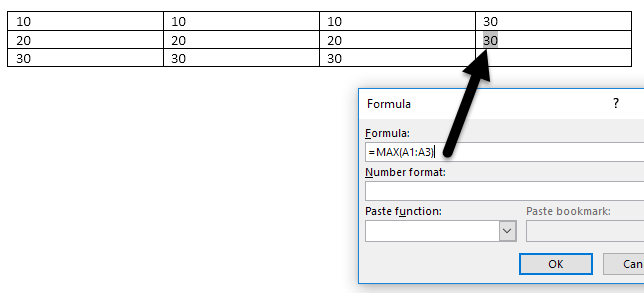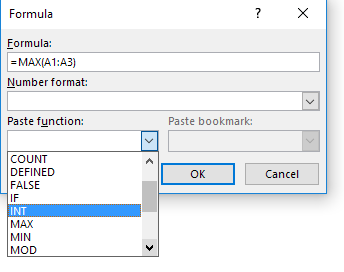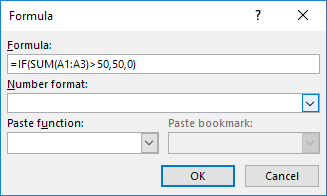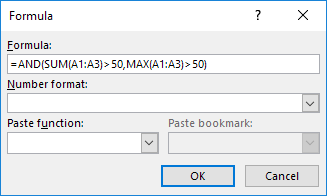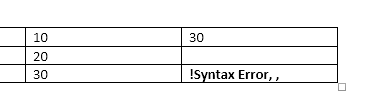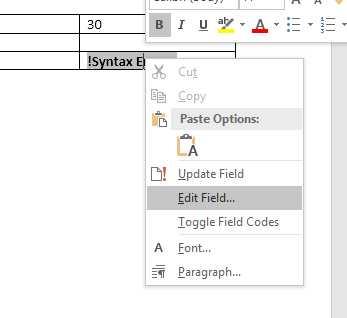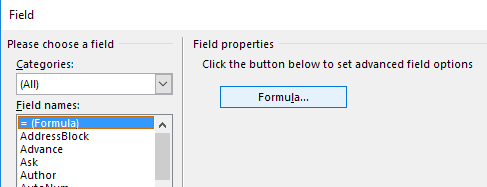On palju kordi, kui mul on vaja Wordi dokumenti lisada mõned lihtsad andmearvutused ja tabel on parim valik. Võite alati proovida sisestada Wordi dokumenti terve Exceli arvutustabeli , kuid see on mõnikord liigne.
Selles artiklis räägin sellest, kuidas saate Wordis tabelites valemeid kasutada. Kasutada saab vaid käputäis valemeid, kuid sellest piisab summade, arvude, ümarate arvude jms saamiseks. Kui olete Exceliga juba tuttav, siis on valemite kasutamine Wordis käkitegu.
Sisestage valemid Wordi tabelitesse
Alustame lihtsa testtabeli loomisega. Klõpsake vahekaarti Lisa ja seejärel nuppu Tabel . Valige, mitu rida ja veerge soovite ruudustikust lisada.
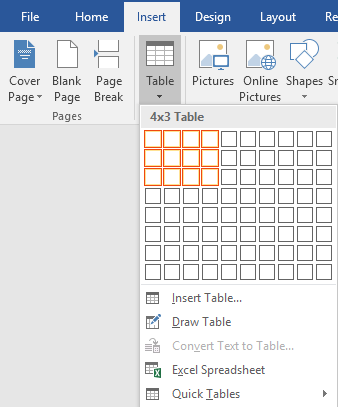
Kui tabel on sisestatud, lisage mõned andmed. Tegin just oma näite jaoks väga lihtsa tabeli paari numbriga.

Nüüd läheme edasi ja sisestame valem. Esimeses näites lisan esimese rea kolm esimest väärtust kokku (10 + 10 + 10). Selleks klõpsake neljanda veeru viimases lahtris, klõpsake lindil nuppu Paigutus ja seejärel paremas nurgas nuppu Valem .
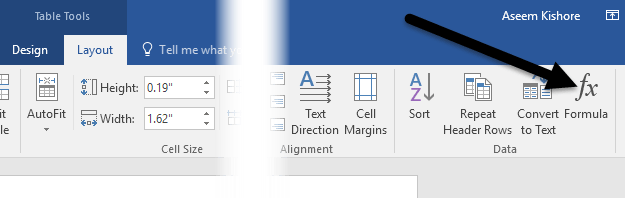
See avab dialoogi Valemid vaikeväärtusega = SUM(LEFT) .
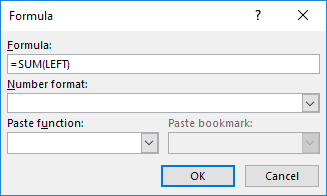
Kui klõpsasite lihtsalt OK, näete lahtris (30) otsitavat väärtust.

Räägime valemist. Nii nagu Excel, algab valem võrdusmärgiga, millele järgneb sulgudes funktsiooni nimi ja argumendid. Excelis määrate ainult lahtriviited või nimega vahemikud (nt A1, A1:A3 jne), kuid Wordis saate neid positsioonitermineid kasutada.
Näites tähendab LEFT kõiki lahtreid, mis asuvad lahtrist, kuhu valem sisestatakse, vasakul. Võite kasutada ka RIGHT , ABOVE ja BELOW . Neid positsiooniargumente saate kasutada parameetritega SUM, PRODUCT, MIN, MAX, COUNT ja AVERAGE.
Lisaks saate neid argumente kasutada kombineeritult. Näiteks võiksin kirjutada =SUM(LEFT, RIGHT) ja see lisab kõik lahtrid, mis on sellest lahtrist vasakul ja paremal. =SUM(ÜLAL, PAREMAL) liidab kõik numbrid, mis on lahtri kohal ja paremal. Saate pildi.
Räägime nüüd mõnest muust funktsioonist ja sellest, kuidas saame määrata lahtreid erineval viisil. Kui ma sooviksin leida esimesest veerust maksimaalse arvu, võiksin lisada veel ühe rea ja seejärel kasutada funktsiooni =MAX(ABOVE) , et saada 30. Seda saab teha ka muul viisil. Võin ka lihtsalt minna suvalisesse lahtrisse ja sisestada =MAX(A1:A3) , mis viitab esimese veeru esimesele kolmele reale.
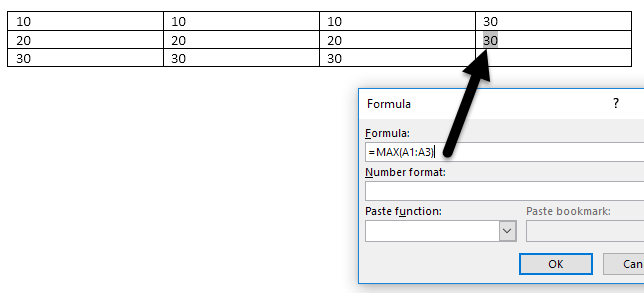
See on tõesti mugav, kuna saate valemeid tabelisse paigutada kõikjal, kus soovite. Saate viidata ka üksikutele lahtritele, näiteks kirjutades =SUM(A1, A2, A3) , mis annab teile sama tulemuse. Kui kirjutate =SUM(A1:B3) , lisatakse A1, A2, A3, B1, B2 ja B3. Neid kombinatsioone kasutades saate peaaegu viidata kõigile teile meeldivatele andmetele.
Kui soovite näha kõigi Wordi valemis kasutatavate funktsioonide loendit, klõpsake lihtsalt kasti Kleebi funktsioon .
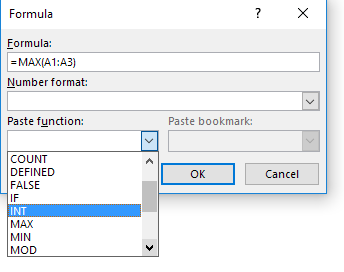
Saate kasutada IF- lauseid, AND- ja OR- operaatoreid ning palju muud. Vaatame näidet keerulisemast valemist.
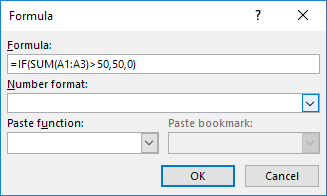
Ülaltoodud näites on mul =IF(SUM(A1:A3) > 50, 50, 0), mis tähendab, et kui summa A1-st A3-ni on suurem kui 50, näita 50, muul juhul 0. Tasub märkida, et kõik need funktsioonid töötavad tegelikult ainult numbritega. Teksti või stringidega ei saa midagi teha ega ka teksti ega stringi väljastada. Kõik peab olema number.
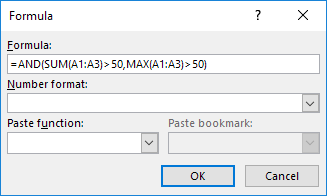
Siin on veel üks näide funktsiooni JA kasutamisest. Selles näites väidan, et kui nii A1 kuni A3 summa kui ka maksimaalne väärtus on suurem kui 50, siis tõene, vastasel juhul väär. Tõene tähistab 1 ja Väärt 0.
Kui sisestate valemi ja selles on viga, näete süntaksiveateadet.
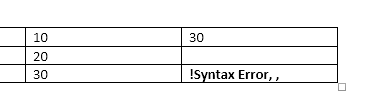
Valemi parandamiseks paremklõpsake veal ja valige Muuda välja .
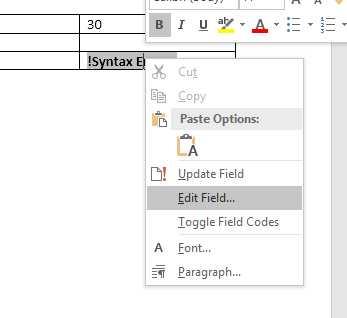
See avab dialoogi Väli . Siin peate lihtsalt klõpsama nuppu Valem .
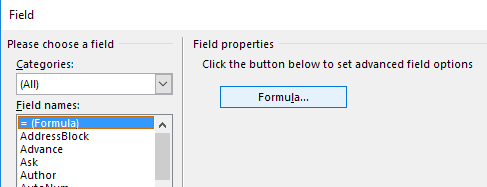
See avab sama valemi redigeerimise dialoogi, millega oleme algusest peale töötanud. See on peaaegu kõik, mida Wordi valemite sisestamine tähendab. Võite vaadata ka Microsofti veebipõhist dokumentatsiooni , mis selgitab üksikasjalikult iga funktsiooni.
Üldiselt pole see isegi Exceli võimsuse lähedal, kuid sellest piisab mõne põhilise arvutustabeli arvutamiseks otse Wordis. Kui teil on küsimusi, kommenteerige julgelt. Nautige!