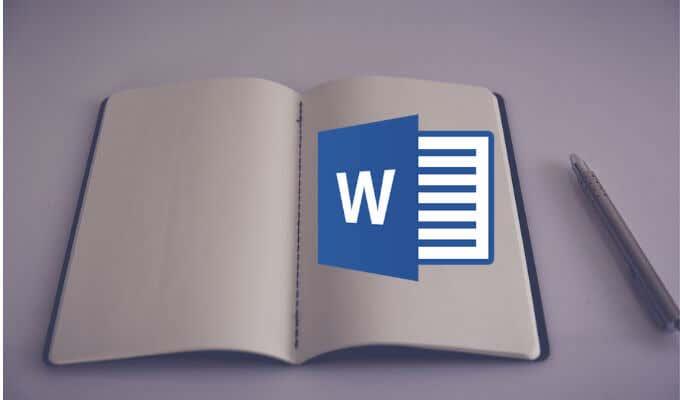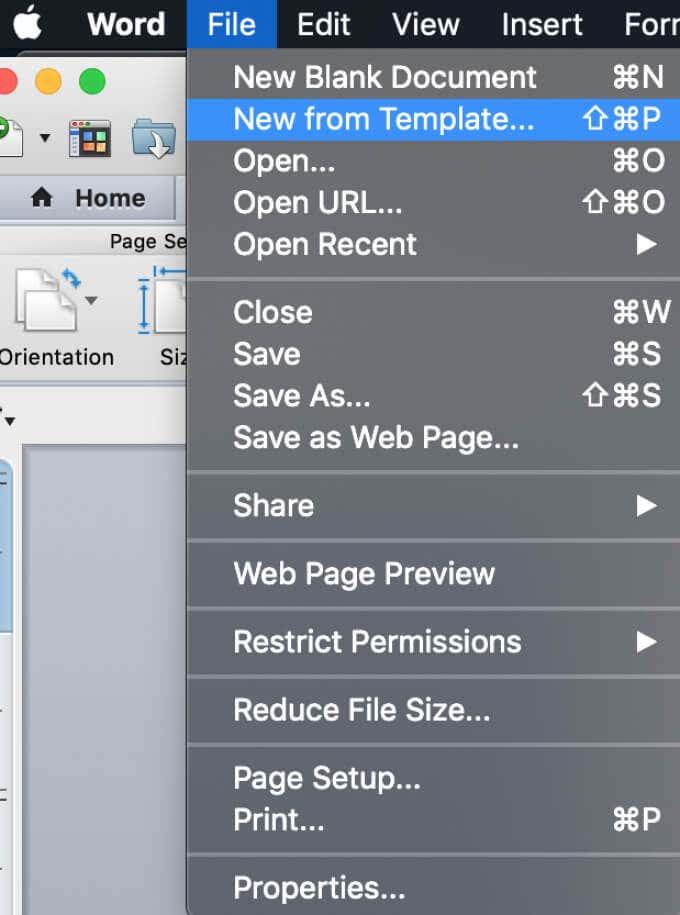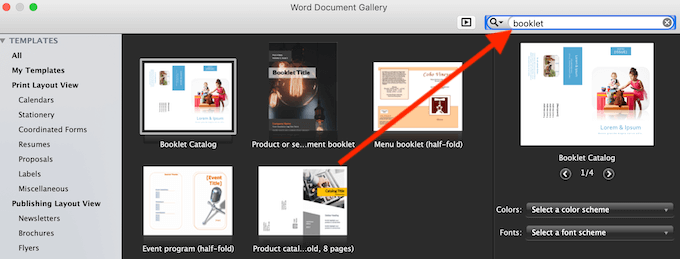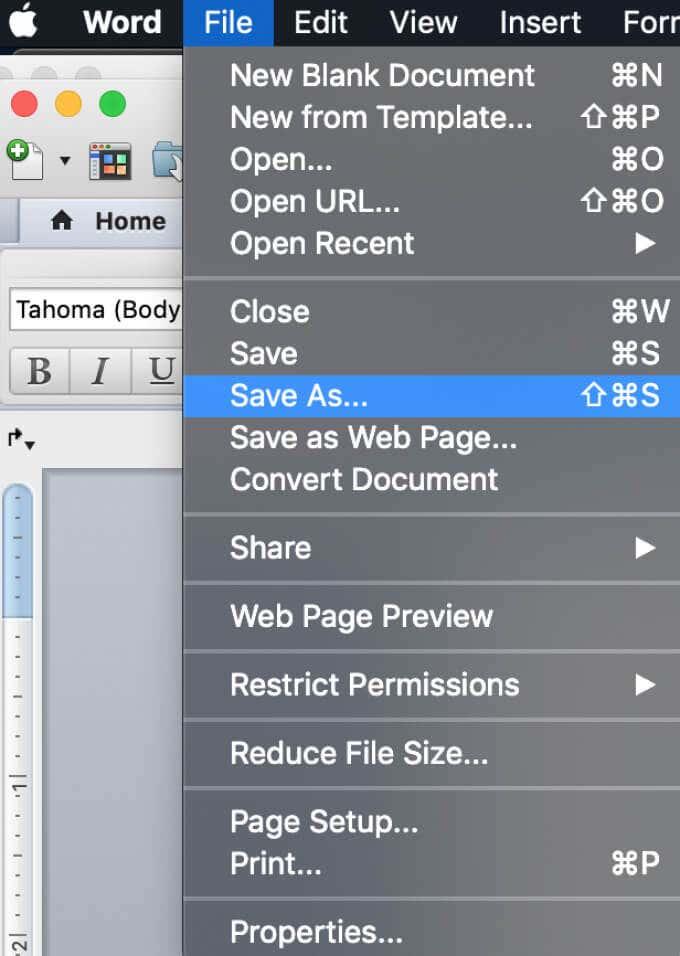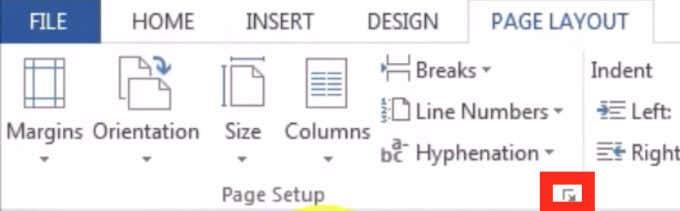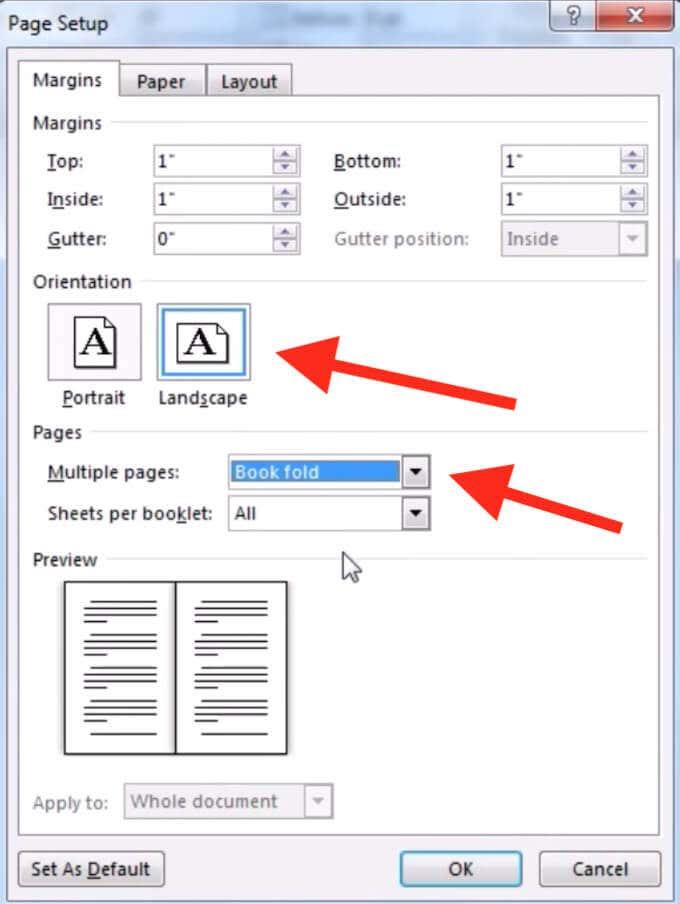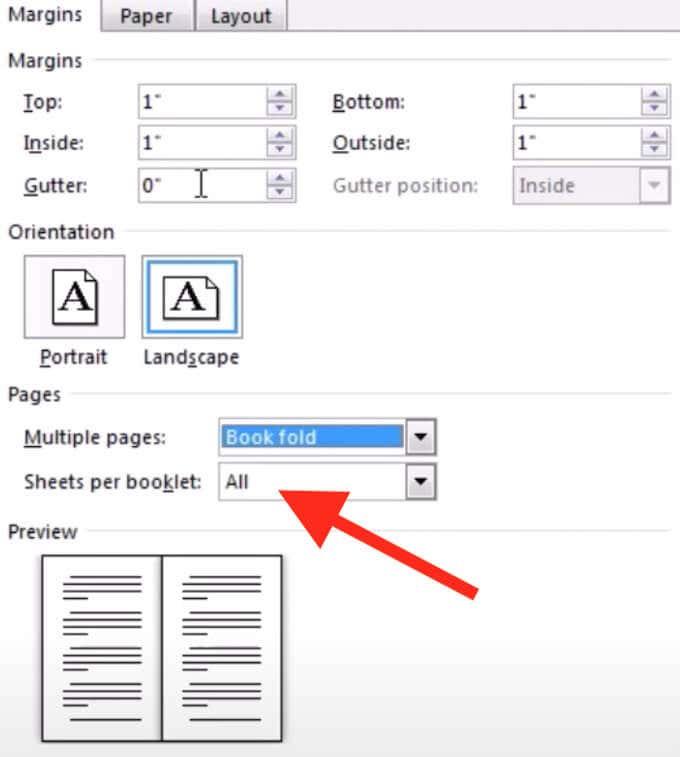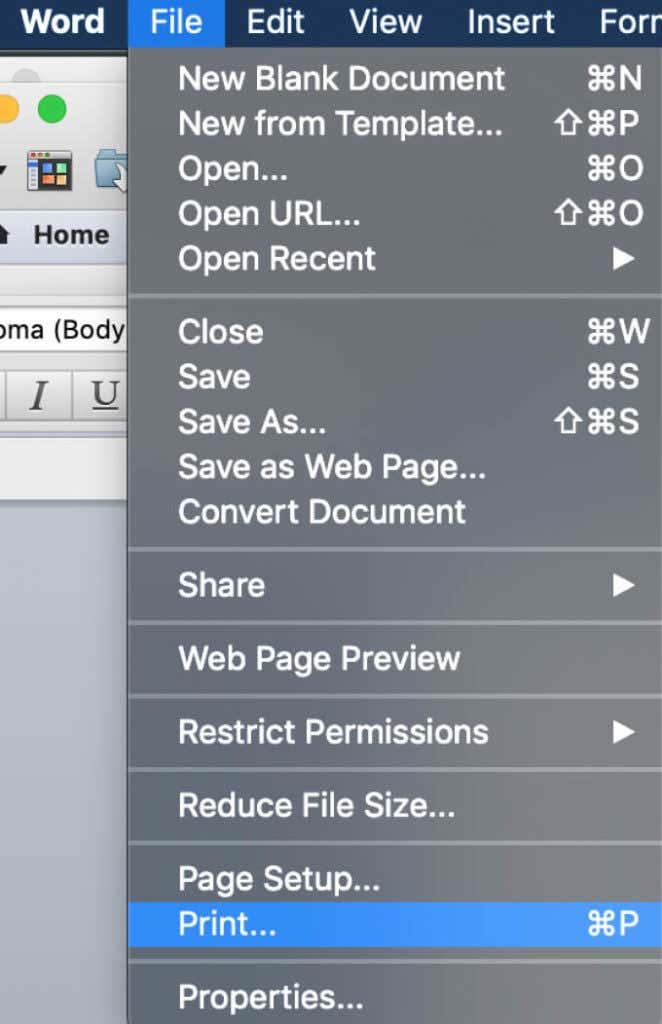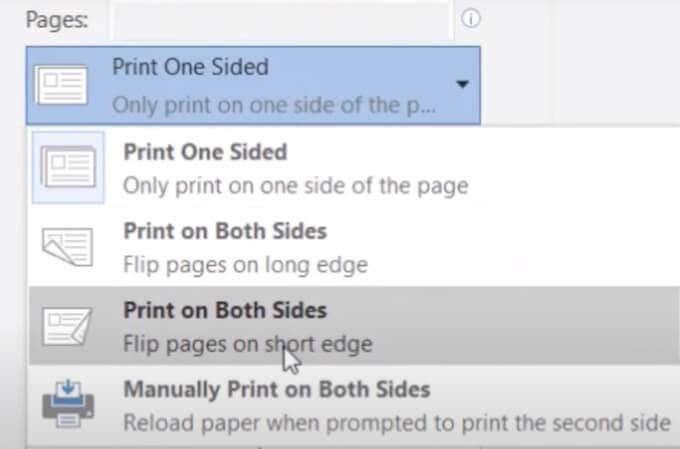Microsoft Word on oluline kõigile, kes teevad dokumentidega mis tahes tööd. Word on olnud kasutusel nii kaua, et ilma selleta on võimatu ette kujutada kontori-, kooli- või muud tüüpi digitööd.
Kuigi enamik kasutajaid kasutab ainult kõige elementaarsemaid funktsioone, mida Microsoft Word pakub, ei mõista nad, millistest võimalustest nad ilma jäävad. Lisaks dokumentide avamisele, vaatamisele ja redigeerimisele annab Word teile võimaluse kujundada õnnitluskaarte , luua vöötkoode ja teha oma voldikuid.
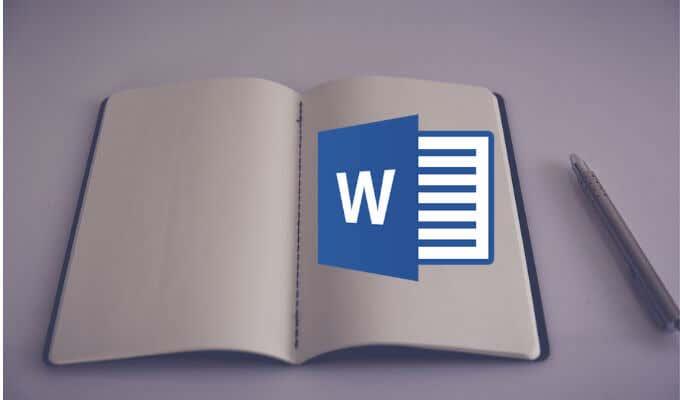
Niisiis, teeme brošüüri Microsoft Wordis nii käsitsi kui ka ühe sisseehitatud malli abil.
Märkus . Ekraanipildid pärinevad rakendusest Microsoft Word for MacOS.
Kuidas teha Wordi malli abil brošüüri
Microsoft Wordi mallide kasutamine võib dokumentidega töötades säästa aega ja vaeva. Olenemata sellest, kas koostate brošüüri oma kooliprojekti või linna populaarse sündmuse jaoks, leiate Wordi tasuta mallide kogust õige malli, et te ei peaks alustama nullist.
Brošüüri tegemiseks Microsoft Wordi mallide abil järgige alltoodud samme.
- Avage uus Microsoft Wordi dokument.
- Valige Wordi menüüst Fail > Uus mallist .
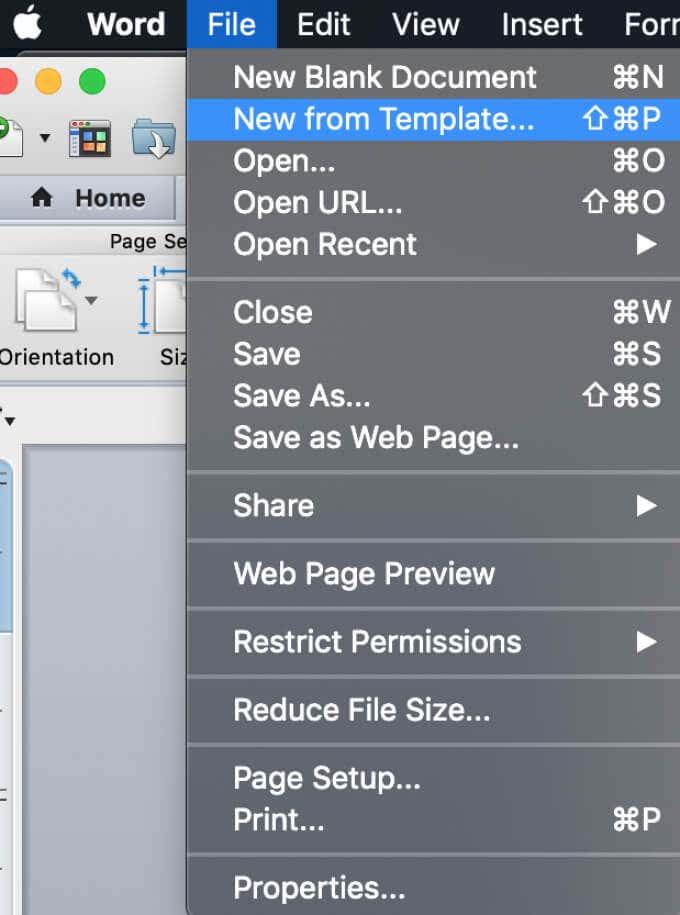
- Wordi dokumendigalerii aknas näete tavalist valikut kõige tavalisematest mallidest.
- Otsige üles akna paremas ülanurgas otsinguriba ja tippige mallide otsimiseks käsk brošüür . Võite kasutada ka erinevaid märksõnu, näiteks üritust või kooliprojekti , et vaadata läbi teisi temaatilisi malle, mis võiksid teie vajadustele paremini vastata.
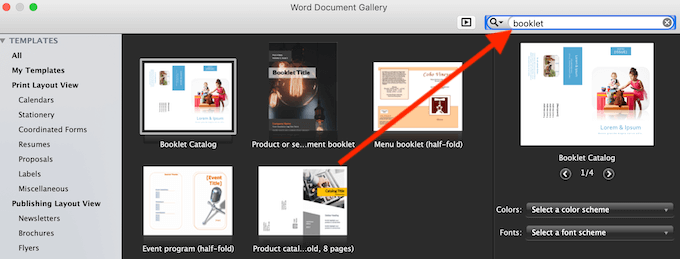
- Kui leiate malli, mida soovite kasutada, valige Loo (või valige , kui kasutate Wordi vanemat versiooni).
- Seejärel laadib Word teie malli alla ja saate brošüüriga tegelema hakata.
- Kui olete lõpetanud, valige brošüüri salvestamiseks Fail > Salvesta nimega .
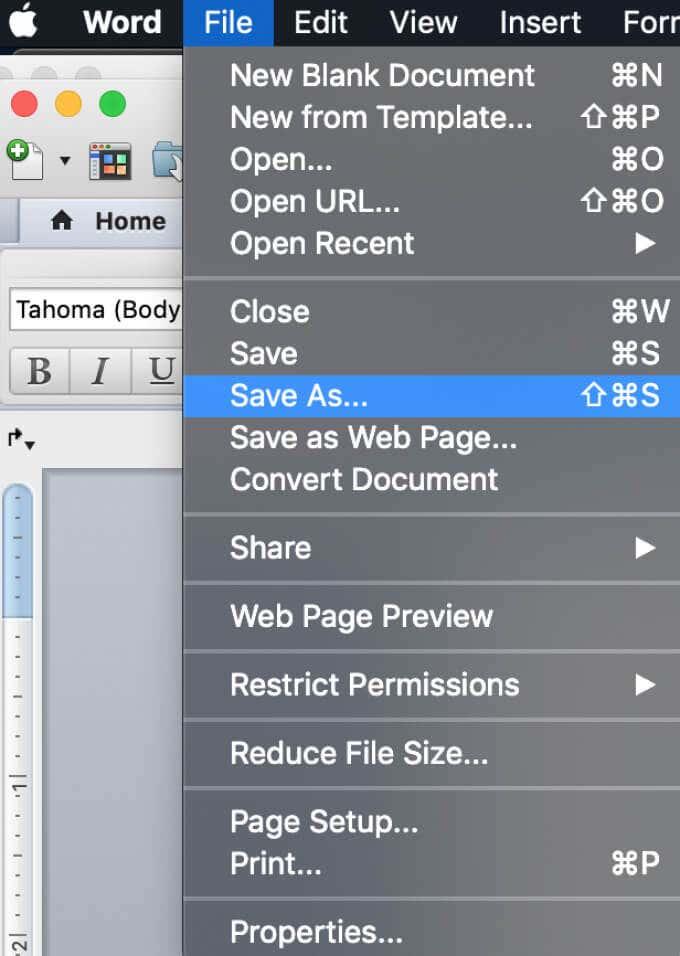
Saate kohandada valitud malli otse Wordi dokumendis, enne kui alustate oma brošüüriga töötamist, et see vastaks paremini teie vajadustele.
Kuidas Wordis käsitsi brošüüri teha
Kui te ei leia õiget malli, saate Wordis brošüüri luua nullist, kasutades spetsiaalseid brošüüri lehe seadistusi – raamatuvoldi paigutust. See paigutus võimaldab hõlpsasti luua ja printida voldimiseks või köitmiseks valmis voldikut.
Brošüüri tegemiseks Wordis käsitsi järgige alltoodud samme.
- Avage uus Microsoft Wordi dokument.
- Valige vahekaart Paigutus .
- Lehekülje häälestusakna avamiseks valige vahekaardi paremas alanurgas väike nooleikoon .
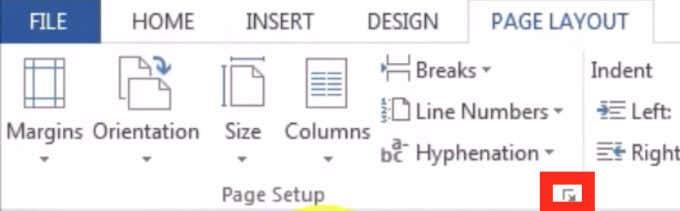
- Järgige aknas Lehekülje seadistus teed Veerised > Mitu lehekülge > Raamatu voltimine .
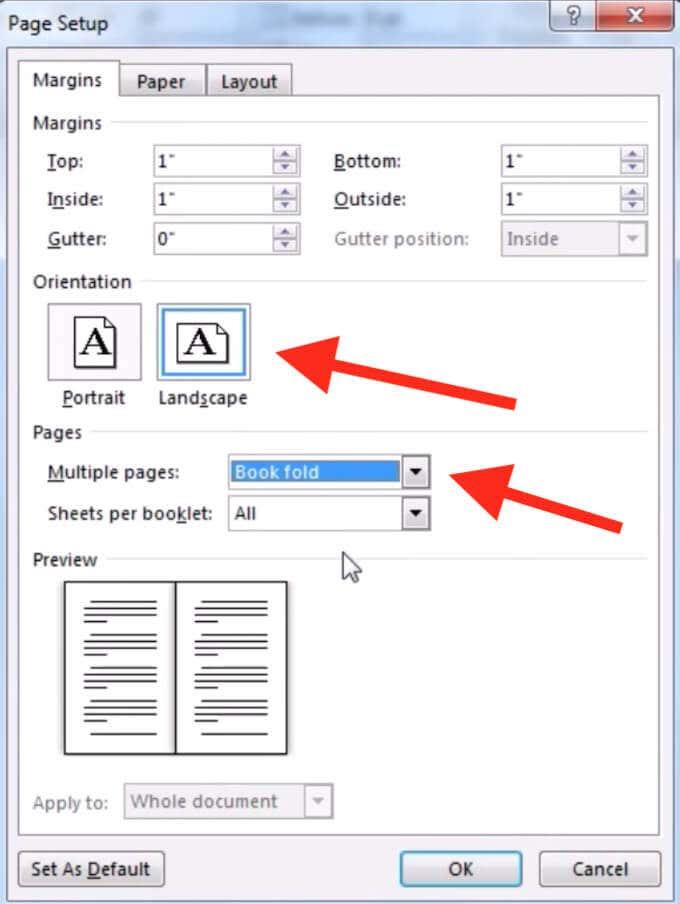
- Muutke lehe suund horisontaalseks , kui see ei muutunud automaatselt.
- Veerise all saate määrata ka Gutter õige väärtuse – ruumi, mille soovite köitmiseks jätta.
- Kui soovite brošüüri suurust muuta, avage vahekaart Paper ja valige Paper size . Pange tähele, et brošüüri füüsiline suurus on pool seadistatud paberi suurusest.
- Vahekaardil Paigutus saate brošüüri välimust veelgi muuta. Näiteks saate igale lehele ääriseid lisada, järgides teed Lehekülje häälestus > Paigutus > Äärised .
- Kui olete kõigi mõõtmistega rahul, valige OK . Kui otsustasite vormindada pärast sisu lisamist brošüürile, peaksite nägema teksti automaatselt vormindatud.
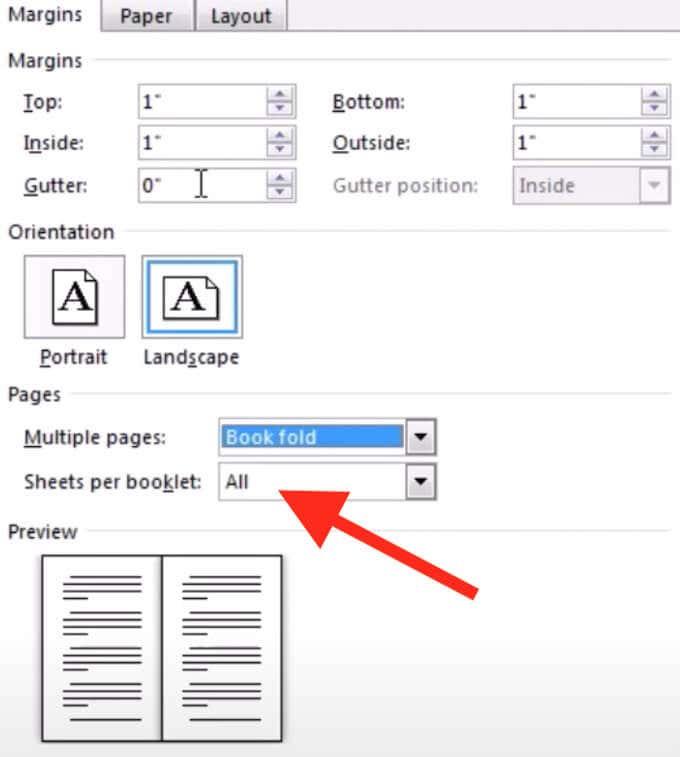
Kui märkate brošüürile sisu lisamise lõpetades, et dokument on liiga pikk, saate selle jagada mitmeks voldikuks ja need pärast printimist kokku siduda. Saate valida, mitu lehekülge brošüüri kohta printida, jaotises Veerised > Leheküljed > Lehed brošüüri kohta .
Kuidas Wordis brošüüri printida
Kui kasutasite brošüüri koostamiseks mõnda Wordi tasuta malli, on selle väljatrükkimine väga lihtne. Brošüüri mallid on loodud tagama, et lehe suund on õige, kui prindite need paberi mõlemale poolele. Brošüüri printimiseks peate valima Fail > Prindi .
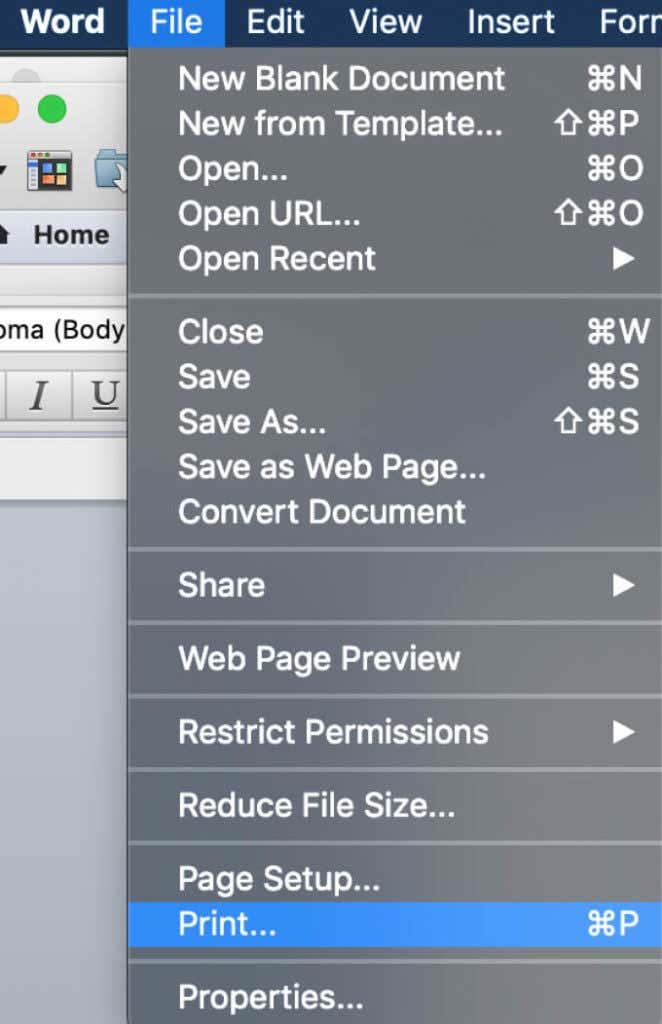
Kui otsustate teha brošüüri käsitsi nullist, peate prindisätteid eelnevalt kontrollima, et veenduda, et prindite paberi mõlemale poolele ja pöörate seda õigesti, et hoida lehe õiget suunda.
Kui olete valinud Fail > Prindi , kontrollige, kas teie printer toetab automaatset printimist mõlemalt poolt. Sel juhul valige jaotises Sätted valik Prindi mõlemale poolele . Seejärel valige Flip pages on short edge , et veenduda, et te ei prindi iga lehe teist külge tagurpidi.
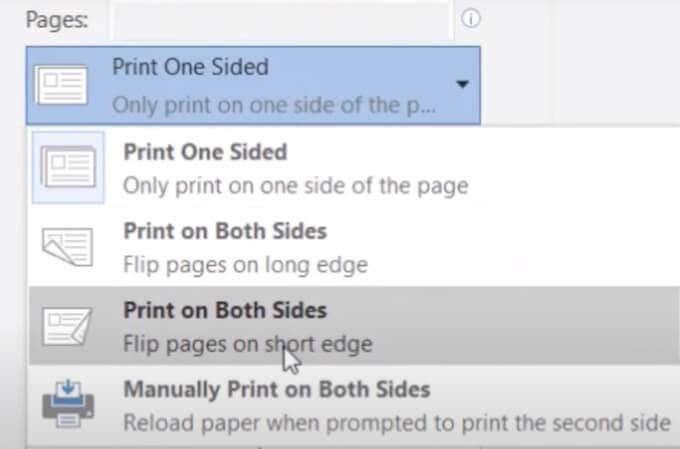
Kui teie printer ei toeta mõlemale poolele automaatset printimist, valige suvand Manually Print on Both Sides (Käsitsi prindi mõlemale poolele ) ja pange lehed vajaduse korral käsitsi printerisse tagasi. Sel juhul peate lehe õige suuna hoidmiseks lühikese serva lehti ise ümber pöörama.
Looge oma brošüürid Wordis nullist
Kui tunnete oma suunda Microsoft Wordis, saate sellega tõeliselt loov olla ja kasutada tarkvara enamaks kui lihtsalt tekstidokumentide avamiseks ja redigeerimiseks. Lisaks oma õnnitluskaartide ja brošüüride valmistamisele saate Wordi kasutada ka joonistamise harjutamiseks ja oma kunstioskuste parandamiseks.
Kas olete kunagi varem Wordi brošüüride loomiseks kasutanud? Millist meetodit kasutasite? Jagage oma Microsoft Wordi teadmisi meiega allolevates kommentaarides.