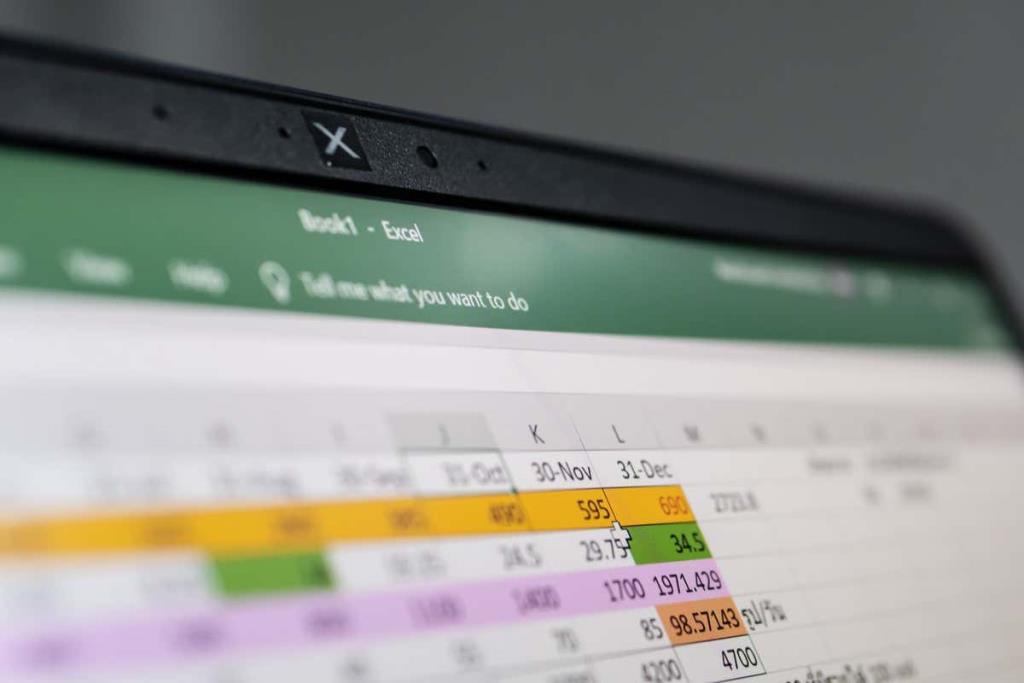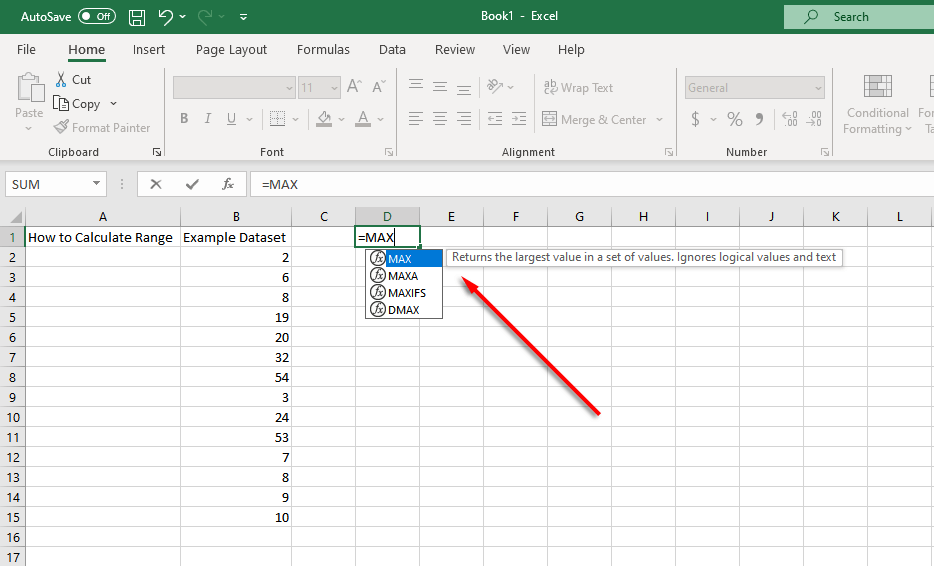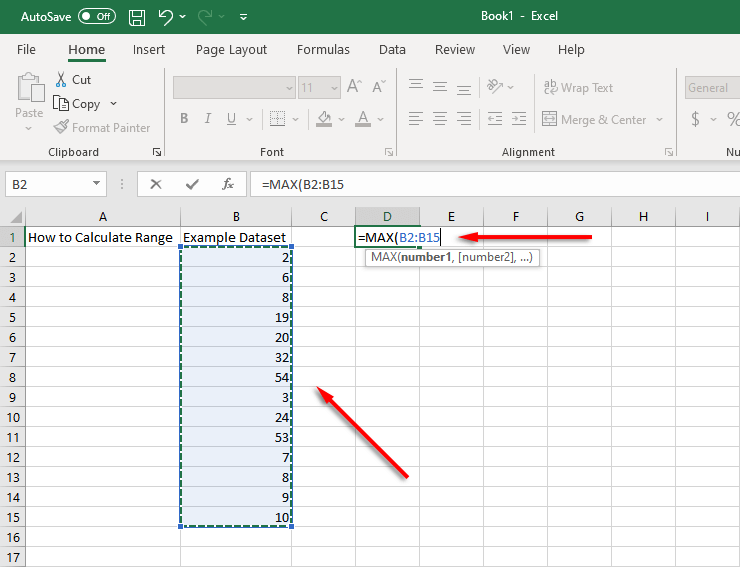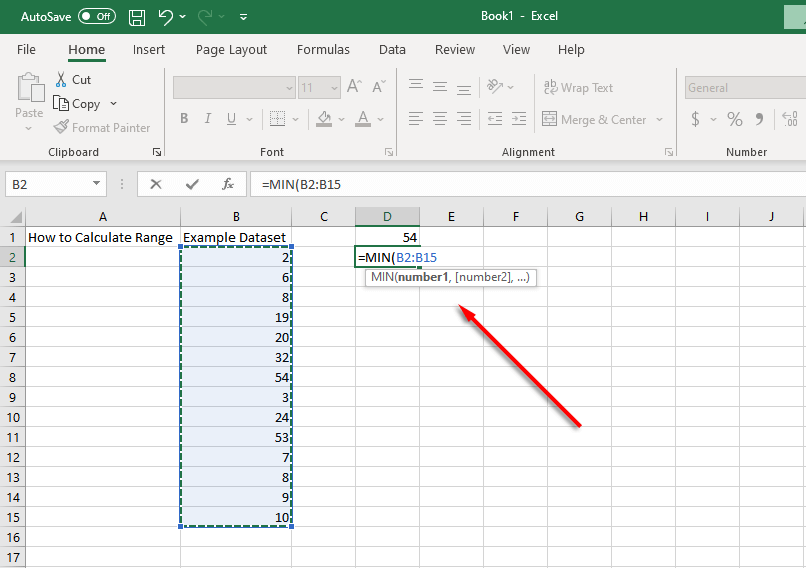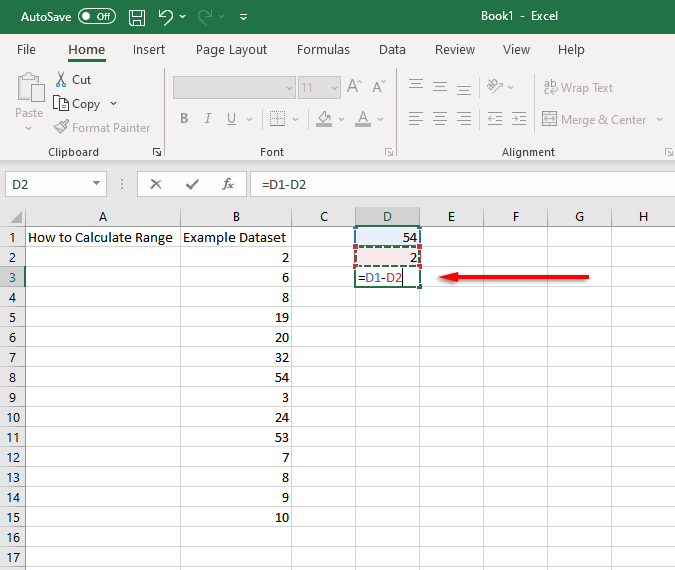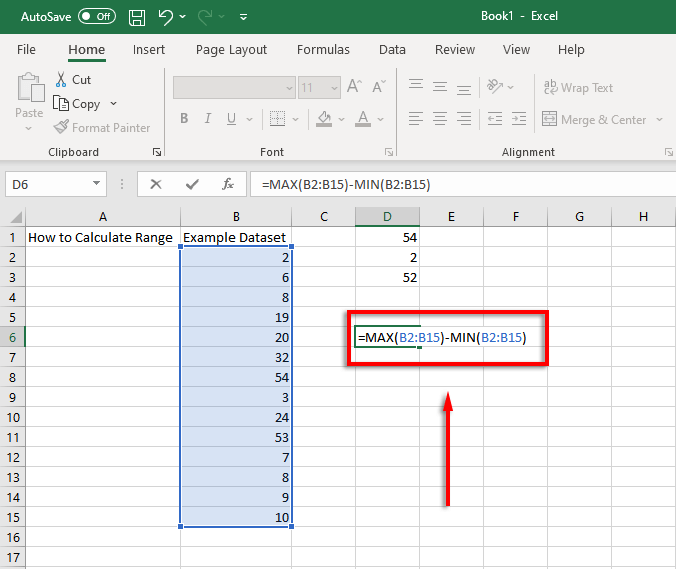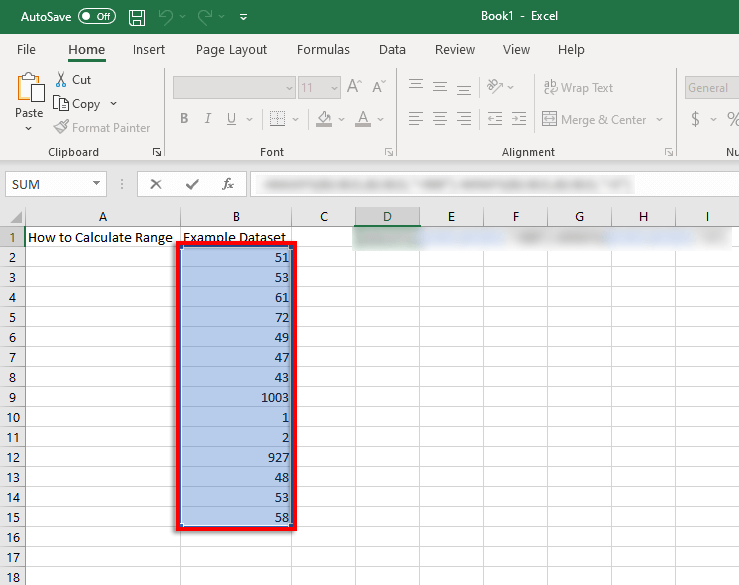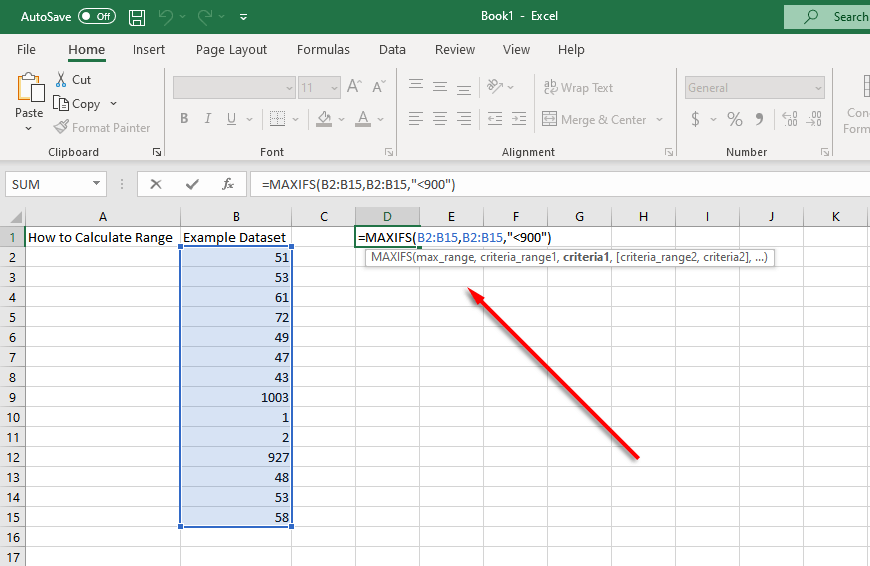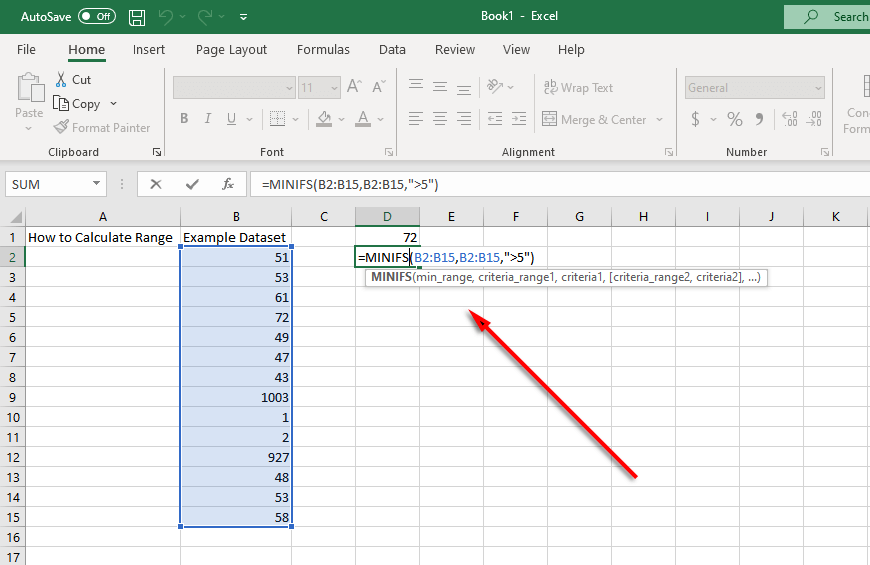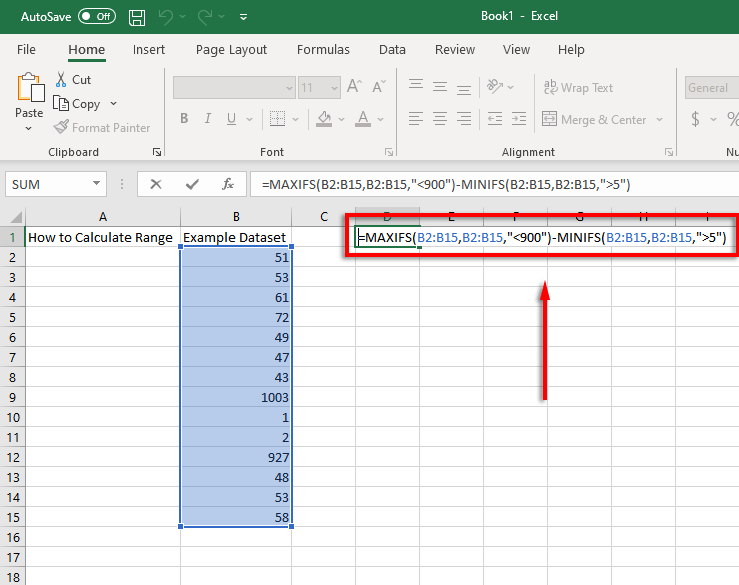Matemaatiliselt arvutate vahemiku, lahutades minimaalse väärtuse konkreetse andmestiku maksimaalsest väärtusest. See esindab väärtuste levikut andmekogumis ja on kasulik varieeruvuse mõõtmiseks – mida suurem on vahemik, seda rohkem hajutatud ja muutuvamad on teie andmed.
Õnneks on Exceli funktsioonide kasutamisel andmekogumi vahemiku leidmine lihtne. Siin on, kuidas seda teha.
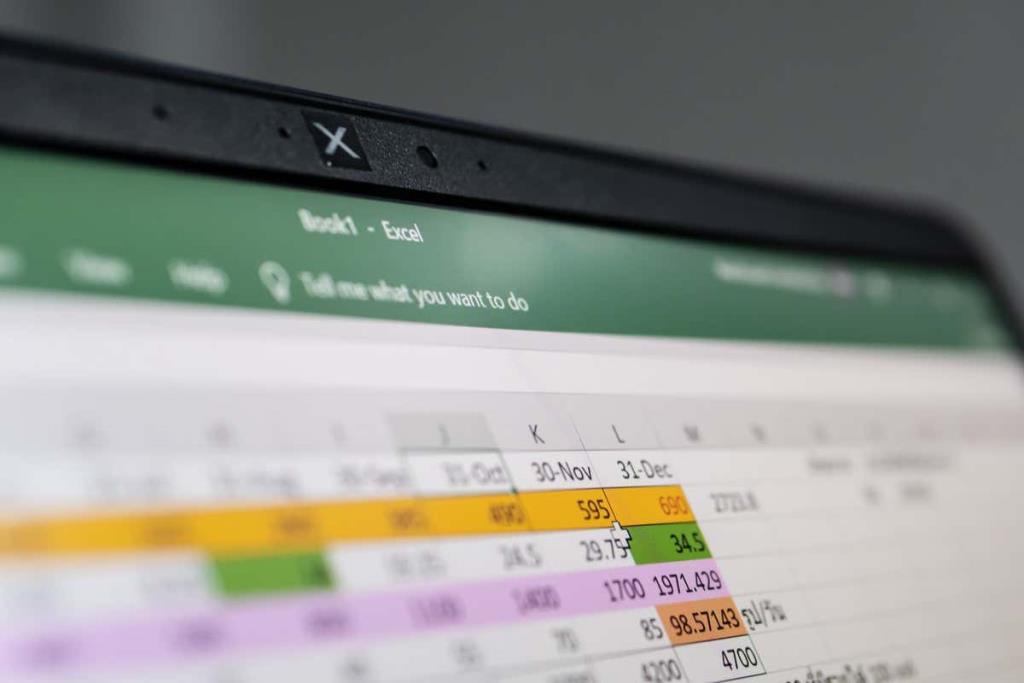
Vahemiku leidmine ja arvutamine kolme sammuga
Lihtsaim viis Microsoft Excelis vahemiku leidmiseks on kasutada funktsioone MIN ja MAX. Funktsioon MIN arvutab andmekogumi suurima väärtuse, MIN aga väikseima väärtuse.
Esiteks veenduge, et teie andmed on analüüsi hõlbustamiseks töölehel korralikult korraldatud. Seejärel saate kasutada funktsioone MIN ja MAX järgmiselt.
- Valige lahter väljaspool oma andmestikku (meie näites D1 ). Tippige sellesse lahtrisse = MAX ja valige rippmenüüst = MAX .
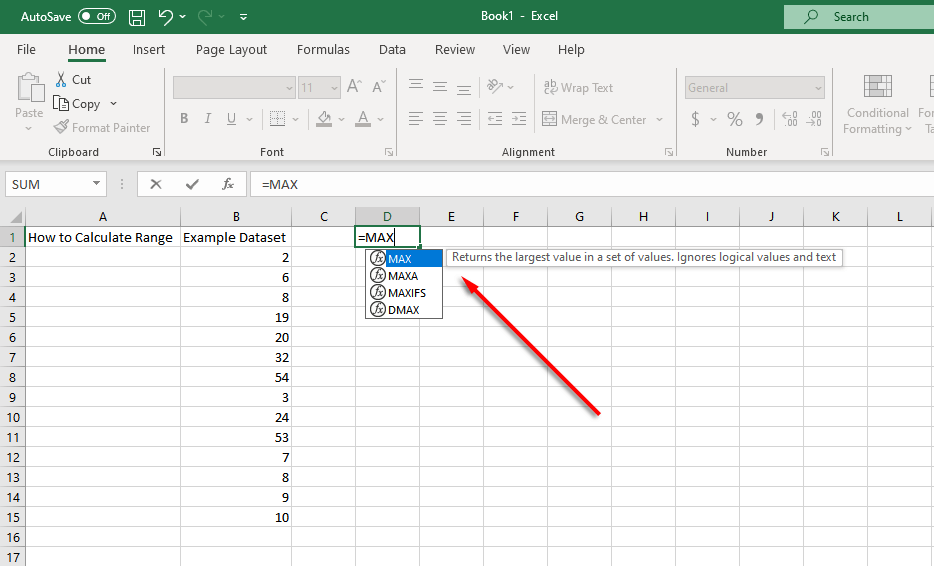
- Valige lahtrite vahemik, klõpsates ja lohistades. Teise võimalusena võite sisestada lahtrivahemiku lahtrisse käsitsi (näiteks =MAX(B2:B15). Kinnitamiseks vajutage sisestusklahvi .
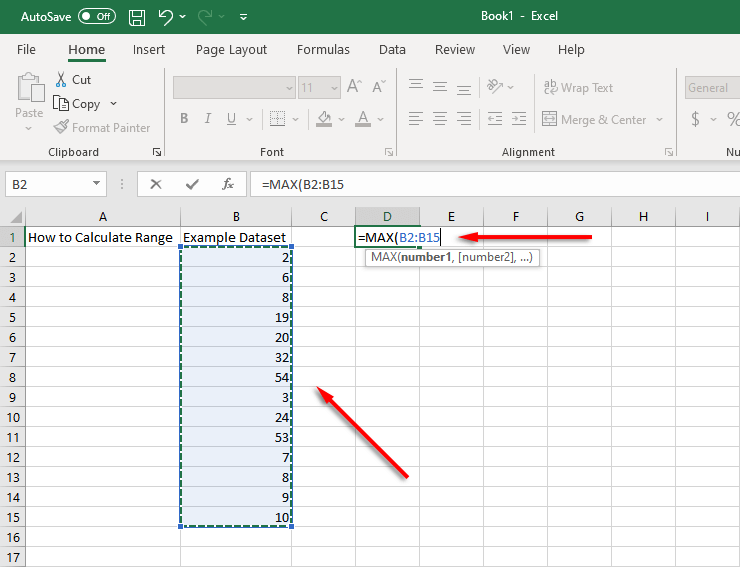
- Valige teine lahter (meie näites D2 ) ja tippige =MIN . Korrake selle lahtri jaoks 2. sammu.
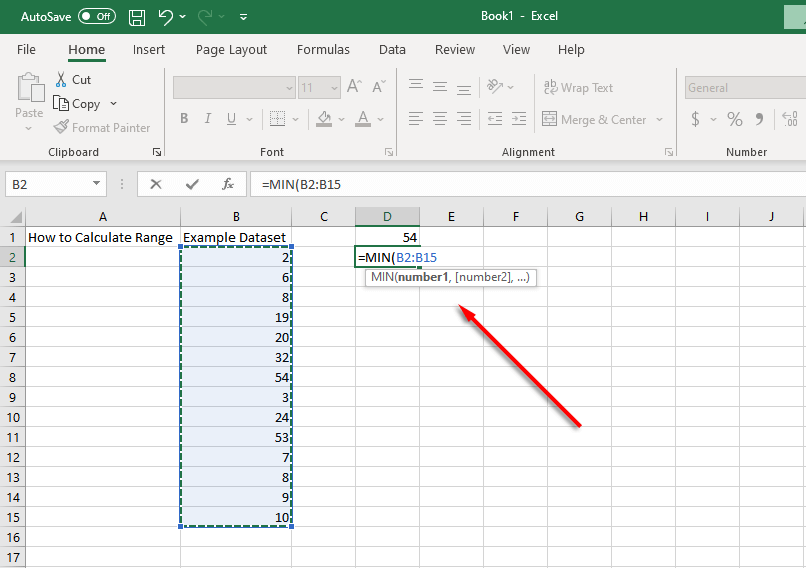
- Nüüd peate leidma nende väärtuste erinevuse. Selleks valige lahter (meie näites D3 ) ja kasutage lahutamisfunktsiooni, tippides =(lahter, mis sisaldab väärtust MAX )-(lahter, mis sisaldab MIN väärtust) . Näiteks =D1-D2 .
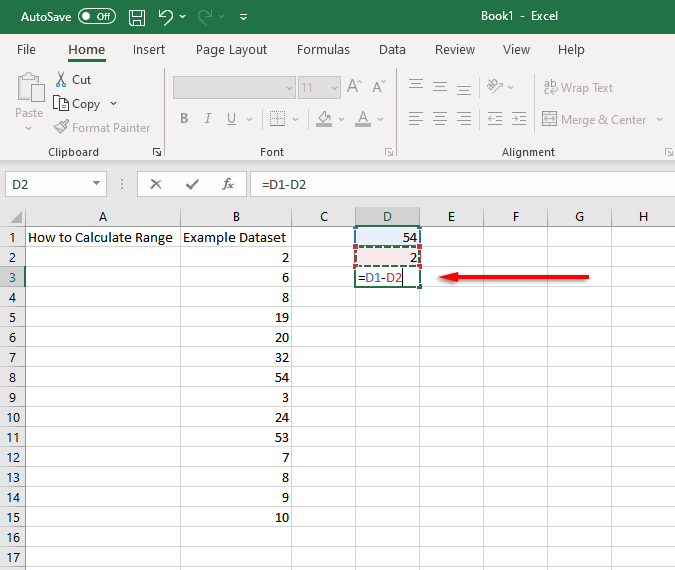
Väärtuste vahemikku on võimalik arvutada ühes otsetee sammus , kombineerides need funktsioonid ühes lahtris. Selleks kasutame meie näidet, kus andmestik sisaldub lahtrites B2 kuni B15.
Neid lahtreid kasutades näeb vahemiku funktsioon välja järgmine:
=MAX(B2:B15)-MIN(B2-B15)
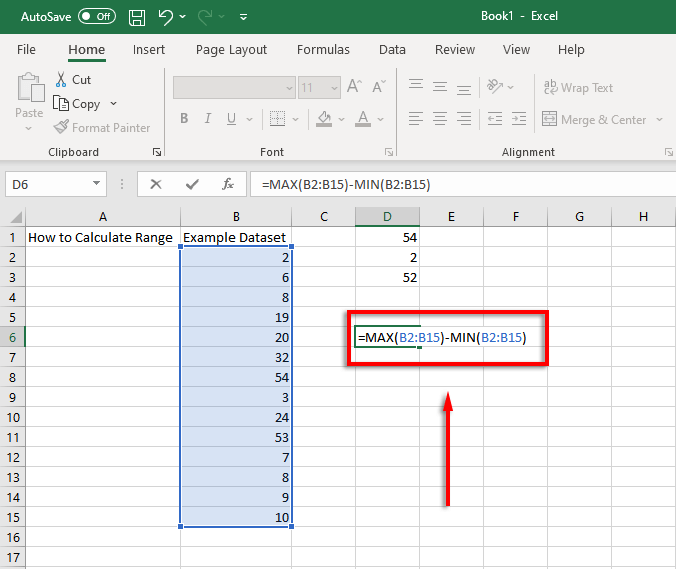
Kõik, mida pead tegema, on muuta lahtri väärtusi, et need vastaksid teie andmetele.
Kuidas leida Excelis tingimuslikku vahemikku
Kui teie andmekogumil on mõned kõrvalekalded, on võimalik arvutada tingimuslik vahemik, mis eirab kõrvalekaldeid. Näiteks vaadake seda näidisekraanipilti:
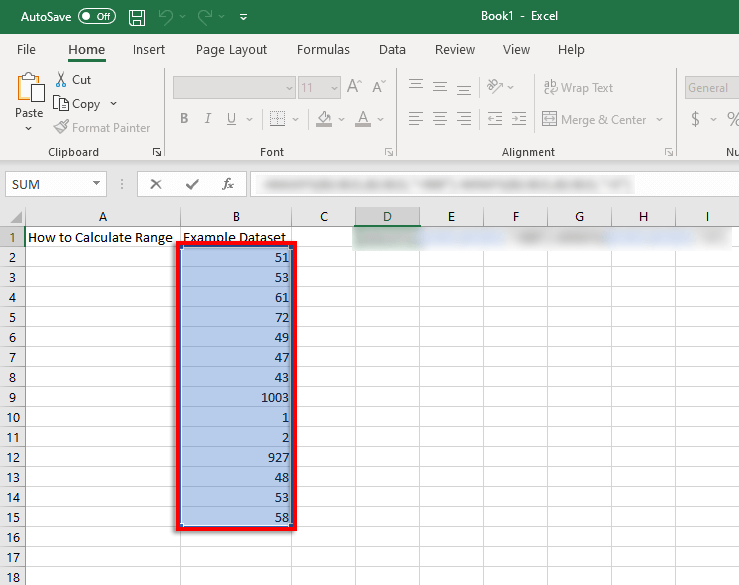
Peaaegu kõik väärtused on vahemikus 40 kuni 80, kuid kaks on umbes 1000 ja kaks madalaimat väärtust on 1 lähedal. Kui soovite arvutada vahemiku, kuid eirate neid väärtusi, peaksite ignoreerima väärtusi alla 5 ja üle 900 Siin tulevad sisse funktsioonid MAXIFS ja MINIFS.
MAXIFS lisab tingimuse, mis ignoreerib teatud arvust suuremaid väärtusi, samas kui MINIFS ignoreerib teatud arvust väiksemaid väärtusi (iga tingimus on eraldatud komaga).
Nii et meie näite puhul muutuks funktsioon MAX:
=MAXIFS(B2:B15,B2:B15,"<900">).
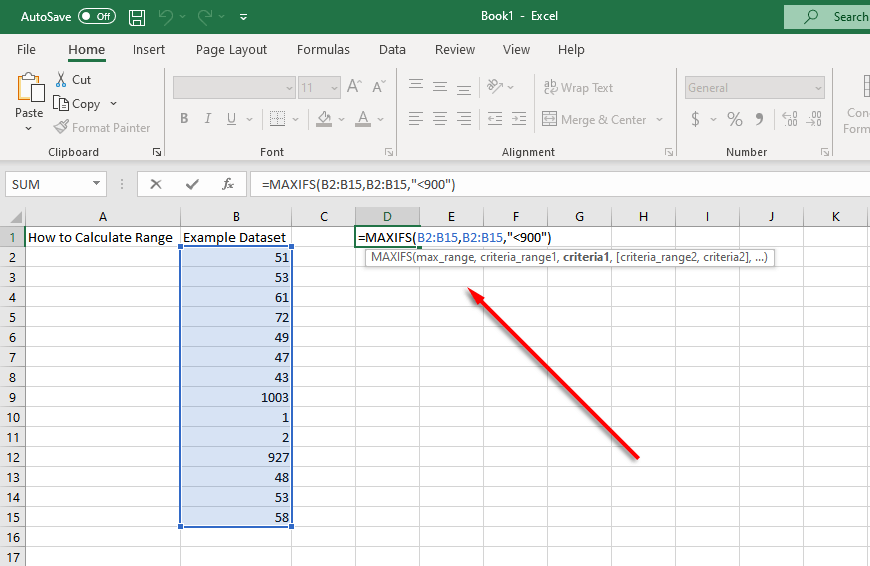
Ja MIN-funktsioon muutuks:
=MINIFS(B2:B15,B2:B15">5"
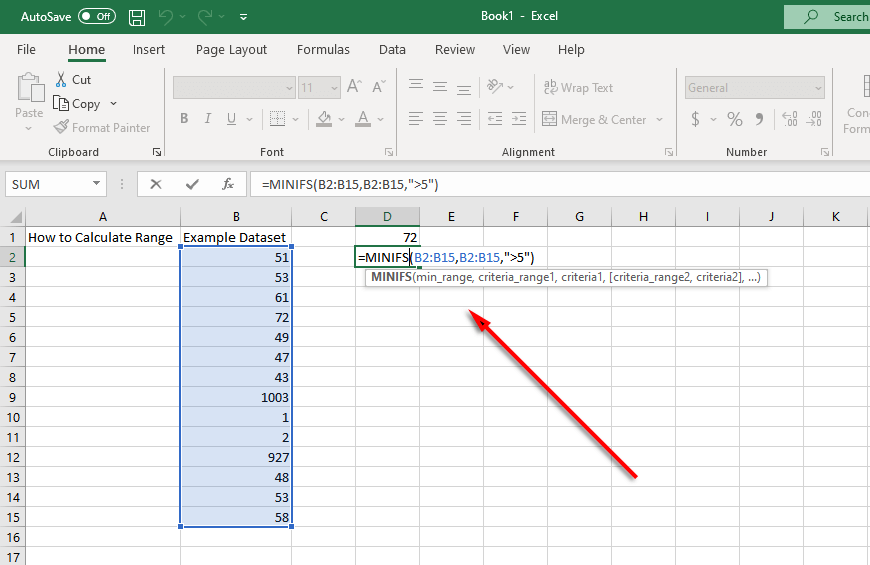
Sel juhul on tingimusliku vahemiku arvutamise Exceli koguvalem järgmine:
=MAXIFS(B2:B15,B2:B15,"<900")-minifid(b2:b15,b2:b15,">5")
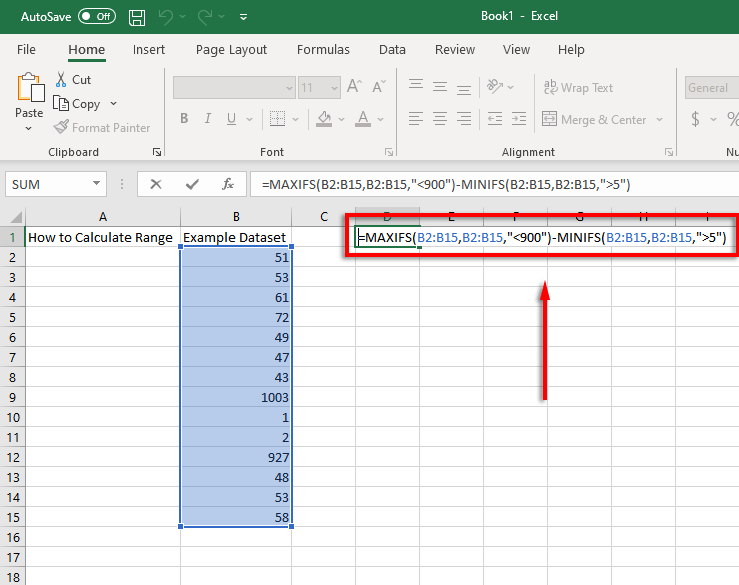
Märkus. Funktsioonid MAXIFS ja MINIFS on saadaval ainult Excel 2019 -s ja Microsoft Office 365 -s , seega kui kasutate vanemat versiooni, peate funktsiooni IF eraldi lisama. Näiteks: =MAX(B2:B15)-MIN(IF(B2:B15>5,B2:B15)
Andmete analüüs pole kunagi olnud lihtsam
Microsoft Excel on võimas tööriist andmete analüüsimiseks . Selle õpetuse abil saate hõlpsalt arvutada mis tahes andmekogumi vahemikku, isegi kui teil on vaja kõrvalekaldeid eemaldada.