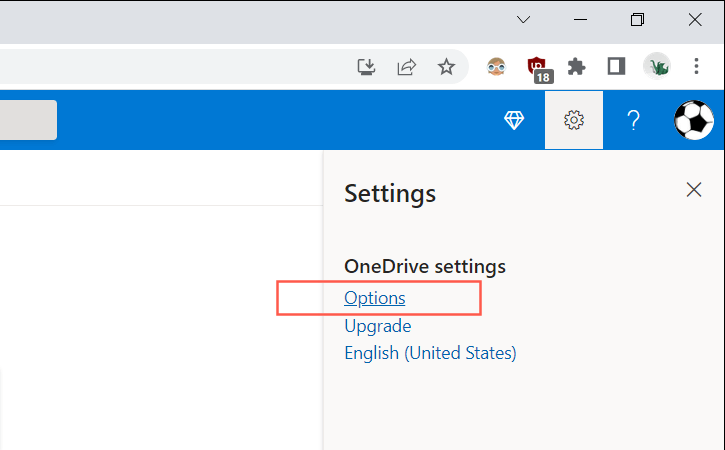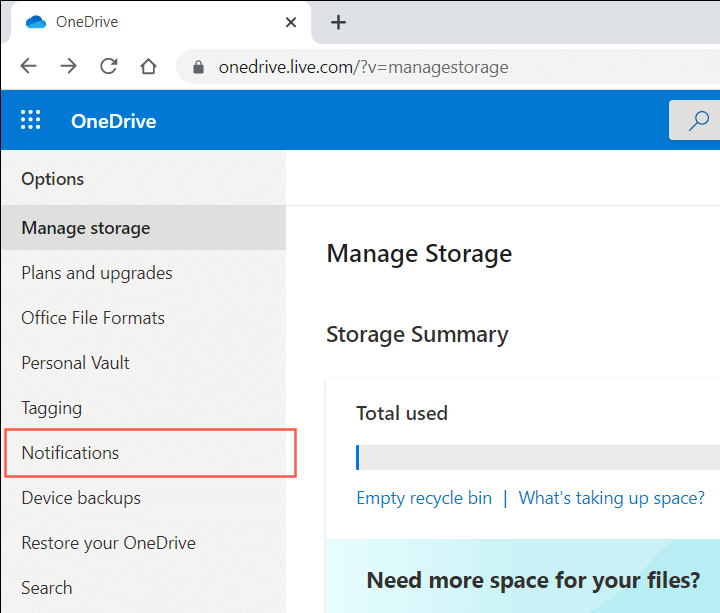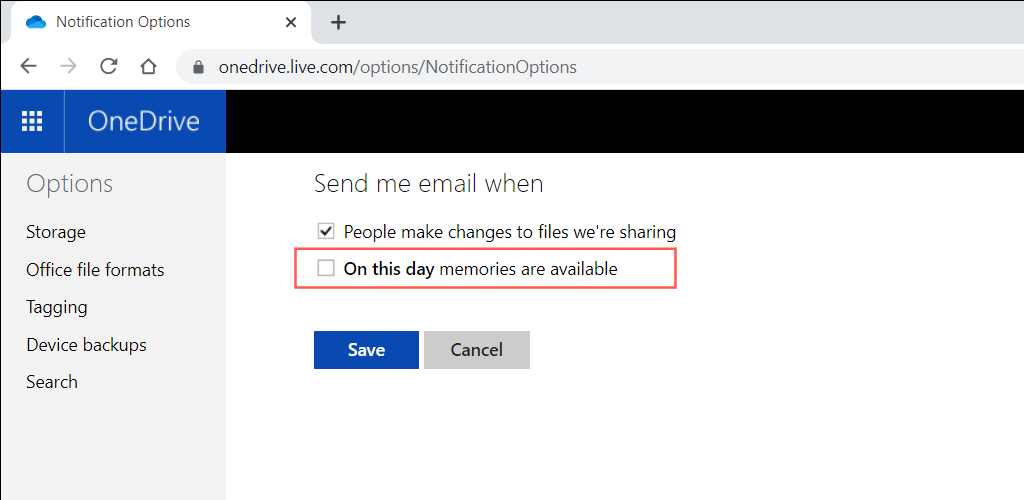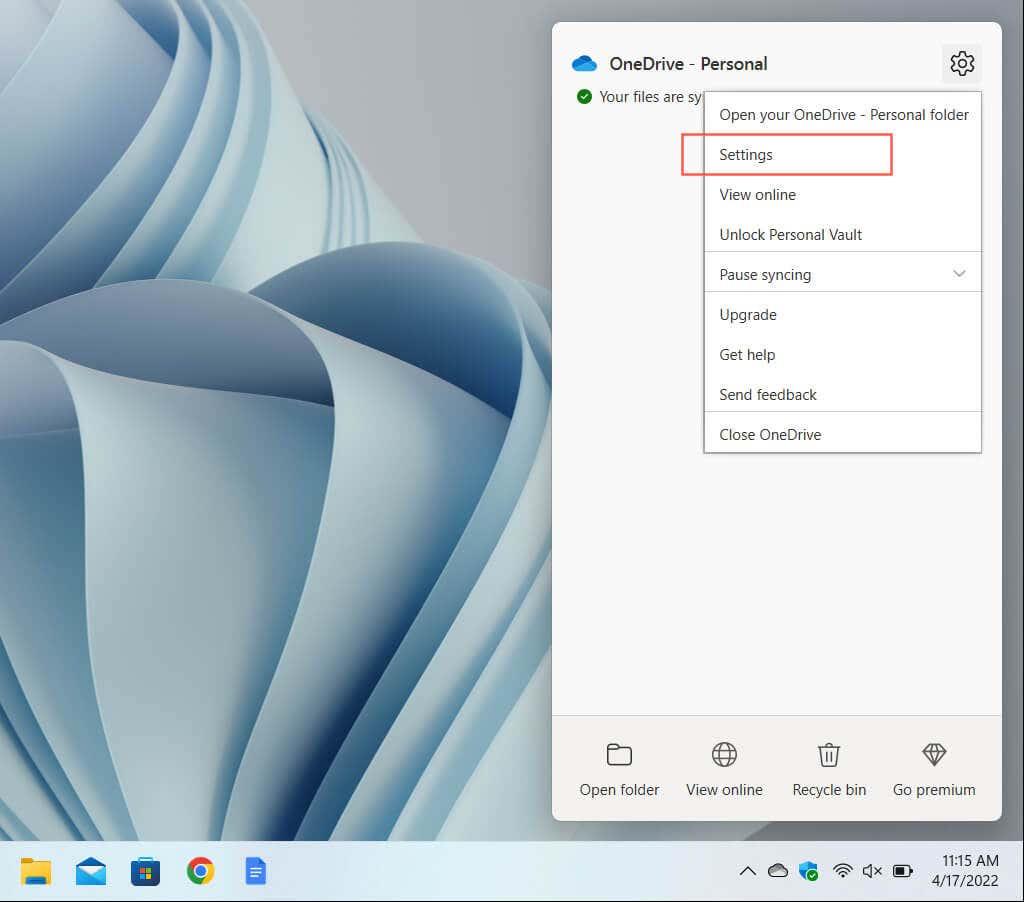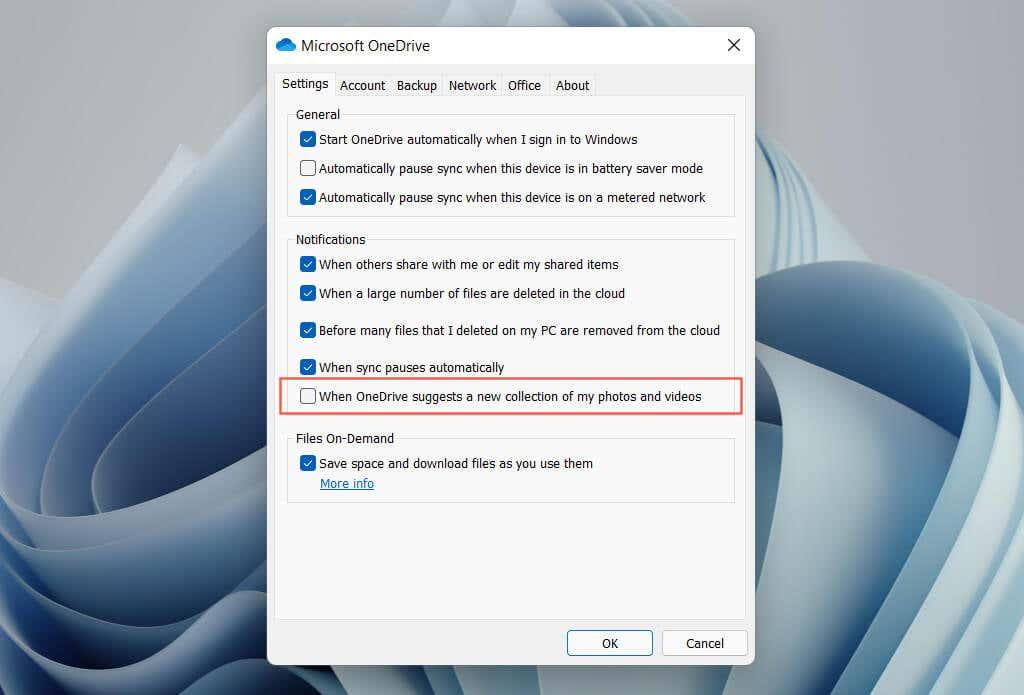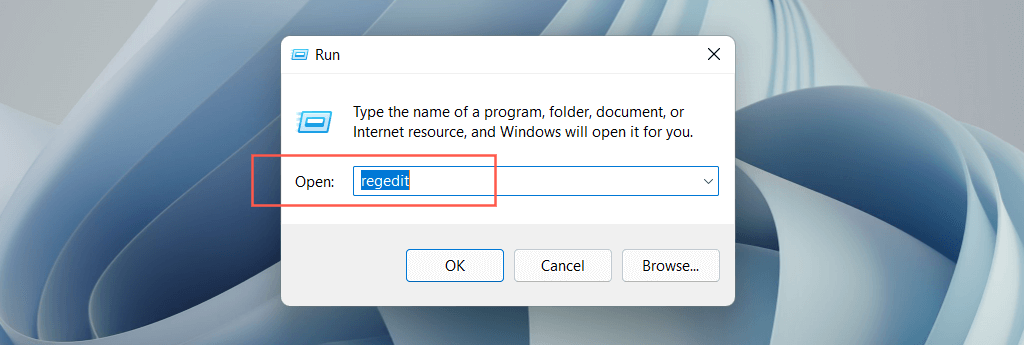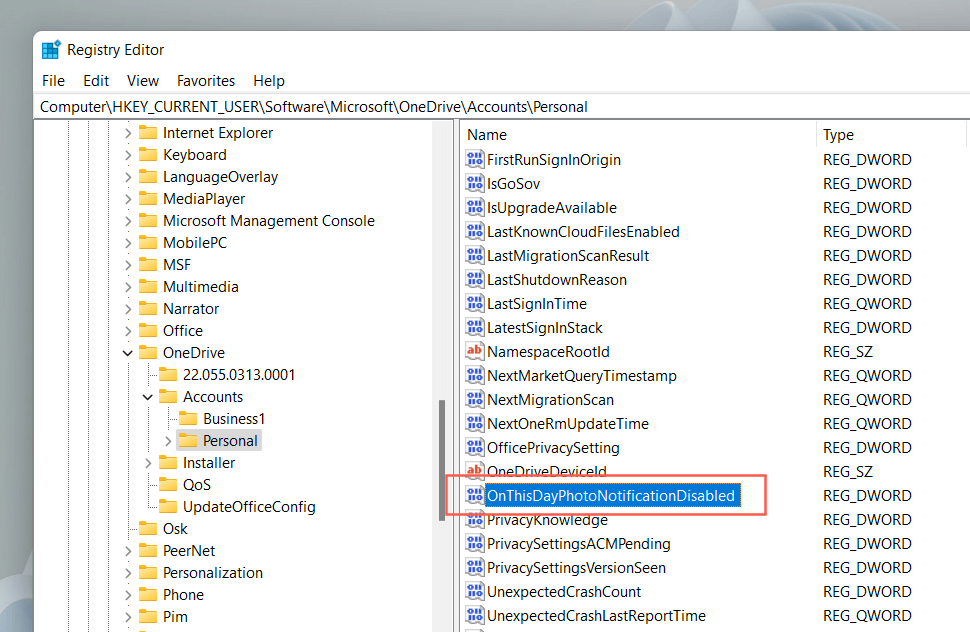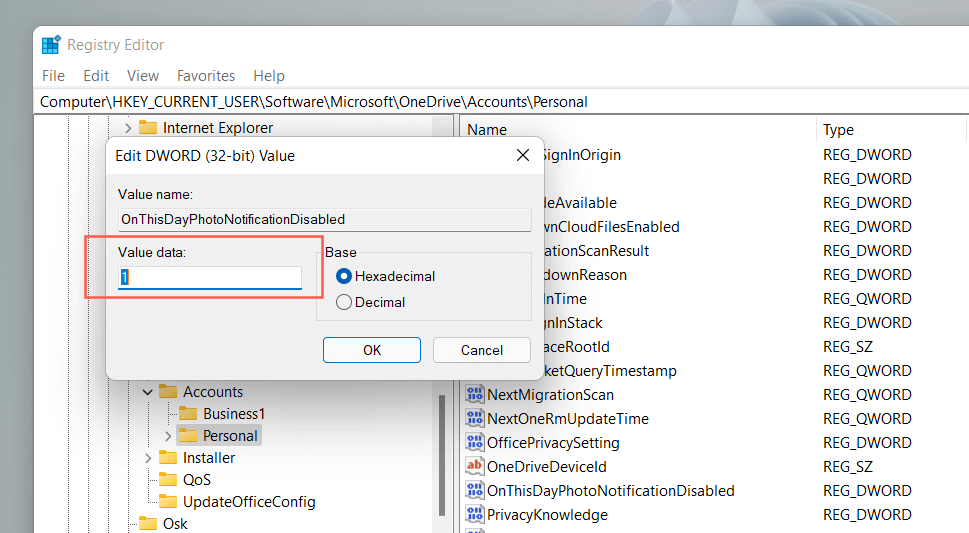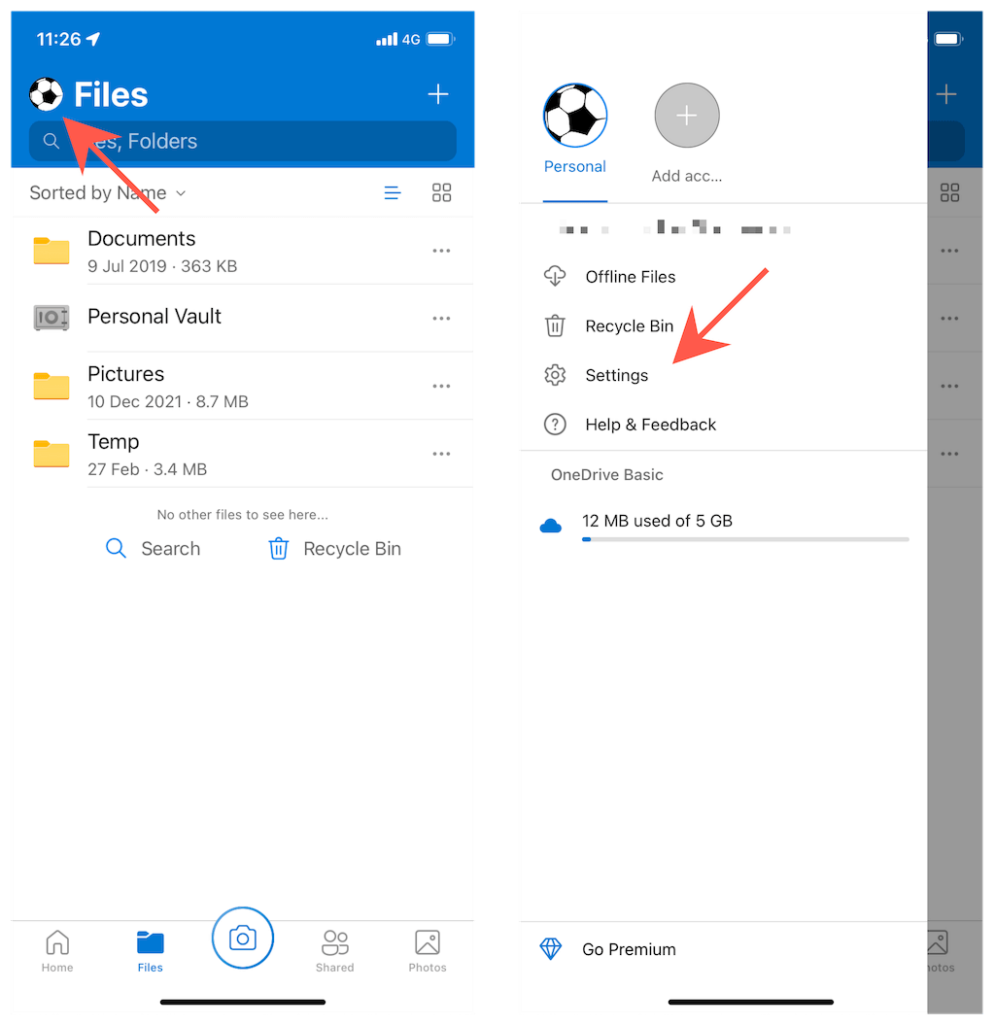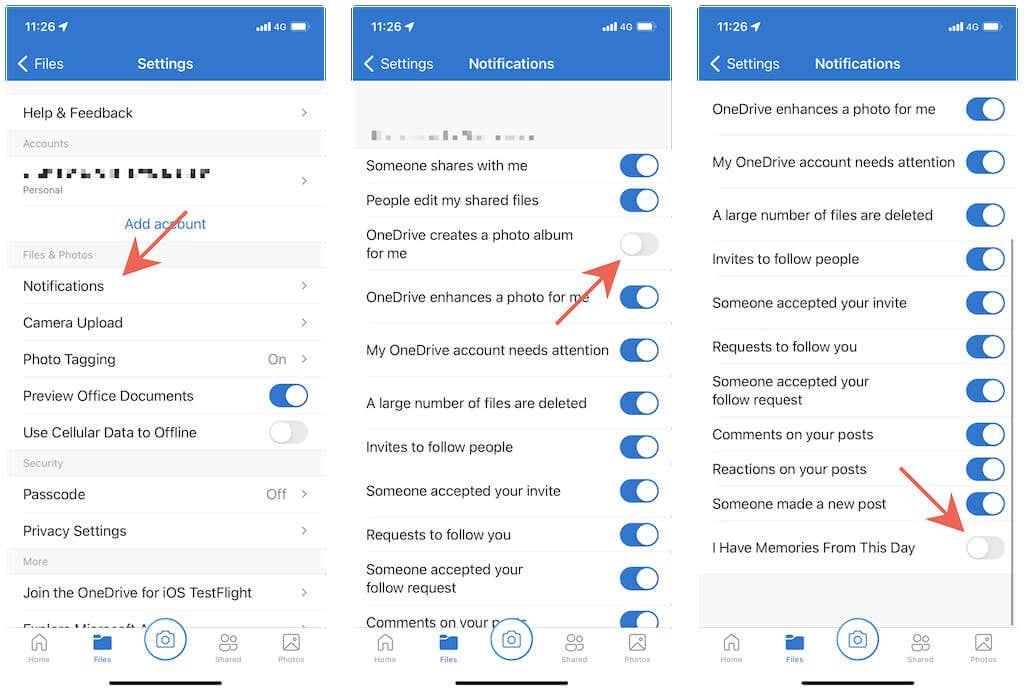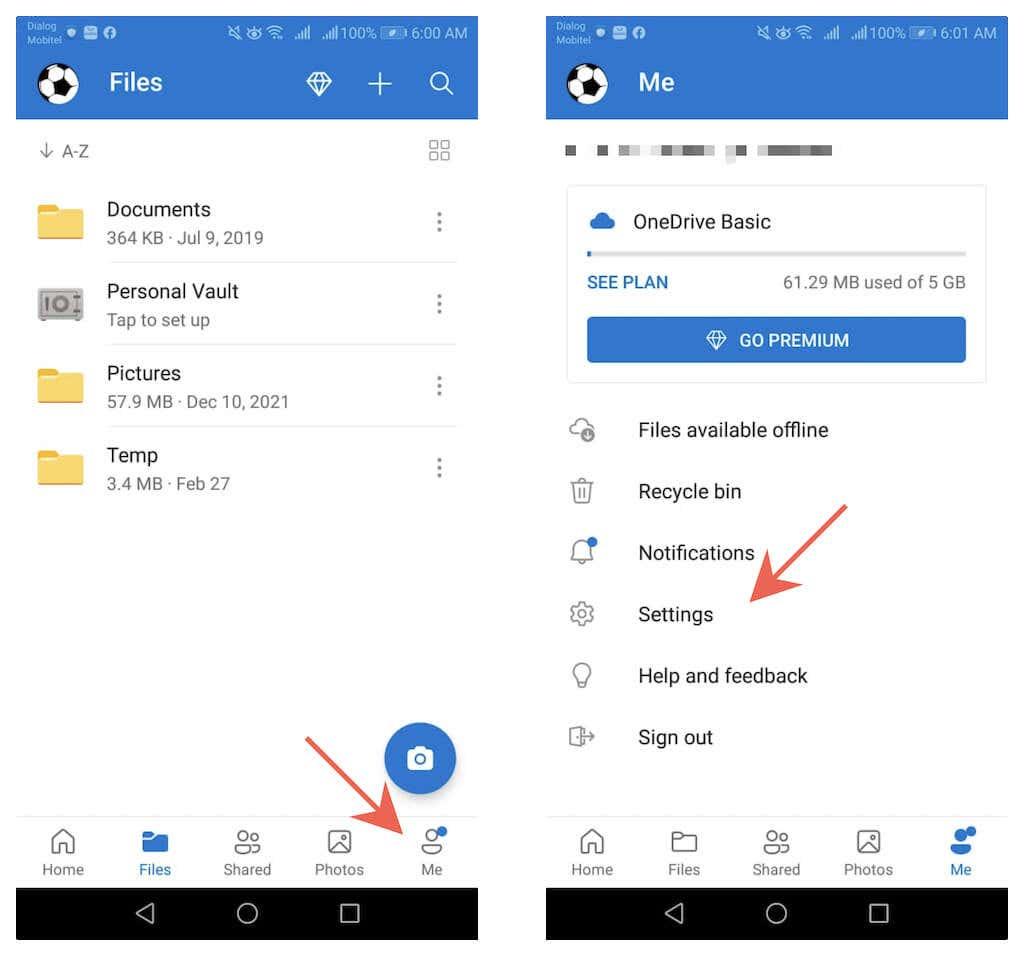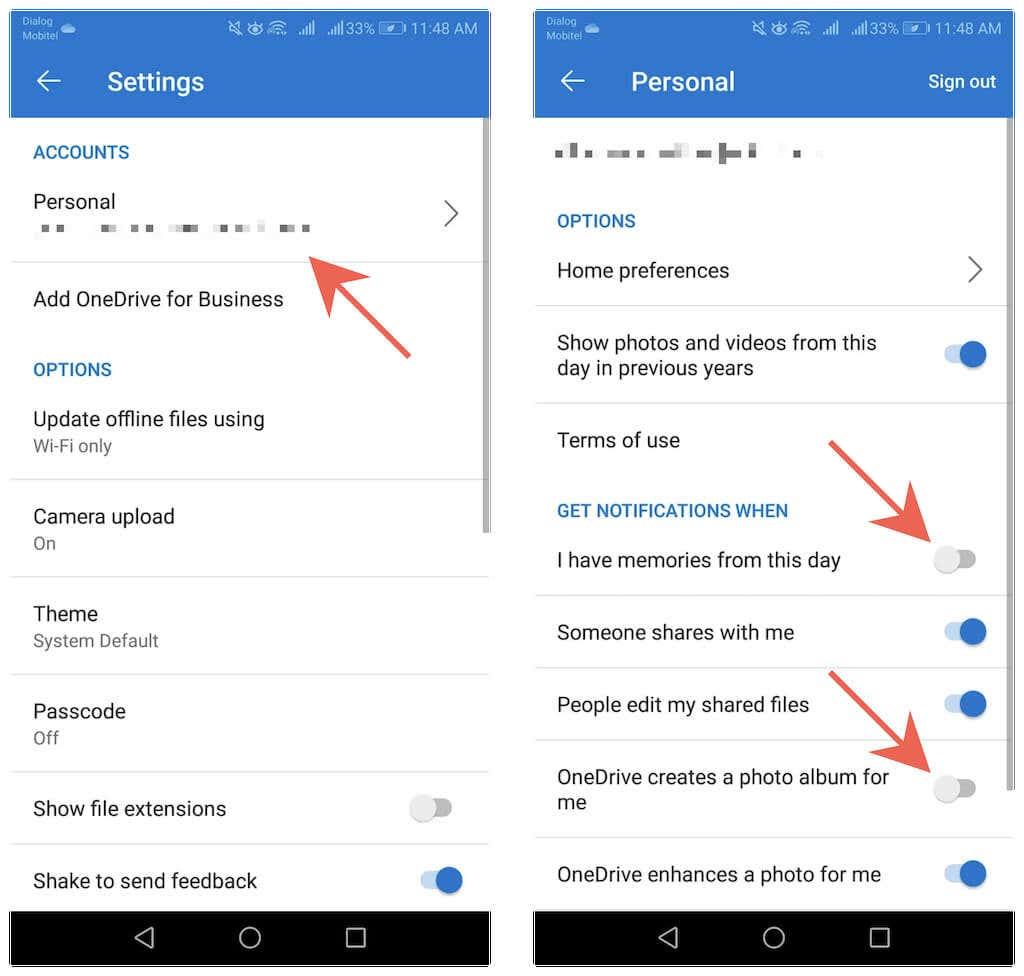Kui kasutate OneDrive’i oma fototeegi varundamiseks, saadab see teile regulaarselt e-kirjaga mälestusi – pilte ja videoid eelmistel aastatel samal päeval. Siit saate teada, kuidas neid Windowsis, Androidis, iPhone'is ja iPadis keelata.
Kuigi need mälestused tunduvad hea ideena, võivad need teie postkasti segada, segada ja isegi süvendada halbu mälestusi. Peale e-kirjade saate märguandeid ka oma lauaarvutis ja mobiilseadmetes. Kui te ei soovi OneDrive'i sellel päeval meile ja teatisi saada, on need piisavalt lihtne keelata.

Keelake OneDrive'i sellel päeval e-kirjad
Selle asemel, et täielikult loobuda OneDrive’i meilide tellimusest ja potentsiaalselt olulistest kontoga seotud sõnumitest ilma jääda, saate Microsofti failijagamisteenusel konkreetselt juhendada, et ta lõpetaks teile sel päeval sõnumite saatmise. Selleks peate pääsema juurde OneDrive'i veebirakendusele aadressil OneDrive.com.
1. Külastage veebisaiti OneDrive.com ja logige sisse oma Microsofti kontoga.
2. Valige brauseri vahekaardi paremas ülanurgas hammasrattakujuline seadete ikoon ja valige Valikud .
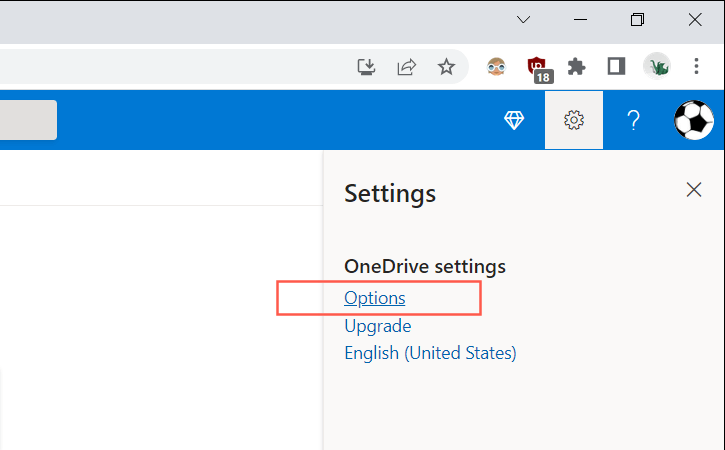
3. Valige külgribal Märguanded .
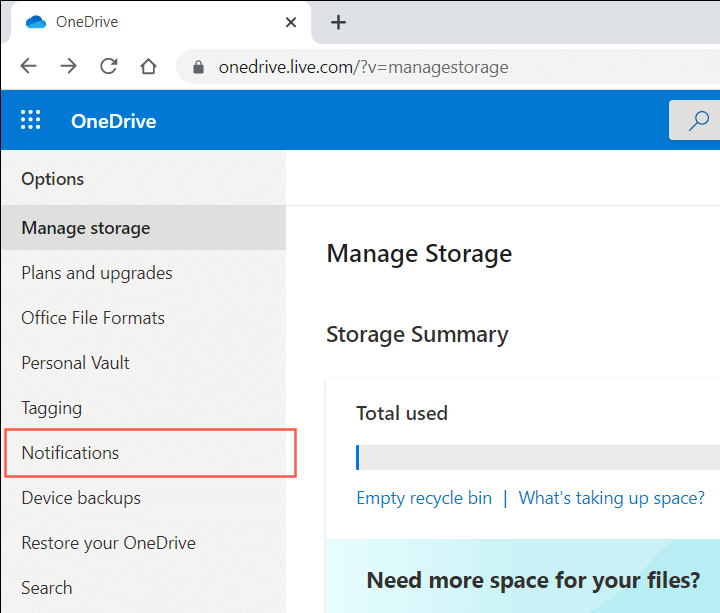
4. Tühjendage ruut valiku Sel päeval mälestused on saadaval kõrval .
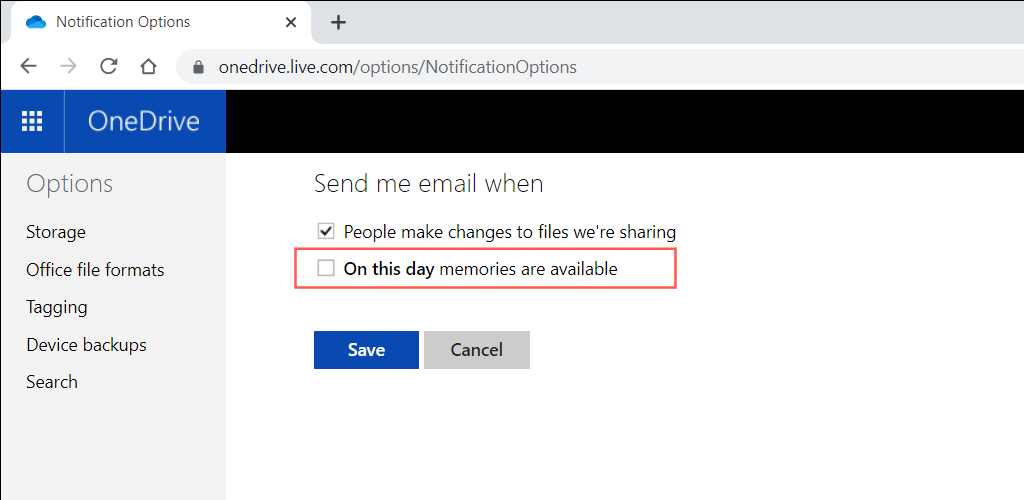
5. Valige Salvesta .
Märkus . Kui proovite mobiilseadmes OneDrive.com-i sisse logida, võib see automaatselt käivitada OneDrive'i rakenduse (kui see on installitud). Selle vältimiseks proovige pärast brauseri töölauarežiimi lülitamist saidile sisse logida .
Keelake arvutis OneDrive'i sellel päeval märguanded
Arvuti puhul on tüüpiline, et saate Windows 11 ja 10 eelinstallitud OneDrive'i rakendusest "Sellel päeval" teateid . Kui soovite need keelata, peate oma OneDrive'i eelistustes konkreetse sätte välja lülitama. Kui see ei mõjuta, peate registriredaktori abil vastavat registrivõtit muutma .
Keelake OneDrive'i seadetes sellel päeval märguanded
1. Valige süsteemisalves OneDrive ikoon (asub tegumiriba paremal).
2. Valige hammasrattakujuline ikoon Abi ja sätted . Seejärel valige Seaded .
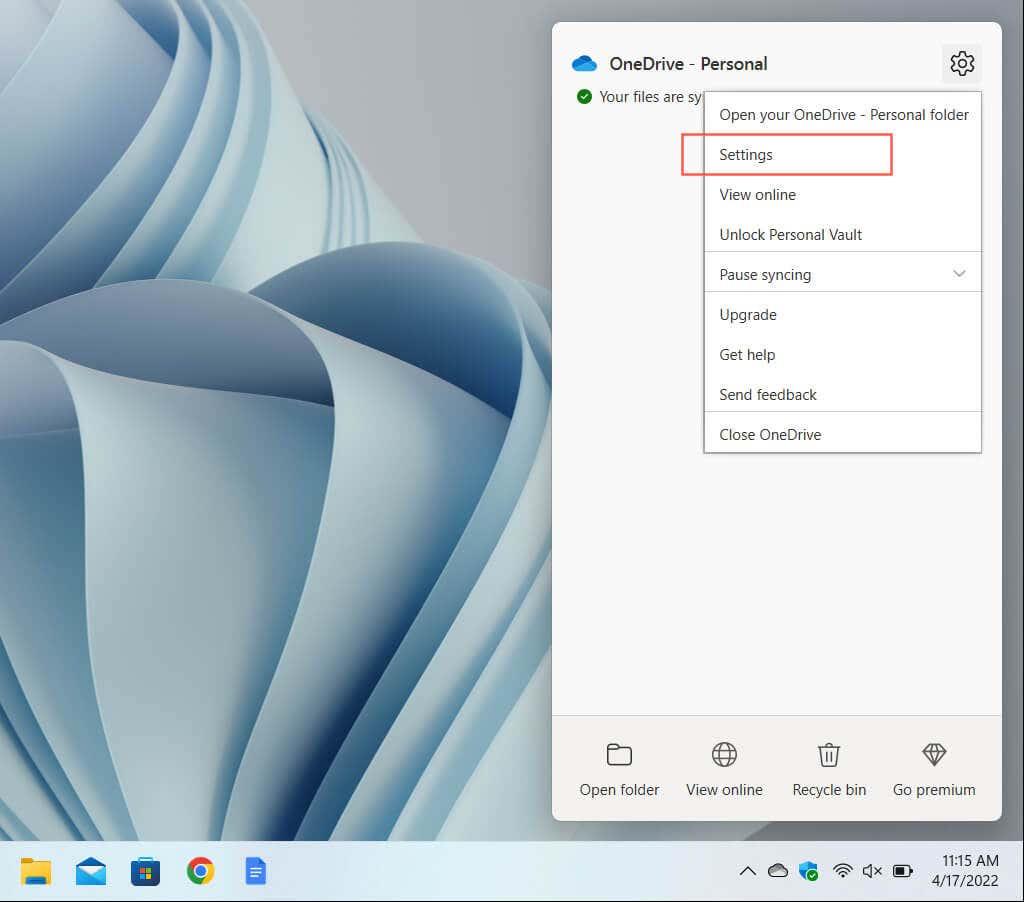
3. Lülituge vahekaardile Seaded .
4. Tühjendage ruut valiku Kui OneDrive soovitab uut minu fotode ja videote kogu kõrval olevat märkeruutu .
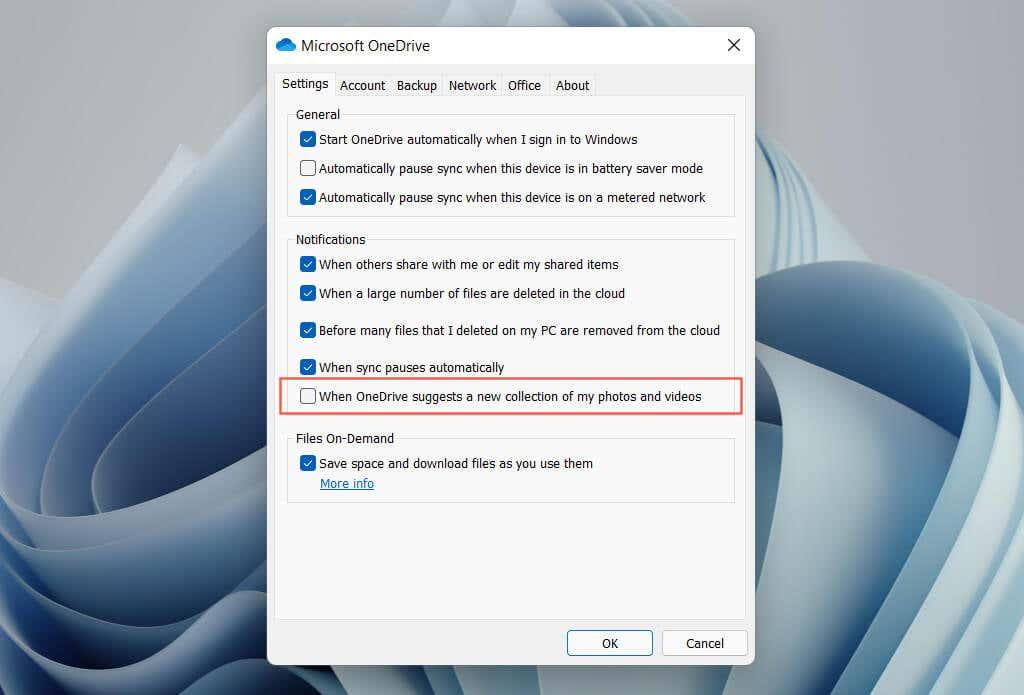
5. Valige OK .
Märkus . OneDrive'i vanemates versioonides võite näha suvandit sildiga Kui „Sel päeval” on saadaval mälud . Tühjendage see märge, et peatada märguanded sellel päeval.
Keelake "Selle päeva" teatised süsteemiregistri kaudu
1. Vajutage Windows + R , et avada kast Run .
2. Tippige regedit ja valige OK .
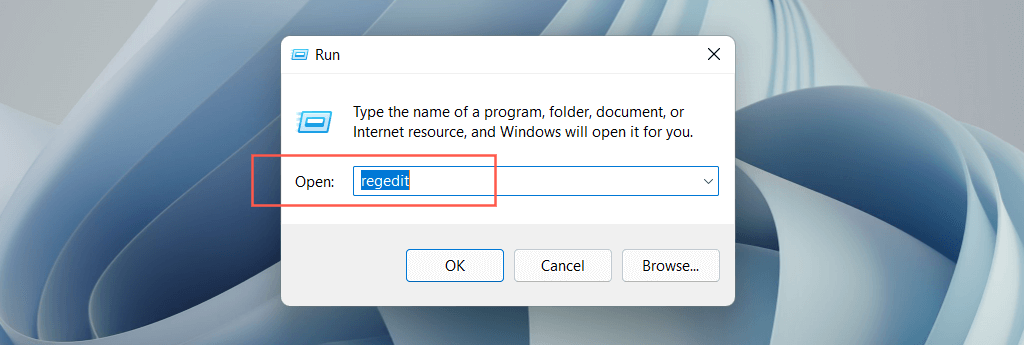
3. Kopeerige ja kleepige (või tippige) järgmine tee registriredaktori akna ülaosas asuvale aadressiribale ja vajutage sisestusklahvi :
HKEY_CURRENT_USER\Software\Microsoft\OneDrive\Accounts\Personal
4. Valige külgribal kaust Isiklik . Seejärel topeltklõpsake akna paremas servas registrikirjet OnThisDayPhotoNotificationDisabled .
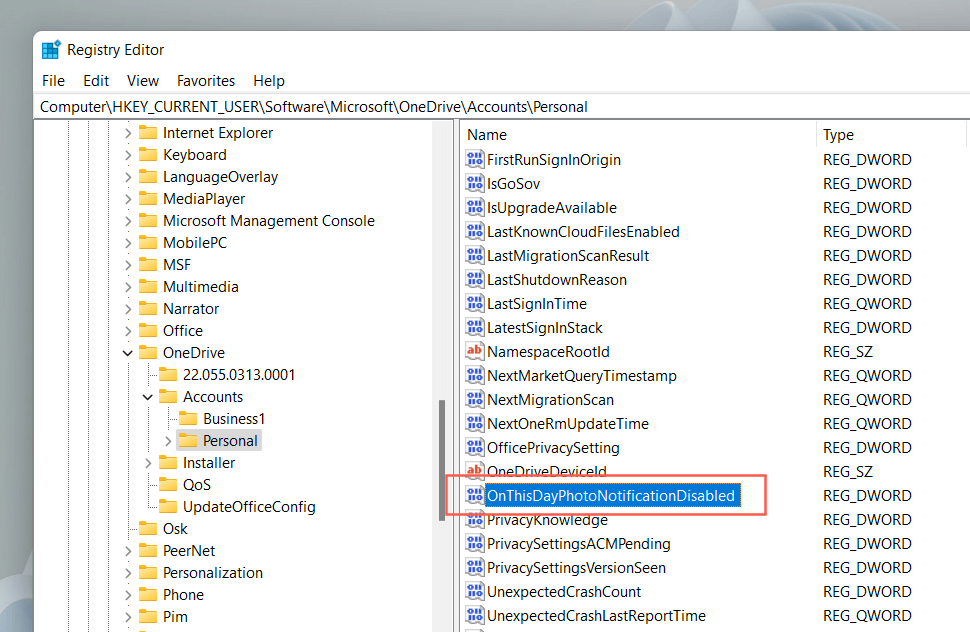
5. Sisestage kuueteistkümnendsüsteemi väärtus 1 ja valige OK .
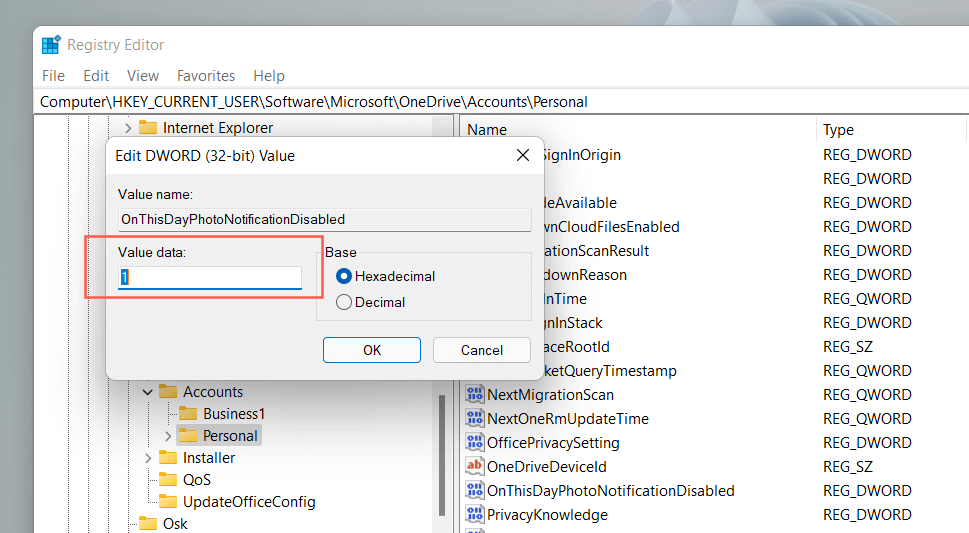
6. Väljuge registriredaktori aknast ja taaskäivitage arvuti.
Märkus . Kui 4. toimingus näib olevat registrikirje puudu, paremklõpsake Isiklik ja valige Uus > DWORD (32-bitine) väärtus . Nimetage see OnThisDayPhotoNotificationDisabled ja salvestage see kuueteistkümnendsüsteemi väärtusega 1 .
Keela OneDrive'i sellel päeval märguanded mobiilis
Selle päeva märguanded võivad ilmuda ka iOS-i ja Android-nutitelefonides, kuid saate need keelata ilma kõiki OneDrive’i märguandeid välja lülitamata, näiteks arvutis. Pange tähele, et protsess on OneDrive'i rakenduse iOS-i ja Androidi versioonides veidi erinev.
Keelake iOS-is sellel päeval märguanded
1. Avage OneDrive ja puudutage ekraani vasakus ülanurgas profiili portreed.
2. Puudutage valikut Seaded .
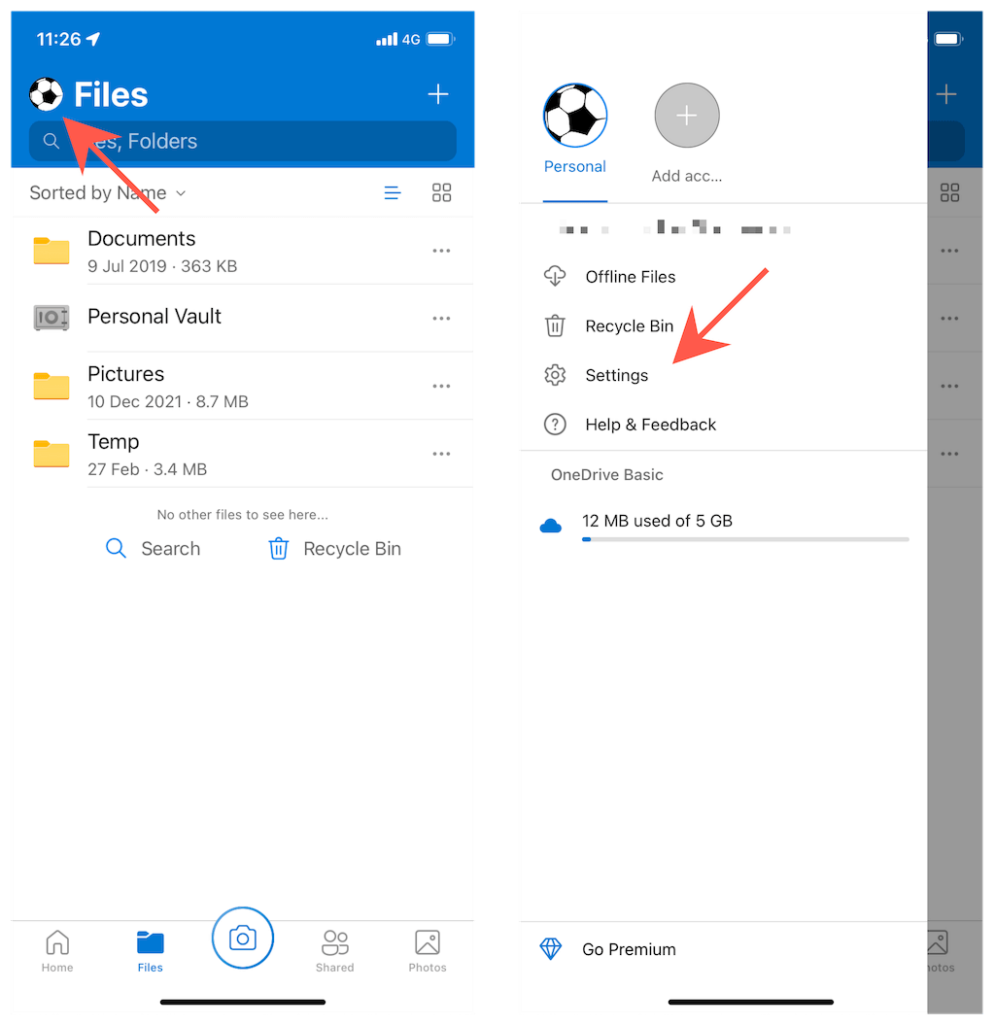
3. Puudutage valikut Teavitused .
4. Lülitage välja OneDrive loob minu jaoks fotoalbumi ja Mul on sellest päevast mälestusi kõrval olevad lülitid .
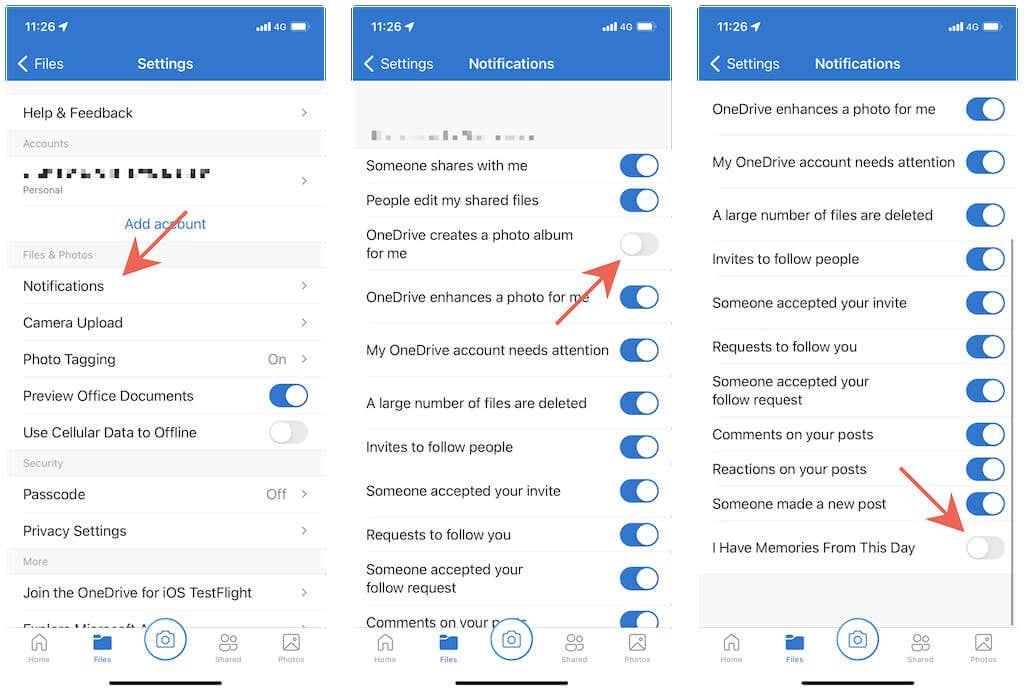
5. Väljuge OneDrive'i seadete ekraanilt.
Keelake Androidis sellel päeval märguanded
1. Avage OneDrive'i rakendus ja minge vahekaardile Mina .
2. Puudutage valikut Seaded .
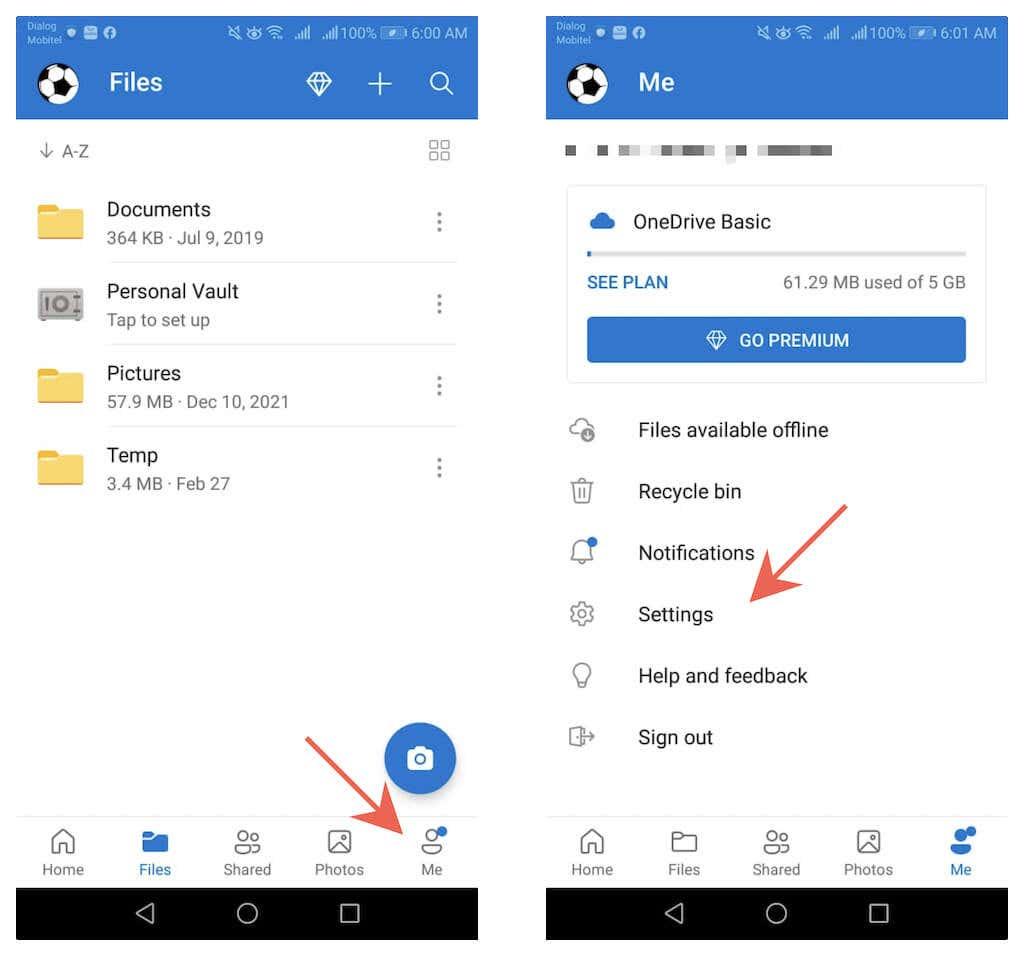
3. Puudutage valikut Isiklik
4. Lülitage lülitid välja Mul on mälestused sellest päevast kõrval ja OneDrive loob mulle fotoalbumi .
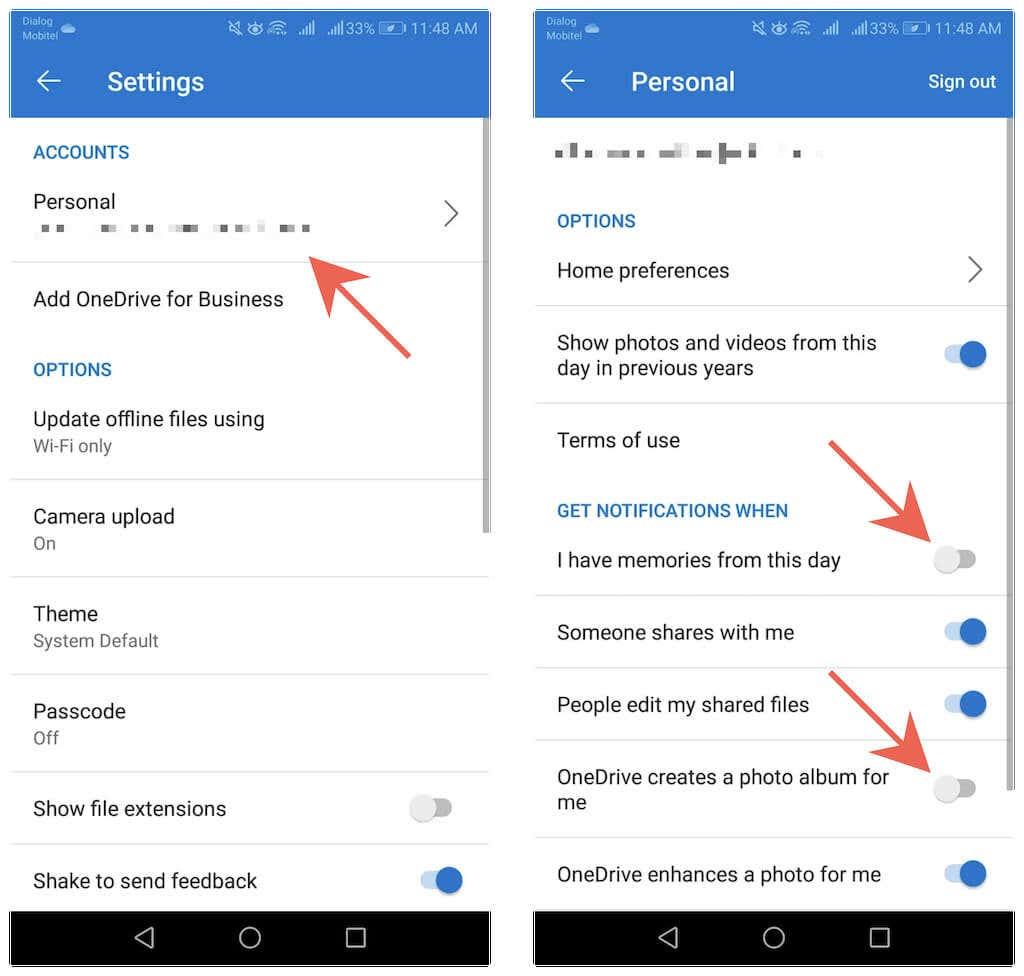
5. Väljuge OneDrive'i seadete ekraanilt.
Blokeerige oma mälestused
OneDrive'i sellel päeval olevad meilid on kiirelt ja lihtsalt keelatavad. Ärge unustage aga seda arvesse võtta, blokeerides ka märguanded „Sellel päeval”. Kui hakkate oma igapäevasest OneDrive'i mälestuste annusest ilma jääma, saate need sama kiiresti uuesti sisse lülitada.