Parandage Chromei vead kahjuliku tarkvara otsimisel

Kui Chromes CleanUp Tool lakkas töötamast kahjuliku tarkvara otsimise ajal, tühjendage vahemälu ja küpsised ning installige brauser uuesti.
Internetis navigeerimine tundub sageli nagu reis teadmiste piiritusse ookeani, kus teie lemmikveebisaidid ja -veebilehed on tuttavad saared. Õnneks pakub Google Chrome vahvat funktsiooni järjehoidjate kujul, mis aitavad teil neid digitaalseid saari jälgida. Kui aga tegemist on uude seadmesse kolimisega või lihtsalt järjehoidjate varundamisega, muutub nende järjehoidjate eksportimine ülioluliseks. Siin on põhjalik juhend selle kohta, kuidas saate oma Google Chrome'i järjehoidjaid eksportida.
Kuidas eksportida Chrome'i järjehoidjaid
Enne selle teekonna alustamist veenduge, et olete oma Google'i kontoga Google Chrome'i sisse loginud. See on oluline, kui soovite, et kõik teie sünkroonitud järjehoidjad kaasataks eksporti. Nüüd süveneme protsessi:
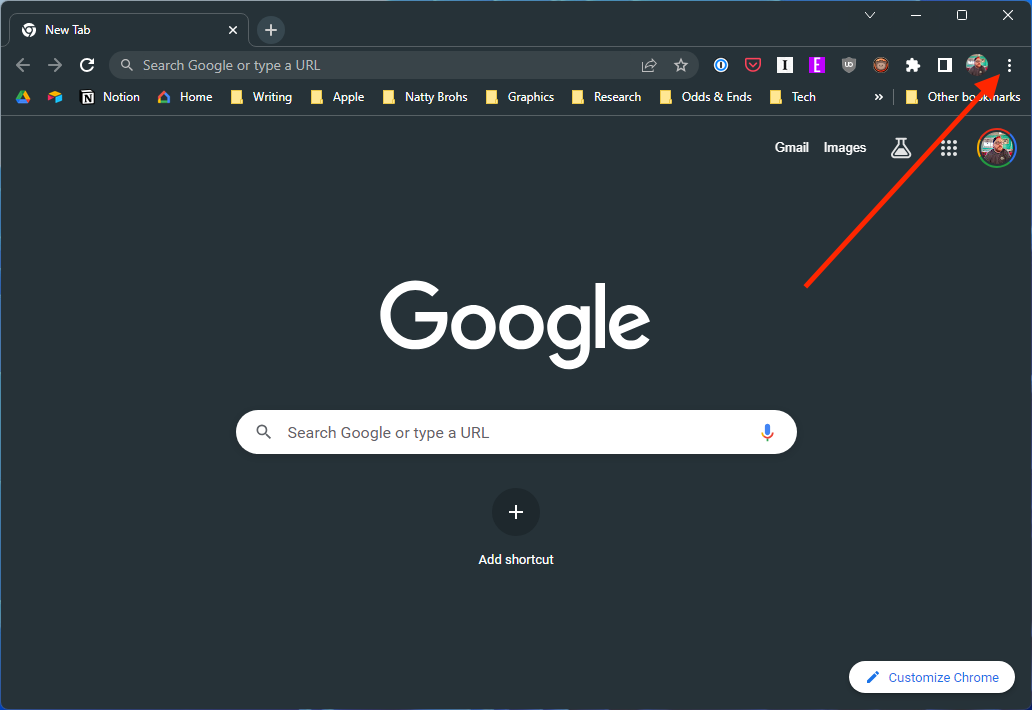
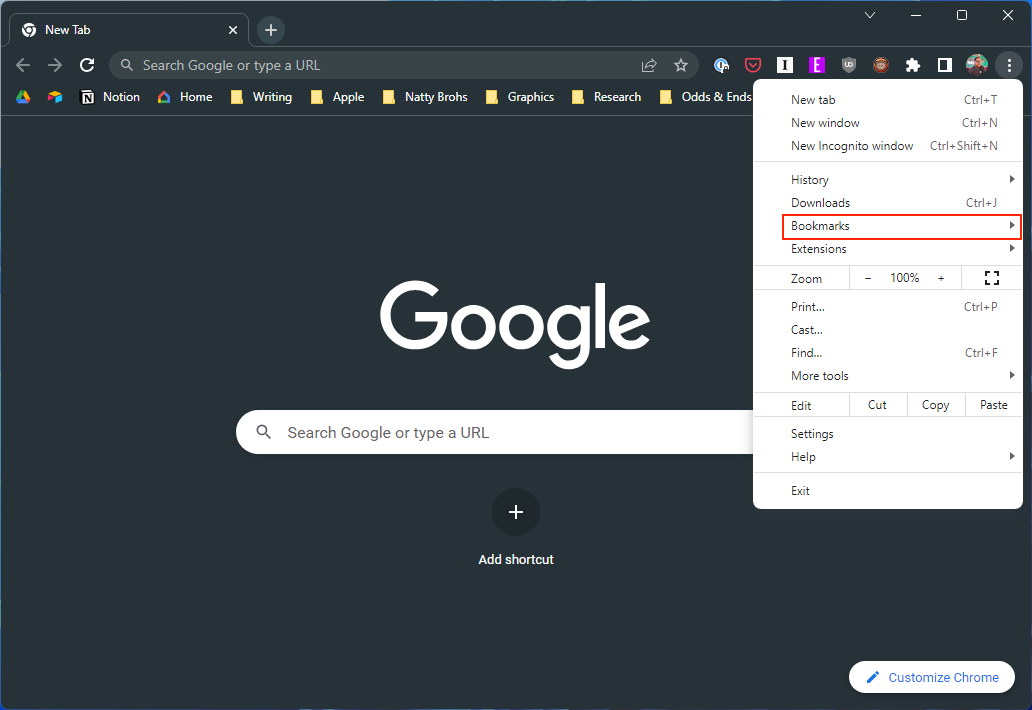
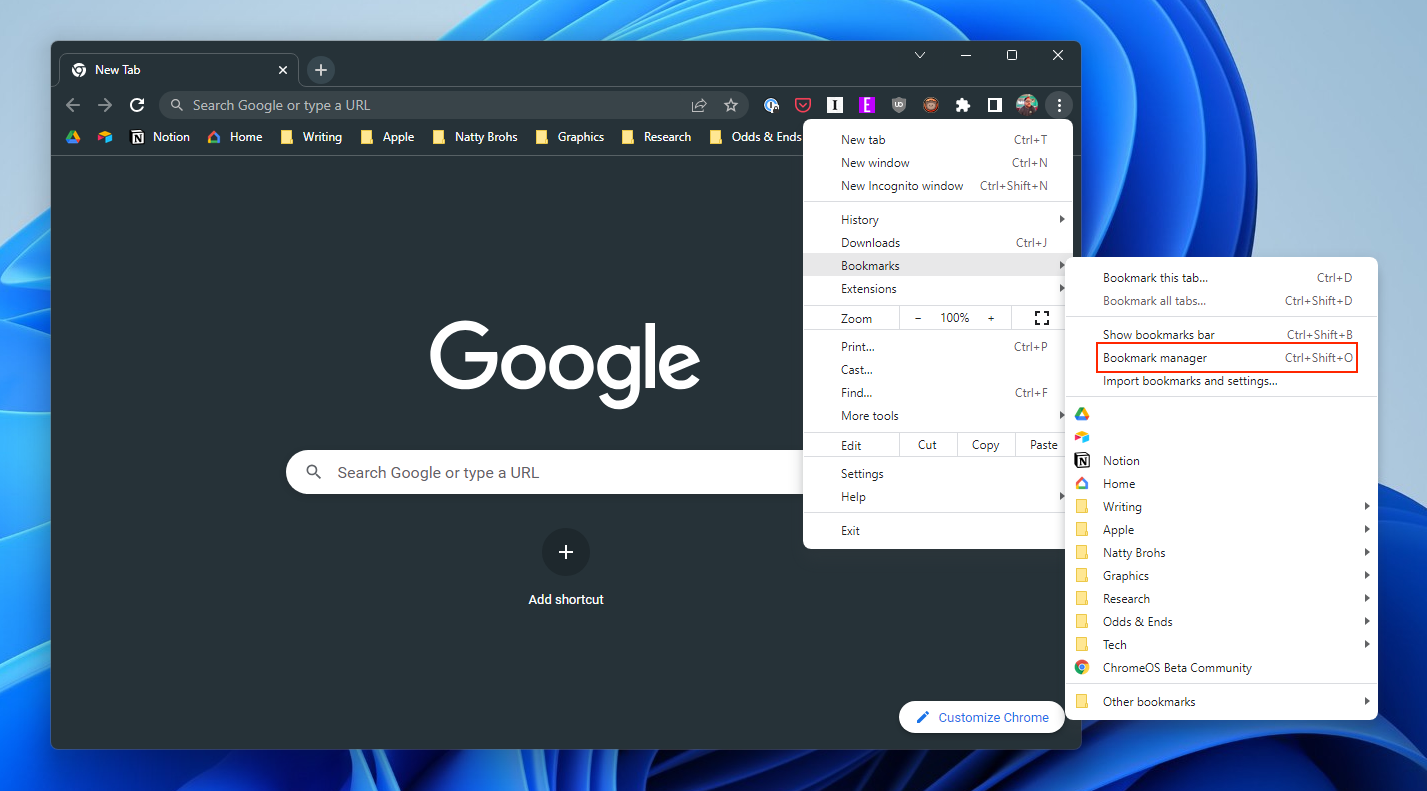
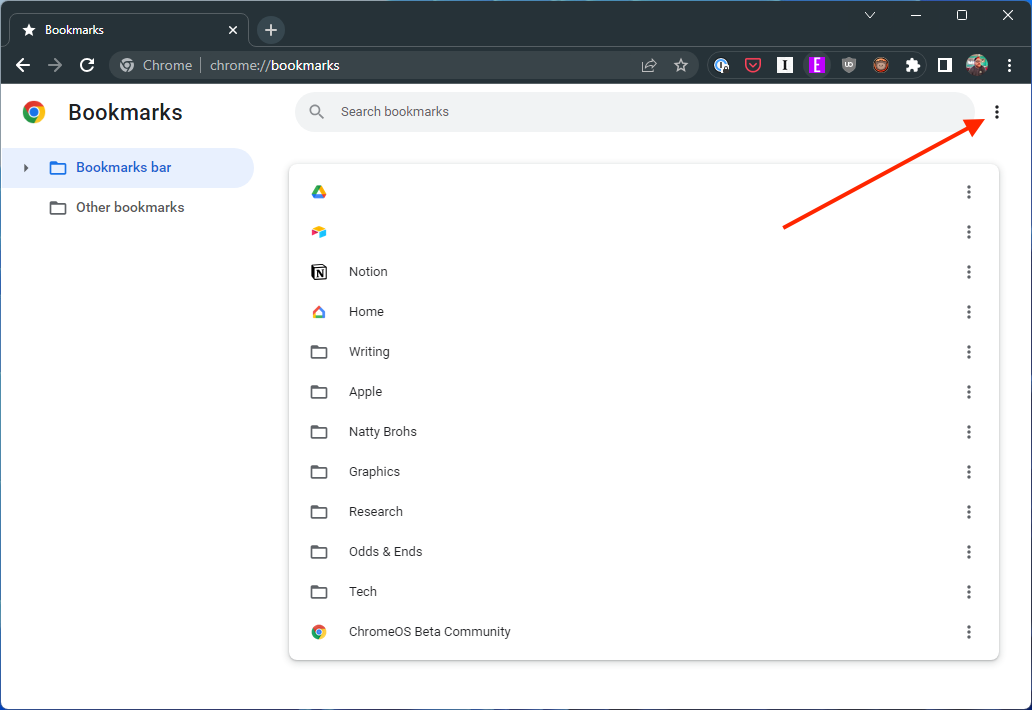

Eespool loetletud sammud sobivad neile, kes proovivad eksportida Chrome'i järjehoidjaid Windowsi arvutist. Kui aga soovite Chrome'i järjehoidjaid Macist eksportida, erinevad sammud veidi.
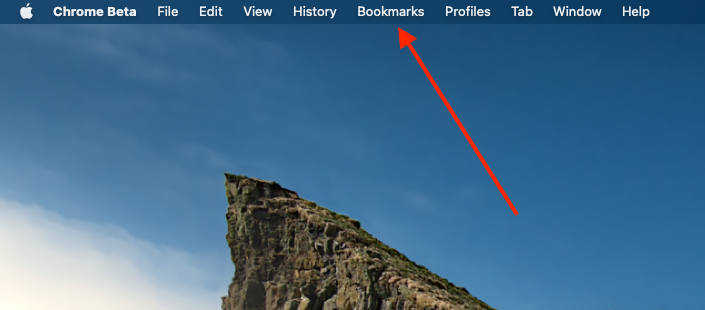
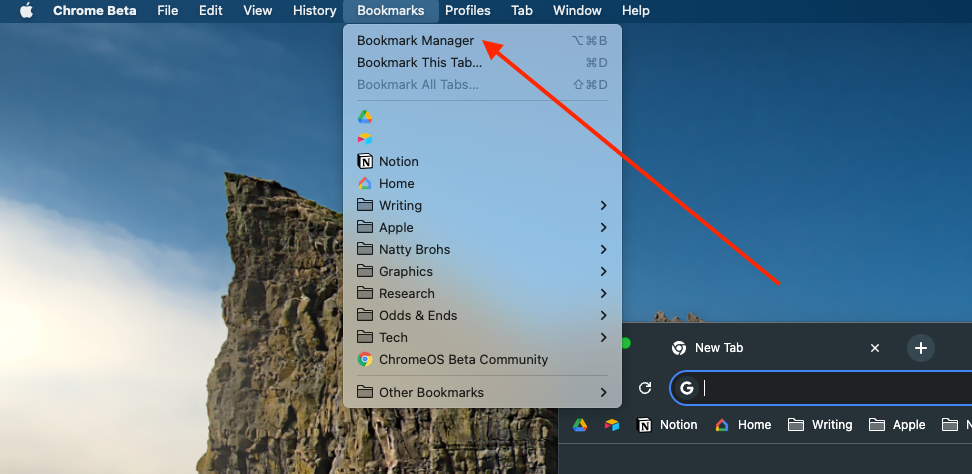
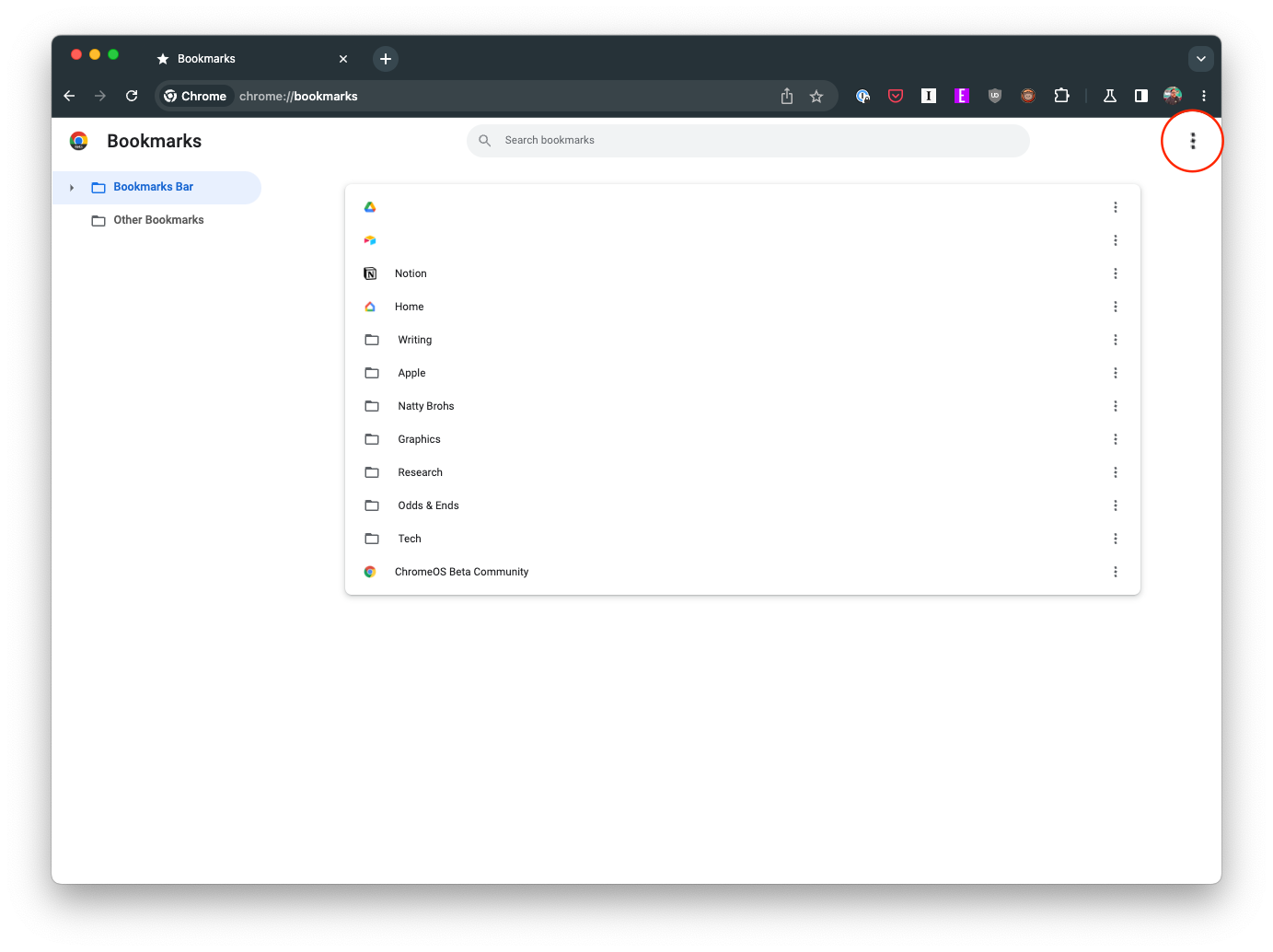

Kui klõpsate nupul „Ekspordi järjehoidjad”, kuvatakse faili salvestamise dialoogiboks, mis palub teil valida eksporditud järjehoidjafaili salvestamise asukoht.
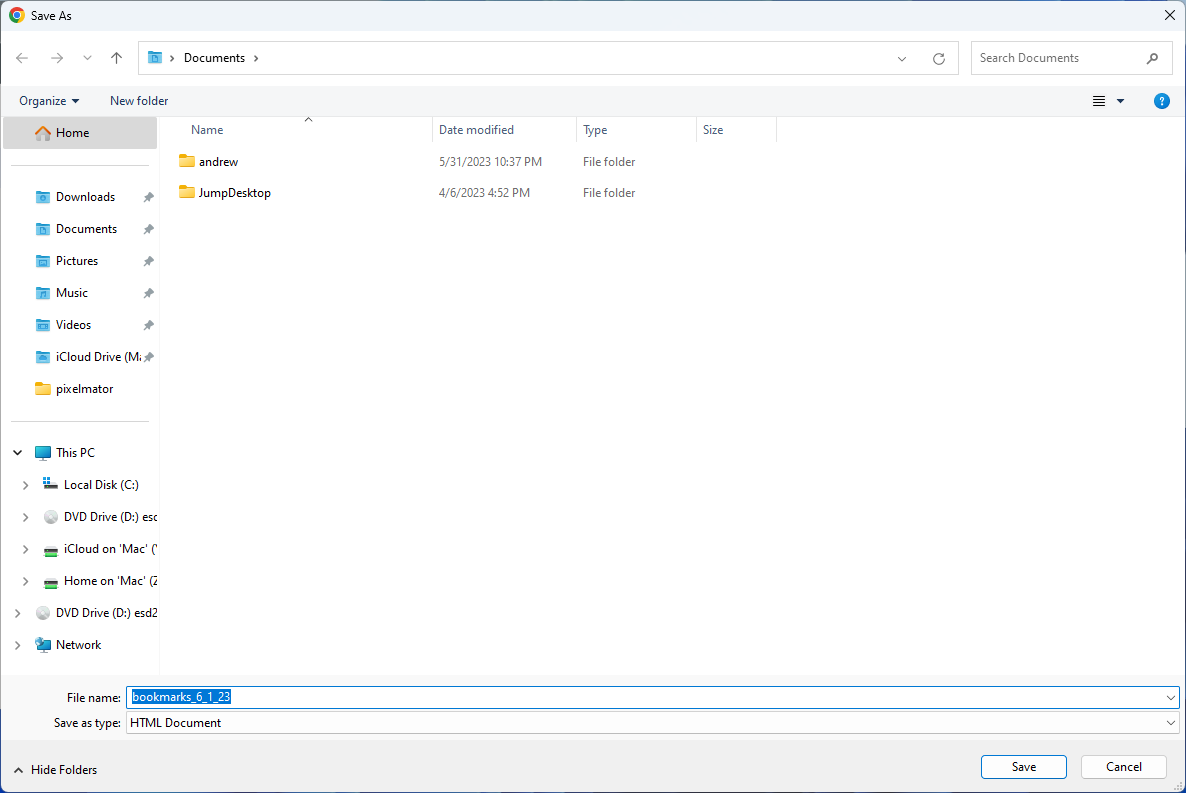
Palju õnne! Olete edukalt eksportinud oma Google Chrome'i järjehoidjad. Järjehoidjad salvestatakse HTML-faili, mille saate importida Chrome'i või mis tahes seadme mis tahes muusse brauserisse.
Järeldus
Digitaalse ruumi korrashoidmine on sama oluline kui korra säilitamine füüsilises maailmas. Järjehoidjate regulaarne haldamine, varundamine ja vajadusel eksportimine aitab seda organisatsiooni säilitada. See mitte ainult ei kaitse teie väärtuslikku teavet, vaid tagab ka selle, et teil on alati juurdepääs oma lemmikveebinurkadele, olenemata kasutatavast seadmest. Pidage meeles, et hästi kureeritud järjehoidjate loend on veebisirvimise maailmas aardelait.
Kui Chromes CleanUp Tool lakkas töötamast kahjuliku tarkvara otsimise ajal, tühjendage vahemälu ja küpsised ning installige brauser uuesti.
Kui Dropox.com ei laadi, värskendage oma brauserit, tühjendage vahemälu, keelake kõik laiendused ja avage uus inkognito vahekaart.
Kui Edge'is YouTube'i videote esitamisel ekraan pidevalt pimeneb, tühjendage vahemälu, keelake laiendused ja värskendage brauserit.
Vaadake, millist otseteed saate kasutada veebilehe teksti kiireks leidmiseks. See on meetod teksti leidmiseks ilma teisi programme installimata.
Kui te ei saa Chrome'is kopeerimis-kleebi valikut kasutada, keelake oma laiendused, tühjendage vahemälu ja värskendage brauserit.
Hoidke Chrome'i vahelehed arvutis ja Android-seadmes korras. Siin on, kuidas saate seda teha.
Hankige uusimad funktsioonid ja veaparandused, hoides oma Microsoft Edge'i brauseri ajakohasena. Siin on, kuidas.
Hankige uusimad funktsioonid ja veaparandused, hoides oma Opera brauseri ajakohasena. Siin on juhised, mida järgida.
Kas olete kunagi kulutanud aega Facebooki postituse loomisele, kuid ei leidnud mustandit? Siit leiate kõik vajalikud teadmised, et Facebooki mustandite leidmine oleks lihtne ja mugav.
Internetis navigeerimine tundub sageli nagu reis teadmiste piiritusse ookeani, kus teie lemmikveebisaidid ja -veebilehed on tuttavad
Kasutage Microsoft Edge Dropi ja jagage hõlpsalt faile ja sõnumeid seadmete vahel, järgides neid algajasõbralikke samme.
Vaadake, kui lihtne on arvutis ja Android-seadmes Google Mapsis marsruute salvestada ja jagada. Vaadake neid algajasõbralikke samme.
Funktsiooniga seotud probleemide lahendamiseks ja kasutamata vahelehtede uuesti laadimise vältimiseks lülitage Google Chrome'is mälusäästja välja.
Kas otsite elujõulist võimalust veebisaidi hostimiseks? Siit saate teada, mis vahe on pühendatud serveri ja jagatud hostimisserveri vahel.
Google Chromesi inkognito režiim on mugav funktsioon, mis võimaldab teil sirvida Internetti ilma sirvimisajalugu salvestamata. Siiski üks puudus
Mulle meeldib oma naabreid lõbustada, muutes oma WiFi-võrgu erinevate naljakate nimede vastu. Kui otsite ideid naljaka WiFi-nime jaoks, siis siin
Sügav linkimine on populaarsust koguv kasutajate ümbersuunamise tehnika. Siit leiate teavet sügava linkimise kohta, et kasutada seda oma veebisaidi või rakenduse liikluse suurendamiseks.
AR on meelelahutuse, töö või äri jaoks Internetis järgmine suur asi. Õppige üksikasjalikult AR-pilve, et saada teadlikuks kasutajaks.















