Parandage Chromei vead kahjuliku tarkvara otsimisel

Kui Chromes CleanUp Tool lakkas töötamast kahjuliku tarkvara otsimise ajal, tühjendage vahemälu ja küpsised ning installige brauser uuesti.
Chrome'il on hinnanguliselt 2,7 miljardit kasutajat, mis teeb sellest maailma populaarseima veebibrauseri. Kuid see oluline kasutajabaas muudab Chrome'i häkkerite jaoks vastupandamatuks sihtmärgiks. Hea uudis on see, et saate soovimatu reklaamvara, hüpikakende ja muud tüüpi pahavara eemaldamiseks kasutada Chrome'i sisseehitatud puhastustööriista.
Kõik, mida pead tegema, on navigeerida Seaded → Täpsemad → Lähtesta ja puhastada → Puhasta arvuti → vajuta Otsi nuppu.
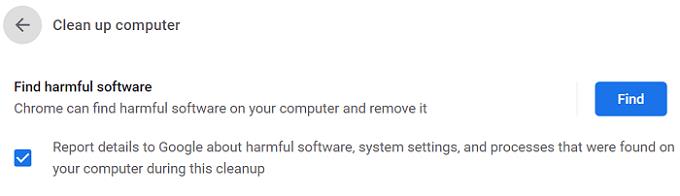
Pärast skannimise käivitamist ilmub ekraanile teade „ Kahjuliku tarkvara kontrollimine… ”. Tavaliselt kulub Chrome'il kahjuliku tarkvara kontrollimiseks kaks kuni viis minutit. Protsessi kiirendamiseks tühjendage esmalt vahemälu. Kui CleanUp Tool tuvastab kahtlased programmid või laiendused, palub see teil need eemaldada.
Kahjuks võib Chrome mõnikord ebaõnnestuda kahjuliku tarkvara kontrollimisel. Vaatame, kuidas saate selle probleemi lahendada.
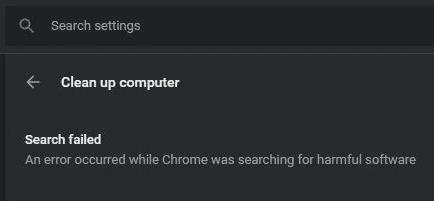
⇒ Oluline märkus. Enne alltoodud juhiste järgimist varundage kõik oma järjehoidjad ja muud olulised andmed.
Klõpsake Chrome'i menüül ja valige kaks korda Ajalugu .
Seejärel minge jaotisse Sirvimisandmete kustutamine .
Valige ajavahemik ja vajutage nuppu Kustuta andmed .
Taaskäivitage brauser.
Seejärel minge jaotisse Täpsemalt , valige Lähtesta ja puhasta ning klõpsake nuppu Arvuti puhastamine .
Ärge unustage värskendada Chrome'i uusimale versioonile. Chrome'i uusima järgu installimine võib teie CleanUp Tooli probleemid lahendada. Klõpsake menüül, minge jaotisse Abi , valige Teave Google Chrome'i kohta ja värskendage brauserit.
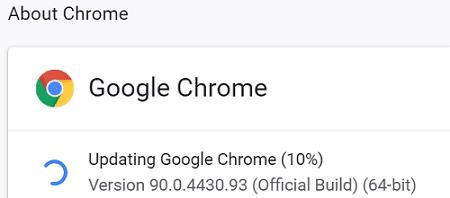
Käivitage oma viirusetõrje ja käivitage põhjalik skannimine. Kui Chrome AppData kaust on nakatunud pahavara või reklaamvaraga, võib CleanUp Toolil olla probleeme soovimatu koodi eemaldamisega. Kui pahavara või reklaamvara kood on Chrome'is sügavalt juurdunud, võib brauser vajada probleemist vabanemiseks teie viirusetõrje abikäsi.
Chrome'i värske koopia installimine lahendas selle probleemi paljude kasutajate jaoks.
Esiteks peate Chrome'i täielikult desinstallima. Avage juhtpaneel , klõpsake valikul Programmi desinstallimine , valige Chrome ja vajutage nuppu Desinstalli .
Seejärel navigeerige jaotisse C:\Program Files (x86)\Google ja kustutage Chrome.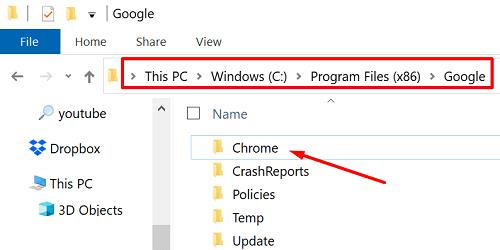
Avage C:\Users\UserName\AppData\Local .
Klõpsake menüül Vaade ja kuvage peidetud failid.
Pärast seda minge tagasi Local Apps\Google'i juurkausta ja kustutage Chrome.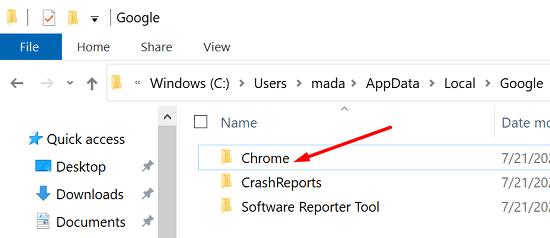
Taaskäivitage arvuti.
Laadige Chrome uuesti alla ja installige brauser uuesti.
Google Chrome'i puhastustööriist võib mõnikord ohtliku tarkvara otsimisel kokku kukkuda. Probleemi lahendamiseks värskendage Chrome'i, tühjendage vahemälu ja küpsised ning taaskäivitage arvuti. Kui probleem püsib, desinstallige brauser, eemaldage kohalike rakenduste andmete hulgast Chrome'i kaust ja laadige alla brauseri uus koopia. Klõpsake allolevaid kommentaare ja andke meile teada, milline lahendus teie jaoks töötas.
Kui Chromes CleanUp Tool lakkas töötamast kahjuliku tarkvara otsimise ajal, tühjendage vahemälu ja küpsised ning installige brauser uuesti.
Kui Dropox.com ei laadi, värskendage oma brauserit, tühjendage vahemälu, keelake kõik laiendused ja avage uus inkognito vahekaart.
Kui Edge'is YouTube'i videote esitamisel ekraan pidevalt pimeneb, tühjendage vahemälu, keelake laiendused ja värskendage brauserit.
Vaadake, millist otseteed saate kasutada veebilehe teksti kiireks leidmiseks. See on meetod teksti leidmiseks ilma teisi programme installimata.
Kui te ei saa Chrome'is kopeerimis-kleebi valikut kasutada, keelake oma laiendused, tühjendage vahemälu ja värskendage brauserit.
Hoidke Chrome'i vahelehed arvutis ja Android-seadmes korras. Siin on, kuidas saate seda teha.
Hankige uusimad funktsioonid ja veaparandused, hoides oma Microsoft Edge'i brauseri ajakohasena. Siin on, kuidas.
Hankige uusimad funktsioonid ja veaparandused, hoides oma Opera brauseri ajakohasena. Siin on juhised, mida järgida.
Kas olete kunagi kulutanud aega Facebooki postituse loomisele, kuid ei leidnud mustandit? Siit leiate kõik vajalikud teadmised, et Facebooki mustandite leidmine oleks lihtne ja mugav.
Internetis navigeerimine tundub sageli nagu reis teadmiste piiritusse ookeani, kus teie lemmikveebisaidid ja -veebilehed on tuttavad
Kasutage Microsoft Edge Dropi ja jagage hõlpsalt faile ja sõnumeid seadmete vahel, järgides neid algajasõbralikke samme.
Vaadake, kui lihtne on arvutis ja Android-seadmes Google Mapsis marsruute salvestada ja jagada. Vaadake neid algajasõbralikke samme.
Funktsiooniga seotud probleemide lahendamiseks ja kasutamata vahelehtede uuesti laadimise vältimiseks lülitage Google Chrome'is mälusäästja välja.
Kas otsite elujõulist võimalust veebisaidi hostimiseks? Siit saate teada, mis vahe on pühendatud serveri ja jagatud hostimisserveri vahel.
Google Chromesi inkognito režiim on mugav funktsioon, mis võimaldab teil sirvida Internetti ilma sirvimisajalugu salvestamata. Siiski üks puudus
Mulle meeldib oma naabreid lõbustada, muutes oma WiFi-võrgu erinevate naljakate nimede vastu. Kui otsite ideid naljaka WiFi-nime jaoks, siis siin
Sügav linkimine on populaarsust koguv kasutajate ümbersuunamise tehnika. Siit leiate teavet sügava linkimise kohta, et kasutada seda oma veebisaidi või rakenduse liikluse suurendamiseks.
AR on meelelahutuse, töö või äri jaoks Internetis järgmine suur asi. Õppige üksikasjalikult AR-pilve, et saada teadlikuks kasutajaks.















