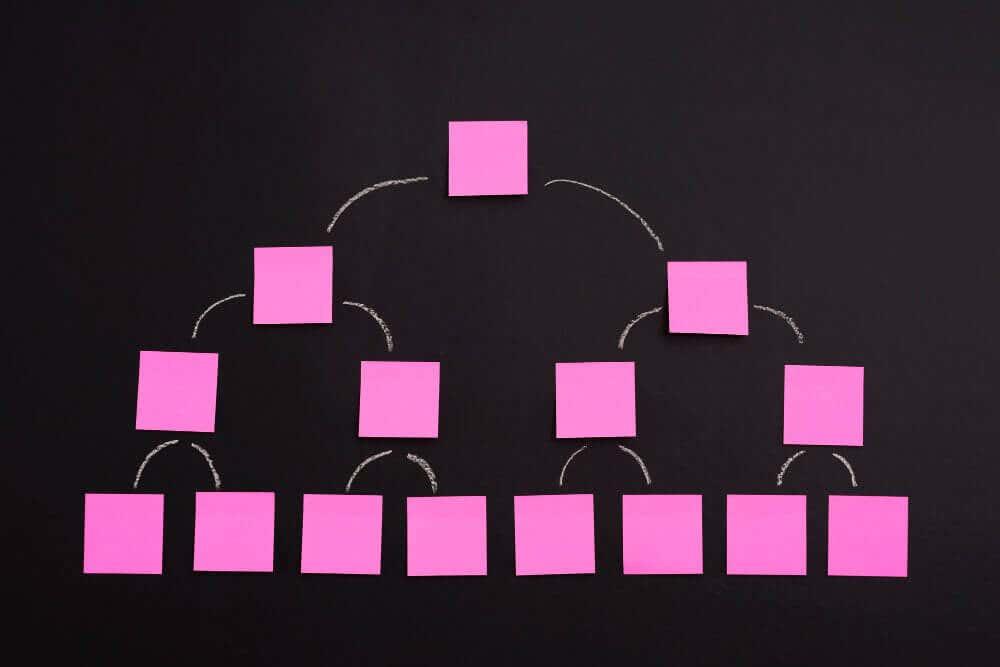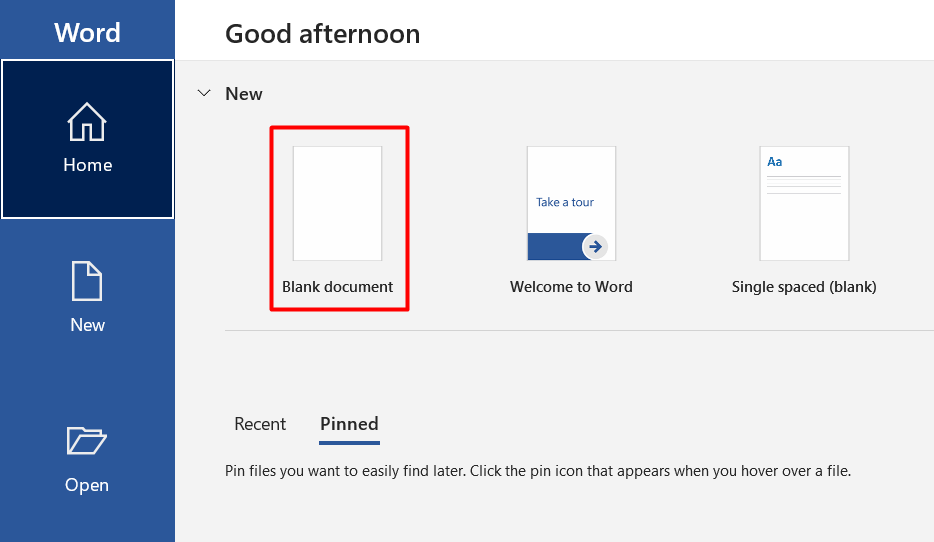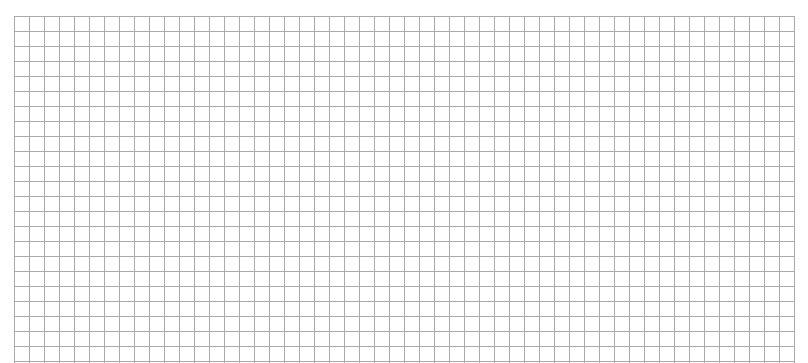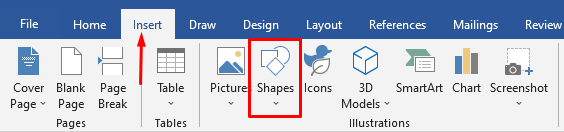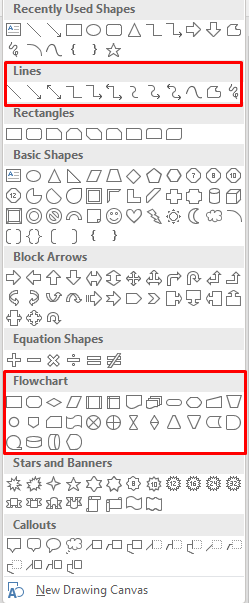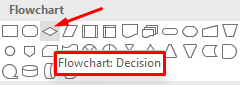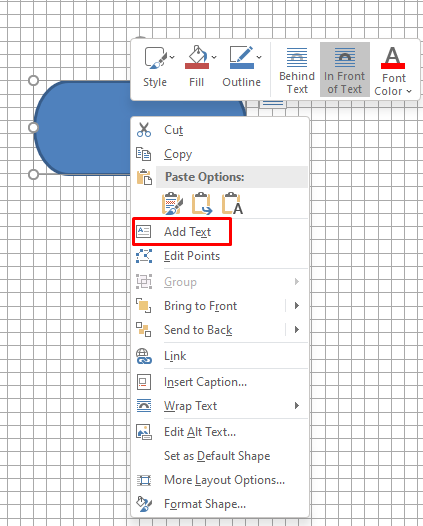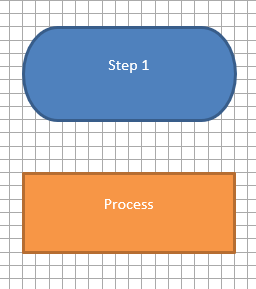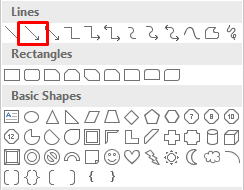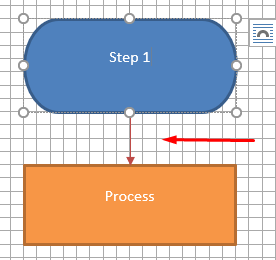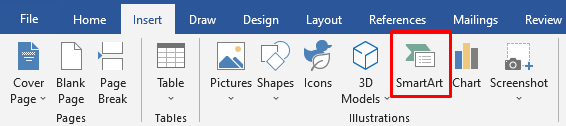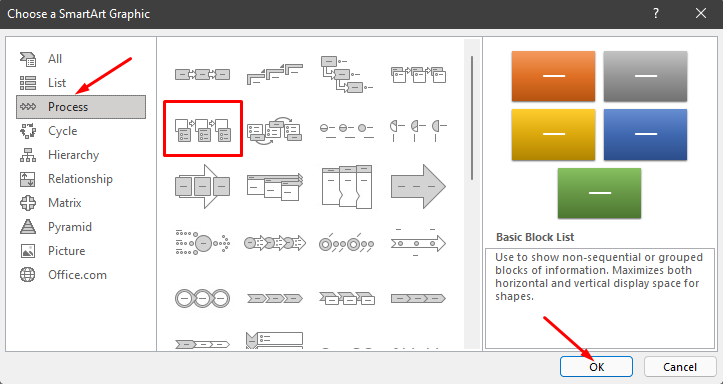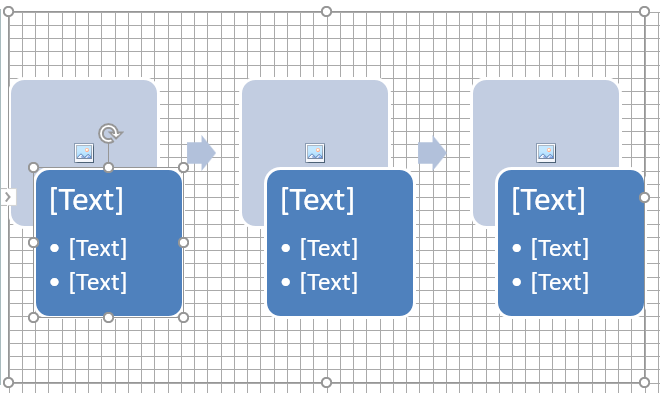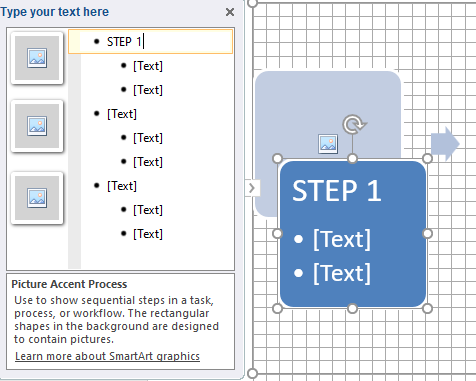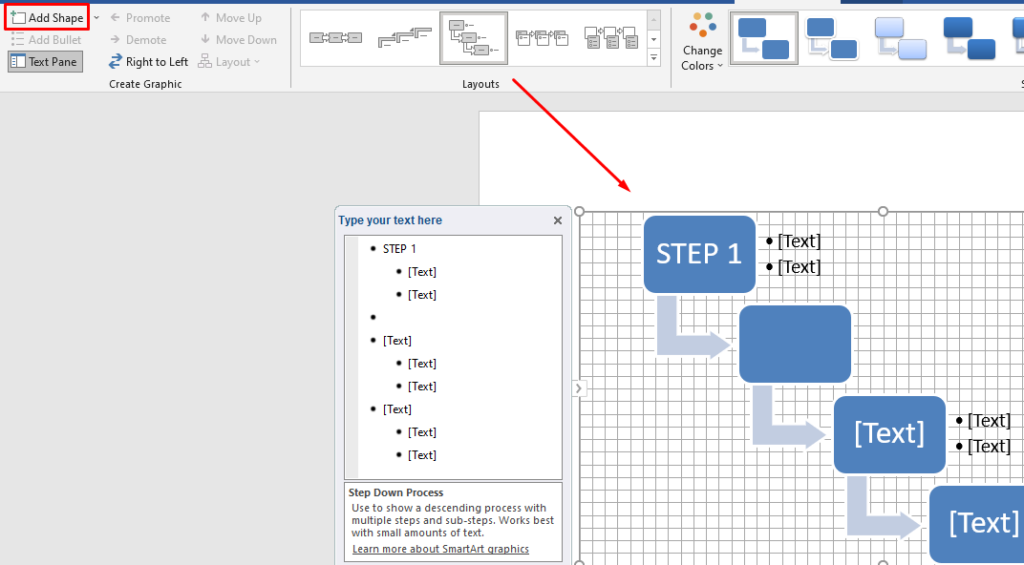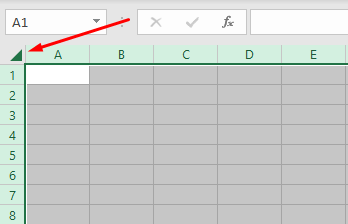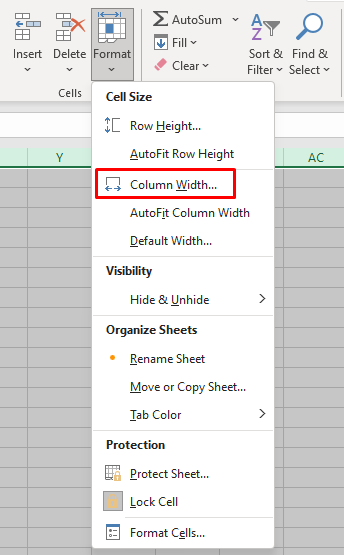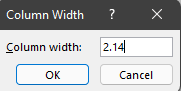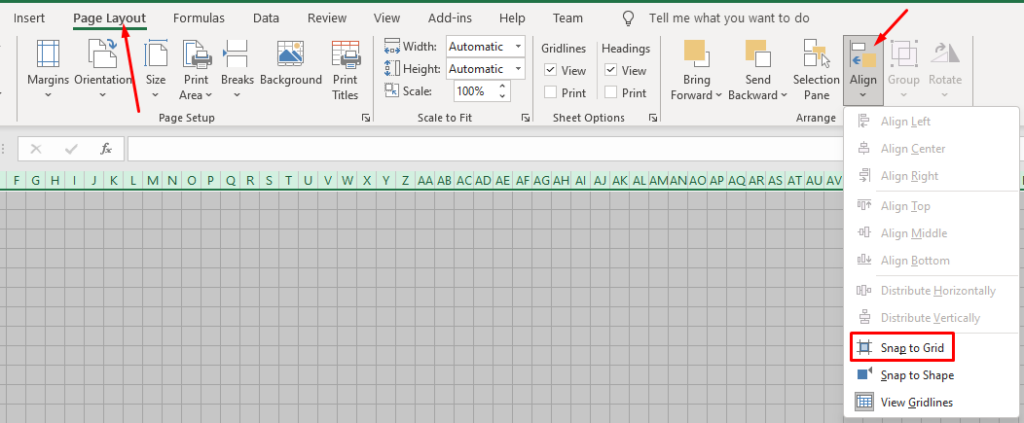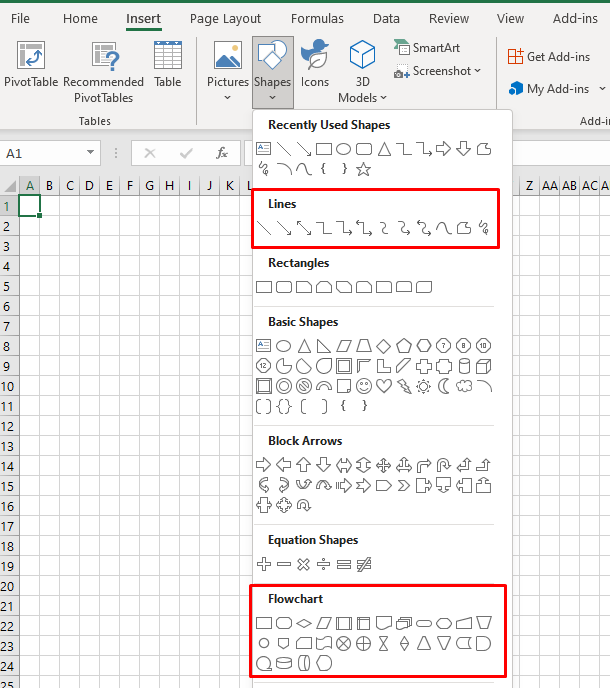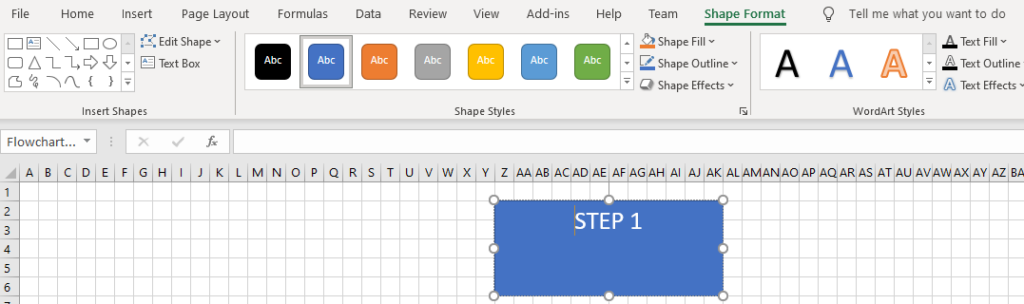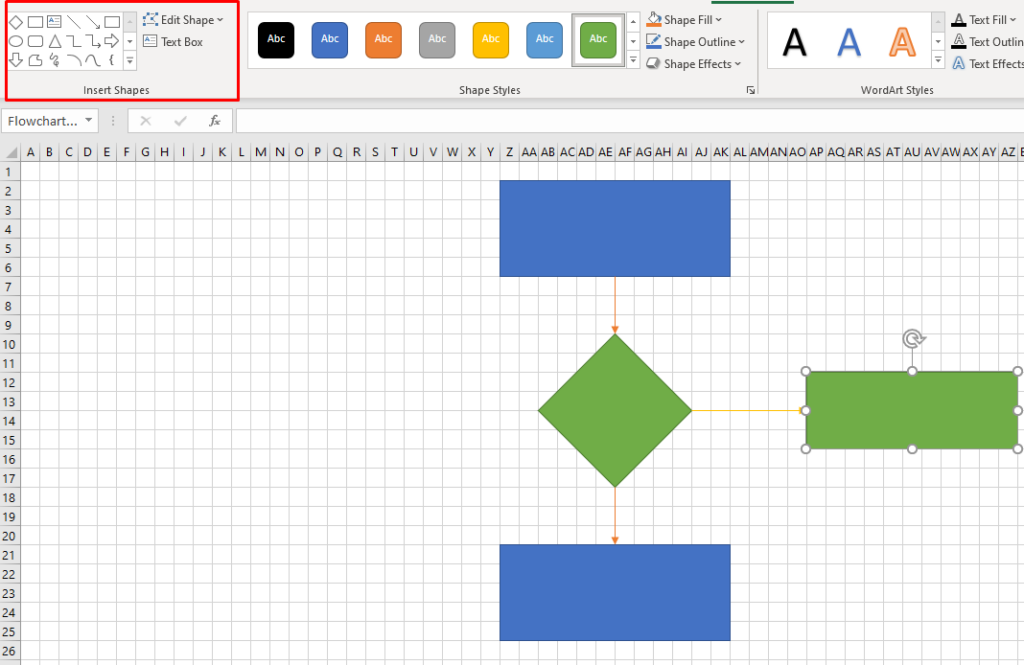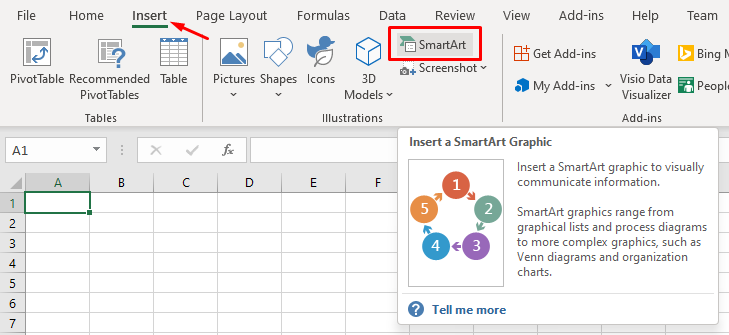Microsoft Office'i tööriistad muutuvad iga värskendusega üha võimsamaks. Tänapäeval pole vooskeemide jaoks isegi spetsiaalset rakendust vaja. Saate teha vooskeemi PowerPointis, Wordis ja isegi Excelis.
Oleme PowerPointis juba käsitlenud vooskeemi . Nii et selles artiklis näitame teile, kuidas Wordis ja Excelis vooskeemi luua. Me kasutame tutvustamiseks Microsoft Office 2019, kuid saate teha samu samme, kasutades Office 2010 või Office 365. Kui teie Microsoft Office'i komplekti versioon ei ole vanem kui 2007, saate meie meetodeid kasutades luua vooskeemi.
Sisukord
- Kuidas Wordis kujundite abil vooskeemi luua
- Alustage tühjast dokumendist
- Luba Gridlines
- Sisesta kujundid
- Kuidas luua Wordis SmartArti abil vooskeemi
- Looge Wordis SmartArt-graafika
- Kuidas luua Excelis vormide tööriista abil vooskeemi
- Seadistage võrk
- Sisesta kujundid
- Kuidas luua Excelis SmartArti abil vooskeemi
- Looge Excelis SmartArt-graafika
- Mis on teie lemmik vooskeemi koostamise tööriist?
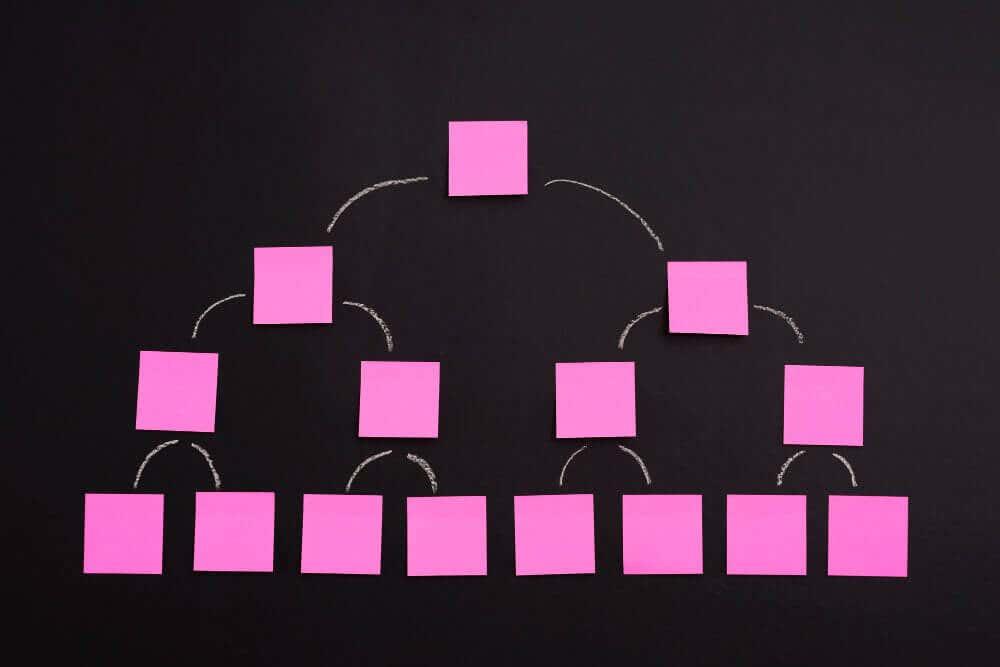
Kuidas Wordis kujundite abil vooskeemi luua
Microsoft Word on populaarne tekstitöötlusprogramm, mida kasutatakse kõikjal maailmas, kuna see ühildub kõigi arvutitega. Aja jooksul arenes Word välja millekski enamaks kui lihtsaks tekstitöötlusprogrammiks, suurendades pidevalt selle populaarsust kõigil platvormidel. Nüüd on sellega kaasas ka joonistustööriistad ja disainitööriistad, nii et saate luua vooskeemi, genereerida vöötkoode ja isegi õnnitluskaarte .
Üks neist tööriistadest on Shapes. Kujundite tööriista kasutamine on lihtsaim viis lihtsa vooskeemi loomiseks liikvel olles. Nii et alustame põhilise vooskeemiga, kasutades kujundeid.
Alustage tühjast dokumendist
Kui käivitate Microsoft Wordi, antakse teile automaatselt võimalus avada tühi dokument. Klõpsake lihtsalt suvandil Tühi dokument ja oletegi valmis.
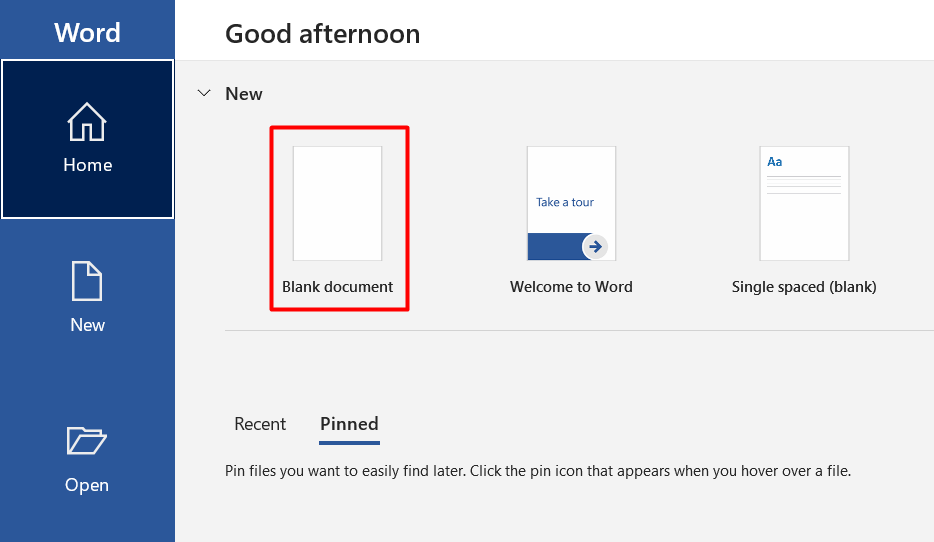
Luba Gridlines
See samm on valikuline, kuid soovitame seda, kuna see muudab kõik lihtsamaks. Ruudujooned aitavad teil kõike õigesti mõõta ja iga vooskeemi elemendi õigesti paigutada. Ilma selle funktsioonita võivad teil tekkida ebaühtlased kujundid ja valesti joondatud joonised, mis muudavad teie vooskeemi ebaprofessionaalseks.
Ruudujoonte lubamiseks minge vahekaardile Vaade ja klõpsake ruut Ruudujooned .

Teie dokument näeb nüüd välja selline, nagu alloleval pildil.
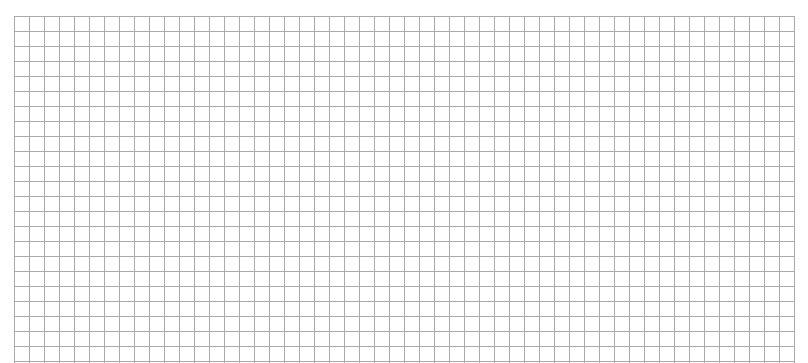
Sisesta kujundid
Minge vahekaardile Lisa ja klõpsake Wordi kujundite kogu kuvamiseks nuppu Kujundid .
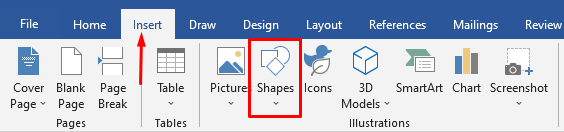
Märkate mitut tüüpi kujundeid.
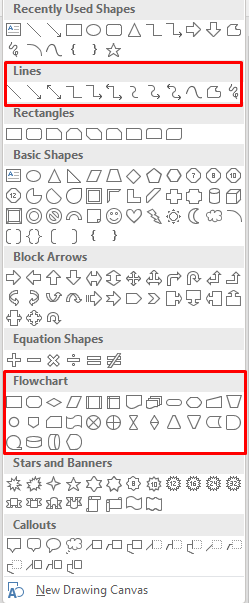
Oleme vooskeemide loomiseks huvitatud joonte ja vooskeemi kujunditest. Iga kuju kasutatakse erineval eesmärgil. Kuigi reeglid pole kivisse raiutud, on hea tava järgida Wordi soovitusi. Näiteks peaksite protsessi etappide jaoks kasutama ristkülikut ja otsustuspunktide jaoks rombikuju. Selle teabe leiate, kui hõljutate hiirekursorit iga kujundi kohal.
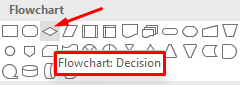
Nüüd lisame esimese kuju. Alustame ovaalse kujuga. Avage kujundi menüü, valige ovaal ja joonistage see, klõpsates ja lohistades hiirekursorit.

Pärast esimese kujundi joonistamist märkate dokumendi ülaosas uut vahekaarti. Saite juurdepääsu vahekaardile Vorming , mida kavatsete kasutada kujundite muutmiseks, värvide lisamiseks ja muuks.

Kujunditele teksti lisamiseks paremklõpsake kujundil ja valige menüüst Lisa tekst .
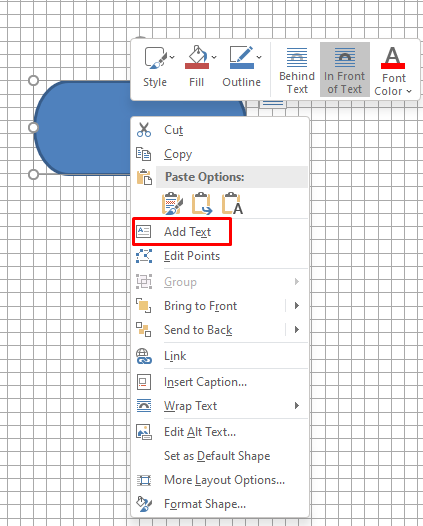
Nüüd lisame veel ühe kujundi ja ühendame need omavahel, kasutades konnektorina joont.
Ristküliku kujundi sisestamiseks järgige eelmisi samme.
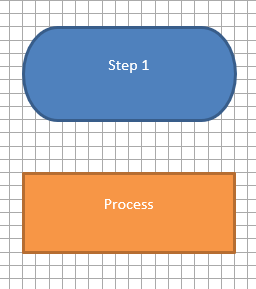
Järgmisena minge kujunditeeki ja selle asemel, et valida kujundi kategooriast Vooskeem, valige kategooriast Jooned joonenool.
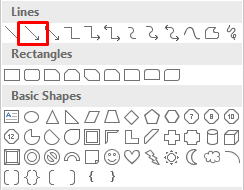
Valige esimene kujund, et näha kontrollpunkte oma kujundi mõlemal küljel, ja seejärel valige nool. Klõpsake alumisel käepidemel ja lohistage nool teise kujundi keskmisele käepidemele.
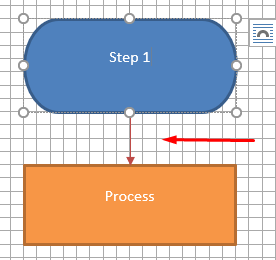
Korrake neid samme, kasutades vooskeemi loomiseks mis tahes kujundeid ja jooni.
Kuidas luua Wordis SmartArti abil vooskeemi
SmartArt on uuem funktsioon, mis on varustatud vooskeemide, organisatsiooni diagrammide, Venni diagrammide ja palju muuga. Kui ideede esitamiseks piisab tööriistast Shapes, siis SmartArt viib selle professionaalsema välimusega järgmisele tasemele ja säästab teie aega.
Looge Wordis SmartArt-graafika
Looge uus tühi dokument ja lubage ruudustikud nagu varem.
Minge vahekaardile Lisa ja kahe sammu kaugusel nupust Kujundid leiate SmartArti .
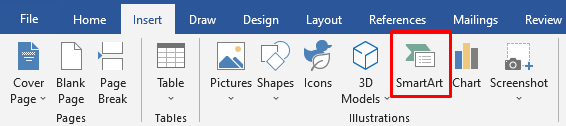
Klõpsake nuppu SmartArt ja avaneb malli aken. Word pakub laias valikus SmartArt-graafikat, kuid meid huvitab jaotis Protsess .
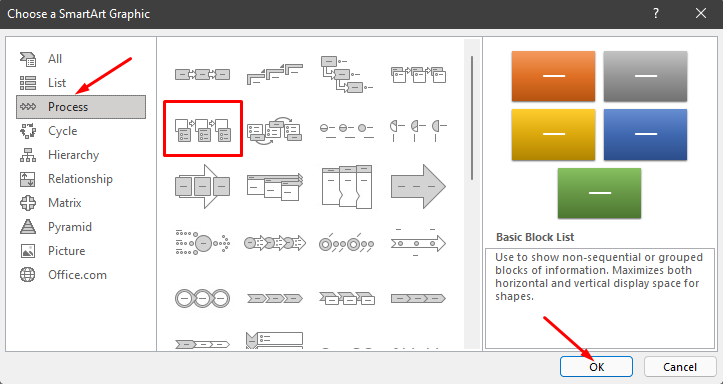
Valige Protsessi kategooriast Pildi rõhutamise protsess ja klõpsake nuppu OK . Seda malli kasutatakse töövoo või samm-sammulise protsessi visuaalseks esitamiseks.
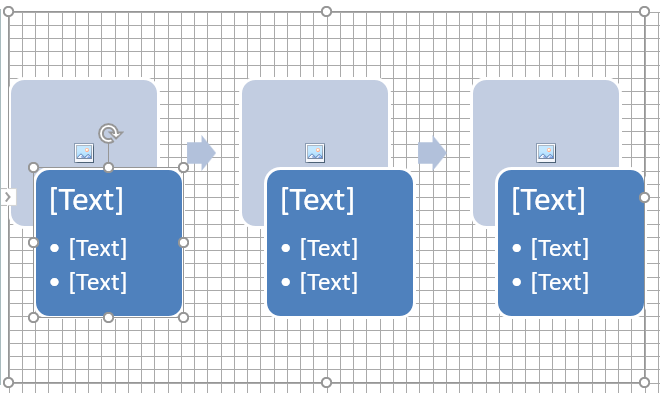
See suvand genereerib kujundeid, mis võivad sisaldada pilte, teksti ja nooli, mis need loogilises järjekorras seovad.
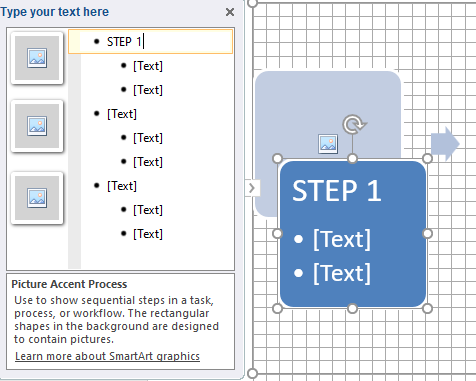
Vooskeemi kõrval näete ka vooskeemi redigeerimisvalikutega akent. Teksti sisestamiseks võite klõpsata tekstipaanil ja uue graafika sisestamiseks vastaval pildikujul.
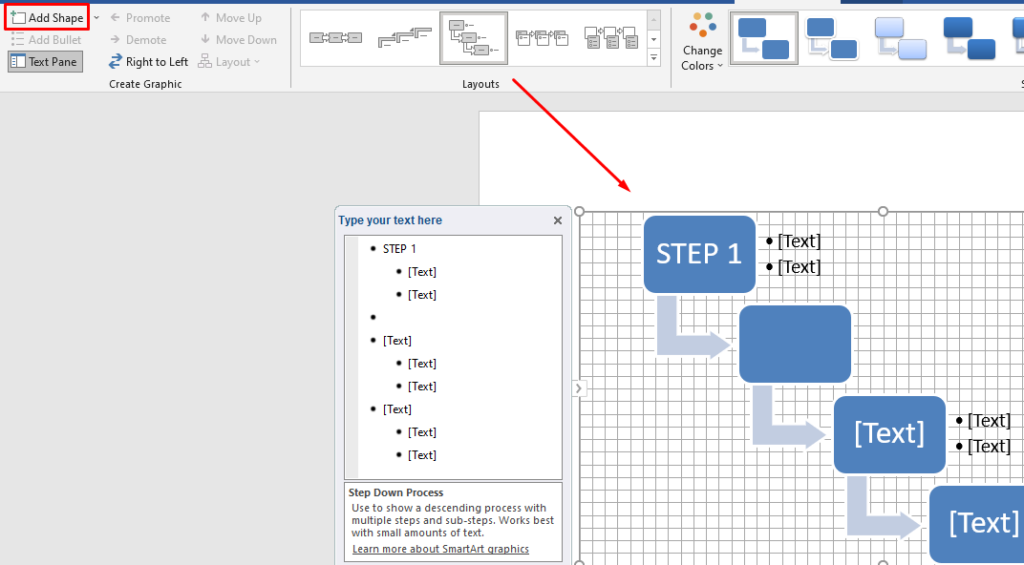
SmartArt-kujundust saate muuta ka pärast selle loomist. Saate sisestada uusi kujundeid vasakus ülanurgas olevast nupust Lisa kujund , muuta paigutusi nagu ülaltoodud pildil, lisada uusi värve ja teha muud.
Vooskeemide loomine SmartArt-mallidega on palju kiirem protsess kui kujundite käsitsi sisestamine ja lõpptulemus näeb professionaalsem välja. Kuid mõnikord on kujundite kasutamine nullist parem valik, kuna teil on täielik kontroll disaini ja kohandamise üle.
Kuidas luua Excelis vormide tööriista abil vooskeemi
Microsoft Excel ei ole mõeldud ainult arvutustabelite loomiseks ja matemaatika tegemiseks. See toetab mitmesuguseid graafika genereerimise tööriistu, mida kasutatakse diagrammide, histogrammide, graafikute ja palju muu tegemiseks.
Kui kasutate Excelit sagedamini kui Wordi, võite seda kasutada ka vooskeemide loomiseks. Protsess on põhimõtteliselt sama, mis Wordis. Siit saate teada, kuidas saate vormide tööriista abil nullist luua vooskeemi.
Seadistage võrk
Olenemata sellest, kas loote vooskeemi Excelis või Wordis, looge alati vooskeemi ruudustik. See aitab teil vooskeemi kujundeid õigesti paigutada.
Excelis ruudustiku seadistamiseks alustage veeru laiuse muutmisega. Exceli tööleht on juba ruudustik, peate seda lihtsalt kohandama. Veeru laius peaks olema võrdne rea kõrgusega.
Alustage kõigi lahtrite valimisega, klõpsates töölehe vasakus ülanurgas nuppu.
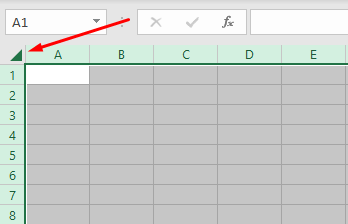
Järgmisena valige vahekaardi Avaleht jaotises Lahtrid nupp Vorminda ja valige menüüst Veeru laius .
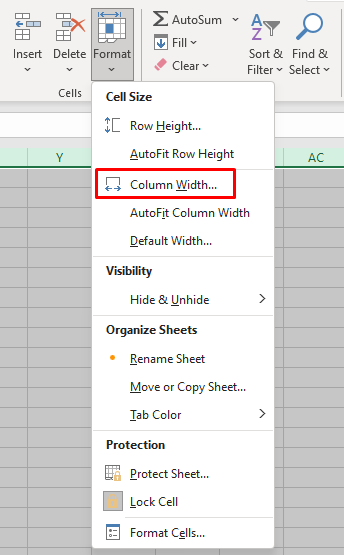
Vaikimisi on ridade kõrguseks seatud 15 punkti (20 pikslit). 20 piksli laiuse saamiseks määrake veeru laiuseks 2,14 ja valige OK .
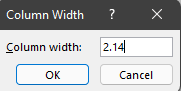
Nüüd on meil ruudustik, kuid see ei tööta nagu Wordis. Peame lubama funktsiooni Snap to Grid, et kujundid joondaksid end automaatselt lähima ruudustiku joonega.
Minge vahekaardile Lehekülje paigutus ja valige Joonda . Valige uuest menüüst Snap to Grid .
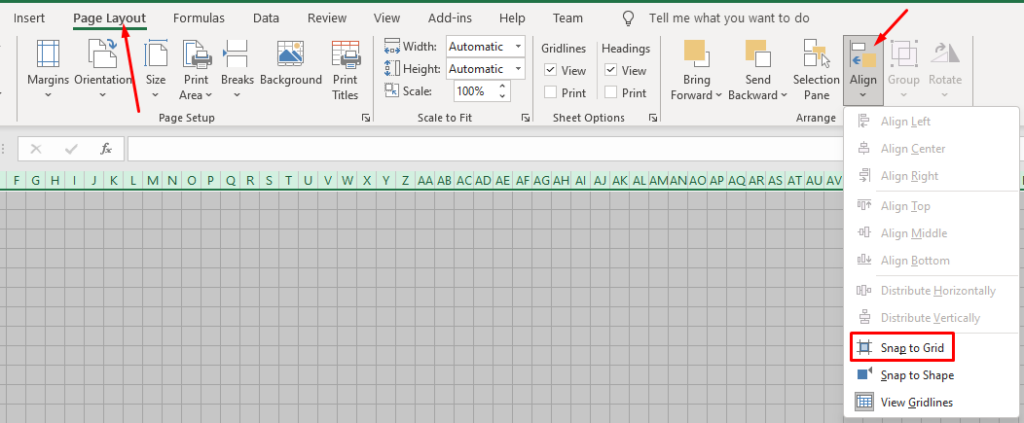
Sisesta kujundid
Kujundite lisamine Excelis toimib täpselt nagu Wordis.
Minge vahekaardile Lisa , klõpsake nuppu Kujundid ja valige oma esimene vooskeemi kuju.
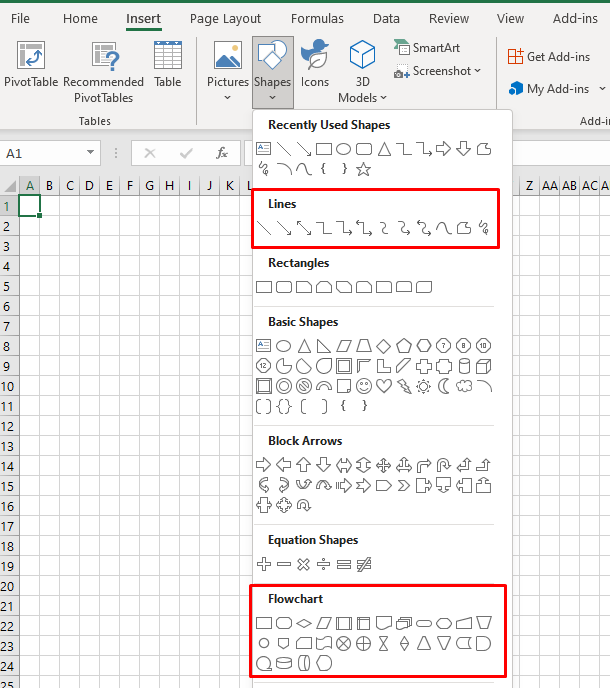
Joonistage kujund hiirekursorit lohistades.
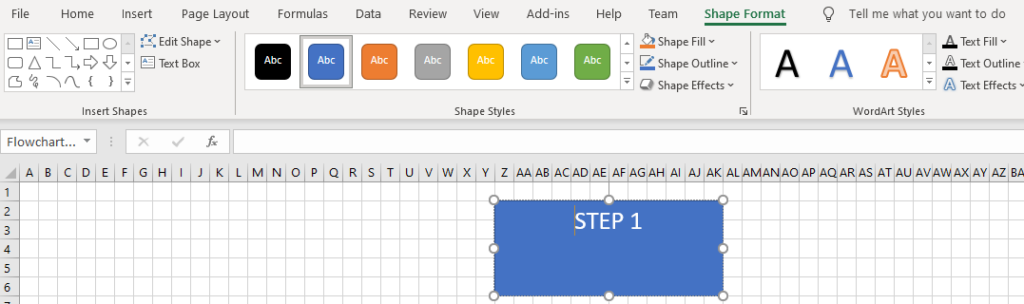
Märkate, et ülaosas kuvatakse vahekaart Shape Format. Nagu näete ülaloleval pildil, on see identne Microsoft Wordi omaga. Kõik juhtnupud, valikud ja nupud töötavad täpselt samamoodi.
Saate valida ülemises vasakus nurgas olevast jaotisest Kujundite lisamine teise kujundi ja lisada selle esimese alla. Seejärel ühendage need noolega, muutke nende värve ja jätkake vooskeemi lõpuleviimiseks kujundite lisamist.
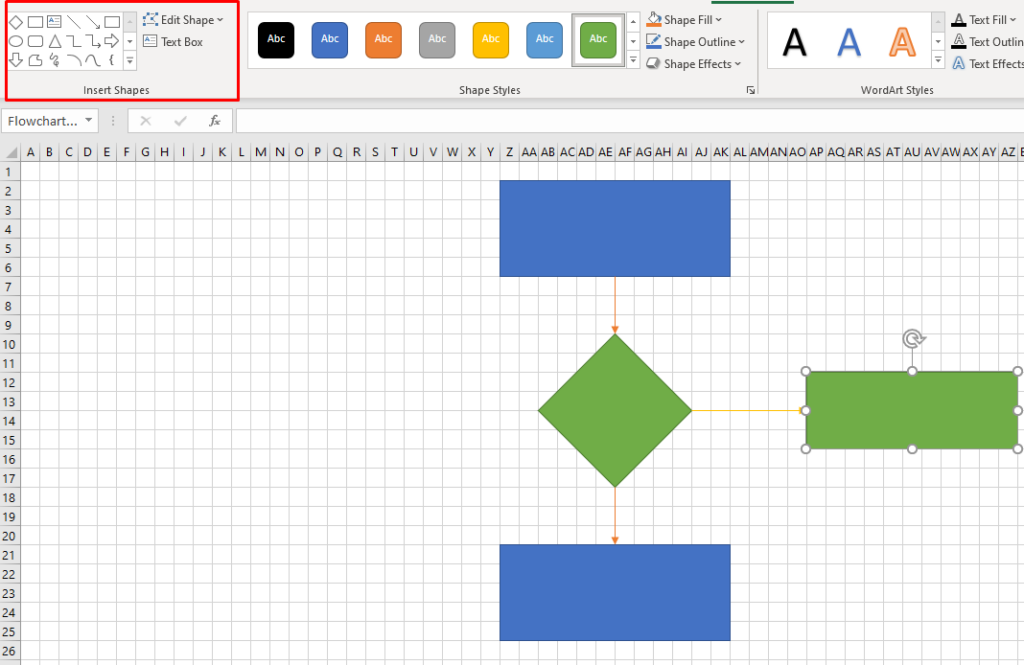
Kuidas luua Excelis SmartArti abil vooskeemi
Kiireim viis Excelis vooskeemi loomiseks on SmartArt-graafika kasutamine. See funktsioon töötab täpselt nagu Wordis ja SmartArt-vooskeemi loomiseks tehtavad sammud on põhimõtteliselt samad.
Looge Excelis SmartArt-graafika
SmartArt Excelis on sama, mis Wordis. Minge vahekaardile Lisa ja klõpsake nuppu SmartArt .
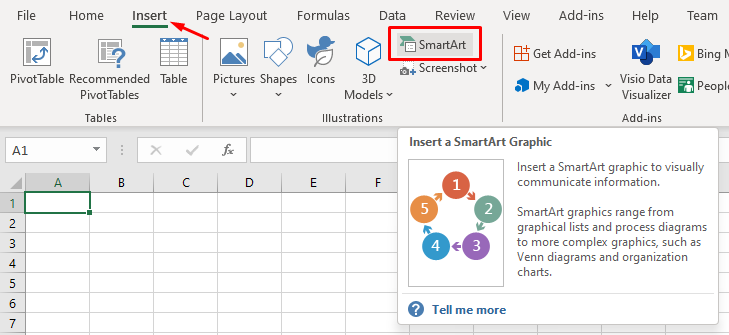
Avaneb aken SmartArt vooskeemi mallidega. See näeb välja täpselt nagu Wordis. Nende kahe vahel pole vahet, seega vaadake meie jaotist selle kohta, kuidas luua Wordis SmartArti abil vooskeemi, kui vajate abi. Kõik vooskeemi vormindamise ja redigeerimise valikud on samuti identsed.
Mis on teie lemmik vooskeemi koostamise tööriist?
Microsoft Word ja Excel sobivad ühtviisi suurepäraselt vooskeemide kujundamiseks ning mõlemaga saate kasutada SmartArt-graafikat. Millist vooskeemi eelistate teha? Rääkige meile allolevates kommentaarides, milline on teie lemmiktarkvara vooskeemide loomiseks ja miks.