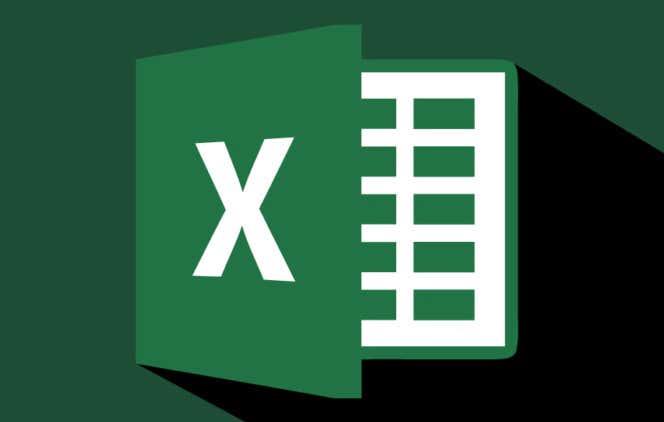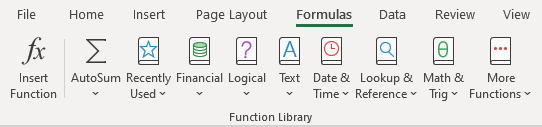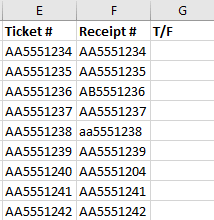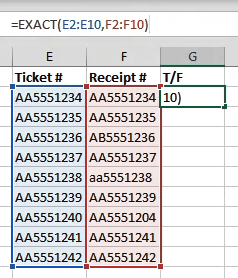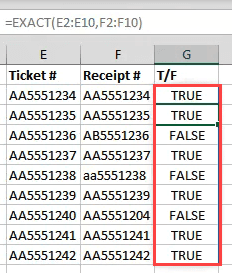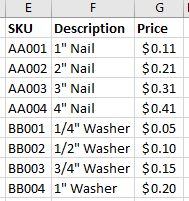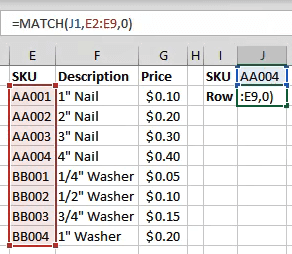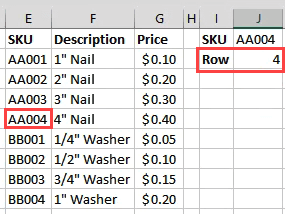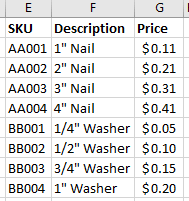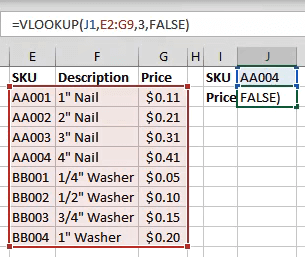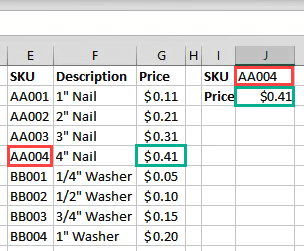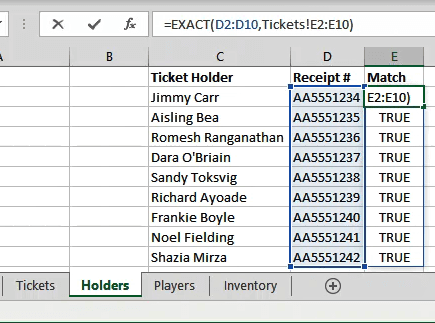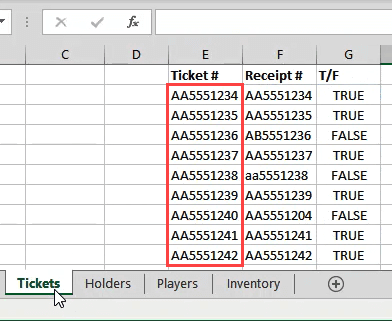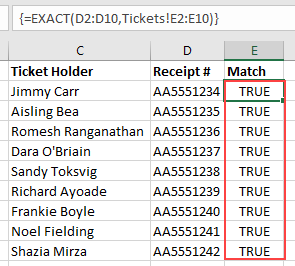Teil on Exceli töövihik tuhandete numbrite ja sõnadega. Seal on kindlasti sama arvu või sama sõna kordsed. Võimalik, et peate need üles leidma. Seega uurime mitut viisi, kuidas saate Excel 365 -s sobivaid väärtusi leida .
Me käsitleme samade sõnade või numbrite leidmist kahel erineval töölehel ja kahes erinevas veerus. Vaatleme funktsioonide EXACT, MATCH ja VLOOKUP kasutamist. Mõned meetodid, mida me kasutame, ei pruugi Microsoft Exceli veebiversioonis töötada, kuid need kõik töötavad töölauaversioonis.
Sisukord
- Mis on Exceli funktsioon?
- Täpne funktsioon
- Funktsioon MATCH
- Funktsioon VLOOKUP
- Kuidas leida kahel erineval lehel sobivad väärtused?
- Kuidas muidu saan neid funktsioone kasutada?
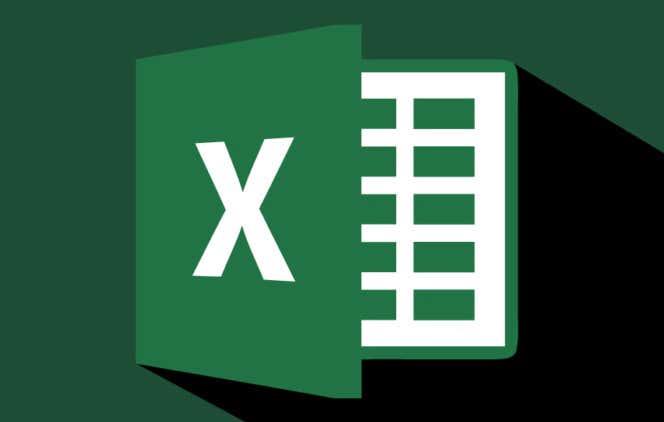
Mis on Exceli funktsioon?
Kui olete funktsioone varem kasutanud, jätke vahele.
Exceli funktsioon on nagu minirakendus. See rakendab ühe ülesande täitmiseks mitmeid samme. Kõige sagedamini kasutatavad Exceli funktsioonid leiate vahekaardilt Valemid . Siin näeme neid liigitatuna funktsiooni olemuse järgi –
- Automaatne summa
- Hiljuti kasutatud
- Rahaline
- Loogiline
- Tekst
- Kuupäev Kellaaeg
- Otsimine ja viide
- Matemaatika ja trig
- Rohkem funktsioone.
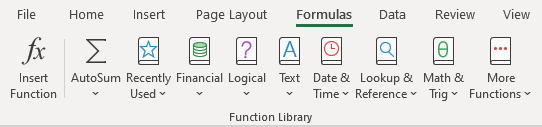
Kategooria Rohkem funktsioone sisaldab kategooriaid Statistika, Tehnika, Kuubik, Teave, Ühilduvus ja Veeb .
Täpne funktsioon
Funktsiooni Täpne ülesanne on läbida kahe veeru rida ja leida Exceli lahtritest sobivad väärtused. Täpne tähendab täpset. Üksnes funktsioon Täpne on tõstutundlik. See ei näe New Yorki ja New Yorki vastena.
Allolevas näites on kaks tekstiveergu – Piletid ja Kviitungid. Ainult 10 tekstikomplekti puhul saime neid võrrelda, vaadates neid. Kujutage ette, kui seal oleks 1000 rida või rohkem. Sel ajal kasutaksite funktsiooni Täpne.
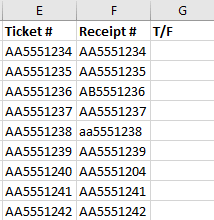
Asetage kursor lahtrisse C2. Sisestage valemiribale valem
=TÄPNE(E2:E10,F2:F10)
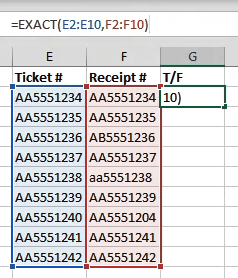
E2:E10 viitab esimesele väärtuste veerule ja F2:F10 viitab selle kõrval olevale veerule. Kui vajutame sisestusklahvi , võrdleb Excel iga rea kahte väärtust ja teatab meile, kas see vastab ( Tõene ) või mitte ( False ). Kuna kasutasime kahe lahtri asemel vahemikke, kandub valem selle all olevatesse lahtritesse ja hindab kõiki teisi ridu.
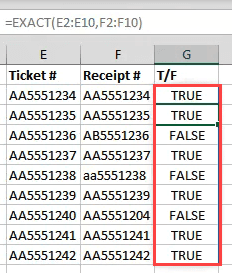
See meetod on siiski piiratud. See võrdleb ainult kahte samal real asuvat lahtrit. See ei võrdle näiteks A2 ja B3 sisu. Kuidas me seda teeme? MATCH võib aidata.
Funktsioon MATCH
Funktsiooni MATCH saab kasutada selleks, et öelda, kus lahtrivahemikus konkreetse väärtuse vaste on.
Oletame, et tahame allolevas näites välja selgitada, millises reas konkreetne SKU (Stock Keeping Unit) on.
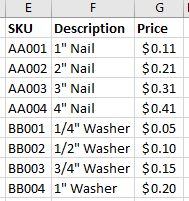
Kui tahame leida, millises reas AA003 on, kasutaksime valemit:
=VASTA(J1,E2:E9,0)
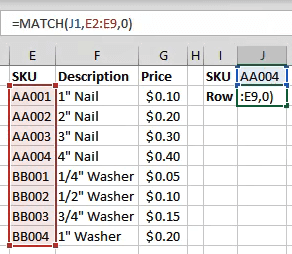
J1 viitab lahtrile, mille väärtust tahame sobitada. E2:E9 viitab väärtuste vahemikule, mida me otsime. Null ( 0 ) valemi lõpus käsib Excelil otsida täpset vastet. Kui kasutaksime numbreid, võiksime kasutada 1 , et leida midagi, mis on meie päringust väiksem, või 2 , et leida midagi meie päringust suuremat.
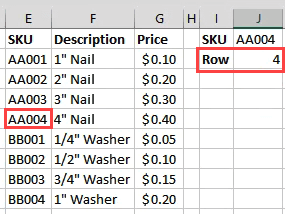
Aga mis siis, kui tahaksime leida AA003 hinda?
Funktsioon VLOOKUP
V tähis VLOOKUPis tähistab vertikaalset. See tähendab, et see võib otsida veerust antud väärtust. Samuti saab see tagastada leitud väärtusega samal real oleva väärtuse.
Kui teil on igakuise kanaliga Office 365 tellimus, saate kasutada uuemat XLOOKUP-i . Kui teil on ainult poolaastane tellimus, on see teile saadaval 2020. aasta juulis.
Kasutame samu laoandmeid ja proovime leida millegi hinda.
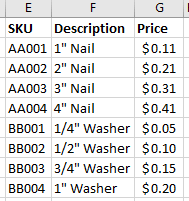
Kui me varem rida otsisime, sisestage valem:
=VLOOKUP(J1,E2:G9,3,FALSE)
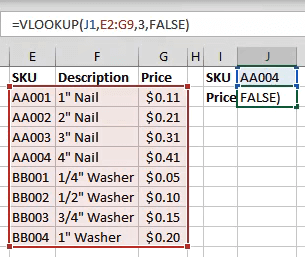
J1 viitab lahtrile, mille väärtus on sobitatud. E2:G9 on väärtuste vahemik, millega me töötame. Kuid VLOOKUP otsib vastet ainult selle vahemiku esimesest veerust. 3 viitab vahemiku algusest peale kolmandale veerule .
Nii et kui sisestame SKU J1-sse, leiab VLOOKUP vaste ja haarab selle väärtuse lahtrist 3 veeru võrra. FALSE annab Excelile teada, millist vastet me otsime. VÄÄR tähendab, et see peab olema täpne vaste, kui TÕENE ütleb, et see peab olema lähedane vaste.
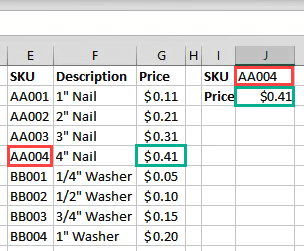
Kuidas leida kahel erineval lehel sobivad väärtused?
Kõik ülaltoodud funktsioonid võivad Excelis sobivate väärtuste leidmiseks töötada kahel erineval lehel. Me kasutame funktsiooni TÄPSELT, et näidata teile, kuidas. Seda saab teha peaaegu iga funktsiooniga. Mitte ainult need, mida siin käsitlesime. Lahtrite linkimiseks erinevate lehtede ja töövihikute vahel on ka teisi võimalusi .
Töötades hoidjate lehel, sisestame valemi
=TÄPNE(D2:D10,piletid!E2:E10)
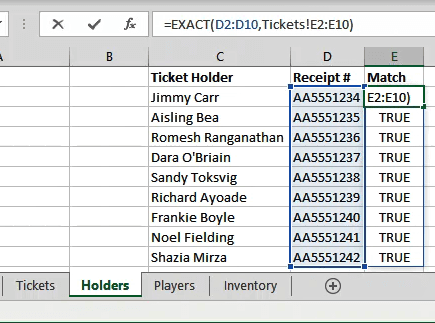
D2:D10 on vahemik, mille valisime hoidikute lehel. Kui oleme pärast seda koma pannud, saame klõpsata lehel Piletid ning lohistada ja valida teise vahemiku.
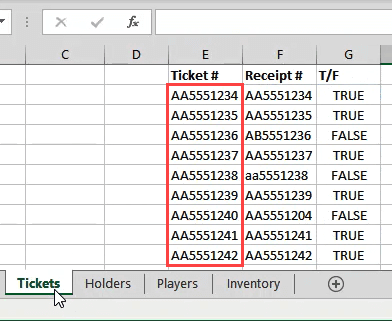
Vaadake, kuidas see viitab lehele ja vahemikule kui Tickets!E2:E10 ? Sel juhul iga rida ühtib, nii et tulemused on kõik tõesed.
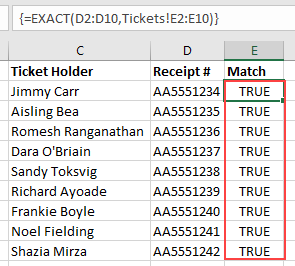
Kuidas muidu saan neid funktsioone kasutada?
Kui olete need funktsioonid asjade sobitamiseks ja leidmiseks selgeks õppinud, saate nendega palju erinevaid asju teha. Vaadake ka funktsiooni INDEX ja MATCH koos kasutamist, et teha midagi sarnast VLOOKUPiga.
Kas teil on lahedaid näpunäiteid Exceli funktsioonide kasutamiseks Excelis sobivate väärtuste leidmiseks? Võib-olla küsimus, kuidas rohkem teha? Andke meile allolevates kommentaarides märkus.