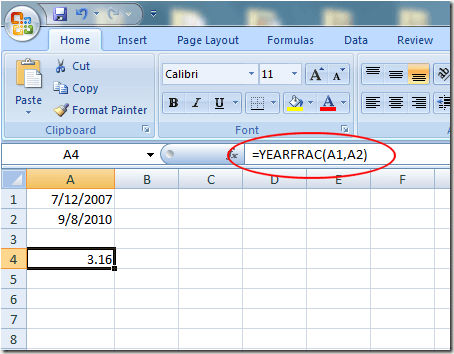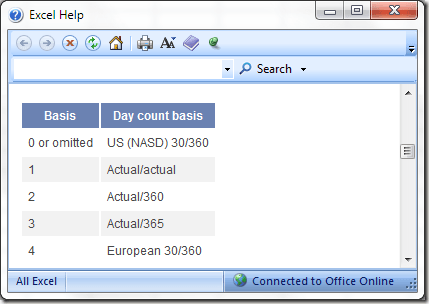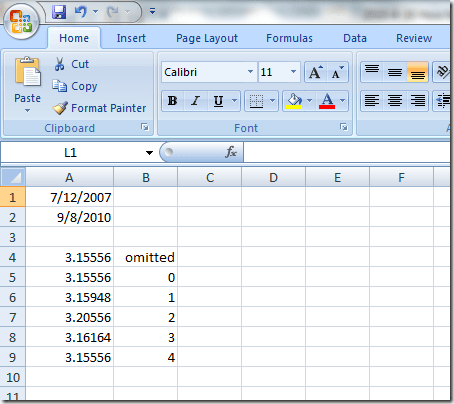Üks Exce l-i kuupäevade lahutamise piiranguid on see, et rakendus saab anda ainult päevade arvu, kuude või aastate arvu eraldi, mitte kombineeritud arvu.
Õnneks kaasas Microsoft sisseehitatud Exceli funktsiooni, mis annab teile töölehel täpsed erinevused kahe kuupäeva vahel. Siit saate teada, kuidas Excelis täpselt arvutada kahe kuupäeva vaheline aeg.
YEARFRAC funktsiooni kasutamine Excelis
Funktsiooni YEARFRAC abil saate arvutada kahe kuupäeva täpse erinevuse, sest erinevalt teistest täisarvu tagastavatest meetoditest tagastab see funktsioon kümnendtulemuse, et näidata aasta murdosasid.
Funktsioon YEARFRAC nõuab aga natuke rohkem teadmisi kui enamik teisi funktsioone. Selle funktsiooni kasutamise põhivalem on järgmine:
=YEARFRAC(algus_kuupäev, lõpp_kuupäev, alus)
Alguskuupäev on muutuja esimene kuupäev, lõppkuupäev on teise muutuja kuupäev ja alus on eeldus, mille alusel Excel peaks arvutuse tulemuse tagastama. See on alus, millega peate YEARFRAC funktsiooni kasutamisel olema ettevaatlik.
Oletame, et teil on Exceli tööleht, mis näeb välja umbes selline ja soovite arvutada täpse erinevuse kahe kuupäeva A1 ja A2 vahel:
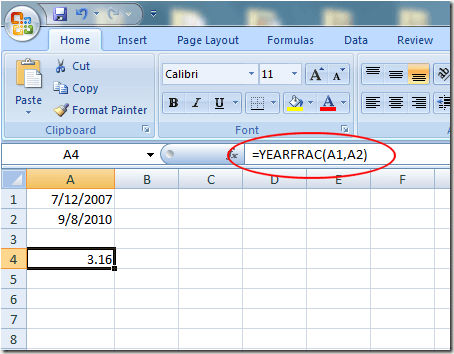
Kahe kümnendkohani ümardatuna andis Excel YEARFRAC funktsiooni kasutades tulemuseks 3,16 aastat. Kuna me aga võrrandisse baasmuutujat ei kaasanud, eeldas Excel, et igas kuus on täpselt 30 päeva, andes aasta kogupikkuseks vaid 360 päeva.
Põhimuutuja jaoks saate kasutada viit väärtust , millest igaüks vastab erinevale eeldusele ühe aasta pikkuse kohta.
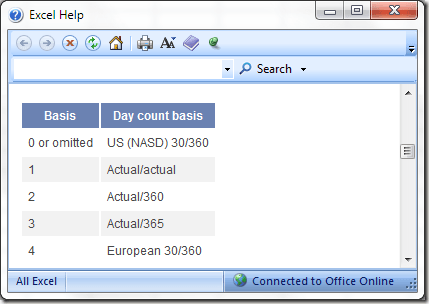
Abidokumendi kohaselt sunnib baasmuutuja väärtuse 0 väljajätmine või kasutamine Exceli eeldama USA NASD standardit 30-päevaste kuude ja 360-päevaste aastate kohta.
See võib tunduda kummaline, kuni mõistate, et paljud finantsarvutused tehakse nende eelduste alusel. Kõik baasmuutuja võimalikud väärtused hõlmavad järgmist :
-
0 – USA NASD 30 päeva kuud / 360 päeva aastat
-
1 – tegelikud päevad kuudes/Tegelikud päevad aastates
-
2 – tegelikud päevad kuudes/360 päeva aastates
-
3 – tegelikud päevad kuudes/365 päeva aastates
-
4 – Euroopa 30 päeva kuudes/360 päeva aastates
Pange tähele, et põhimuutuja väärtus, mis tagastab kahe kuupäeva vahel kõige täpsema arvu, on 1. Allpool on toodud iga põhimuutuja väärtuse kasutamise tulemused .
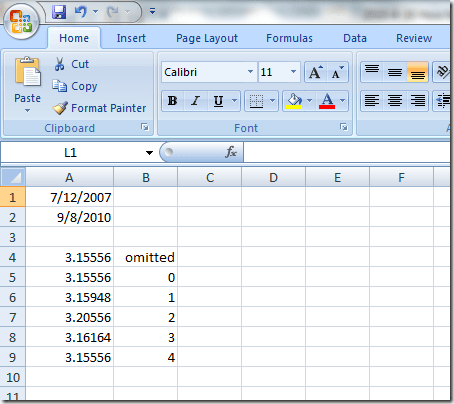
Kuigi mõned baasmuutuja väärtused võivad tunduda kummalised , kasutatakse mitmes valdkonnas, nagu majandus, rahandus ja tegevusjuhtimine, erinevaid eelduste kombinatsioone ühe kuu ja ühe aasta pikkuse kohta.
Et jääda võrreldavaks erineva päevade arvuga kuude (mõelge veebruar vs märts) ja erinevate päevade arvuga aastate (mõelge liigaastatele vs kalendriaastatele) vahel, teevad need ametid sageli kummalisi oletusi, mida tavainimene ei teeks.
Rahastajale on eriti kasulik kasutada baasmuutuja pakutavaid eeldusi krediidi kulukuse ja kulukuse arvutamiseks erinevate intresside liitmise stsenaariumide alusel. Intresse saab arvutada pidevalt, iga päev, nädalas, kuus, aastas või isegi mitme aasta jooksul.
Funktsiooni YEARFRAC sisseehitatud eeldustega võite olla kindel, et teie arvutused on täpsed ja võrreldavad teiste samu eeldusi kasutavate arvutustega.
Nagu eespool öeldud, on põhimuutuja väärtus 1 tehniliselt kõige täpsem. Kui kahtlete, valige 1, välja arvatud juhul, kui olete kindel, milliseid oletusi soovite kuu ja aasta pikkuse kohta teha. Nautige!