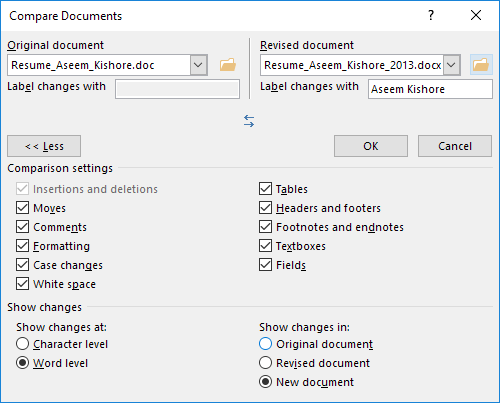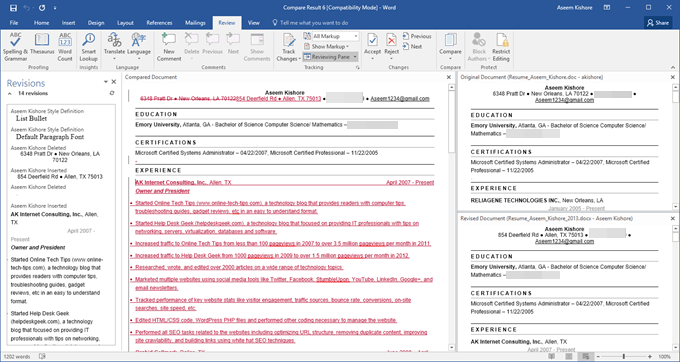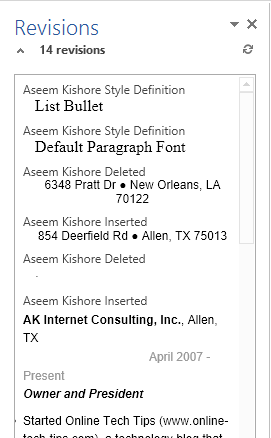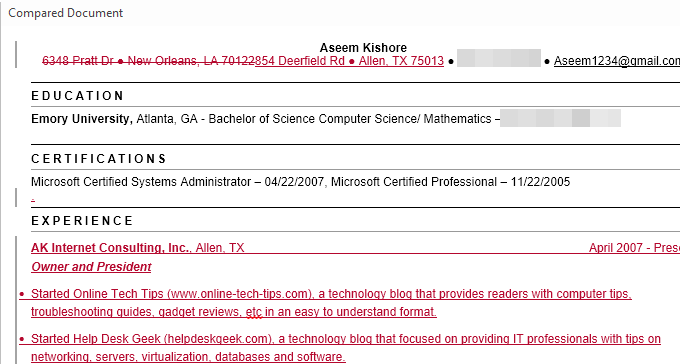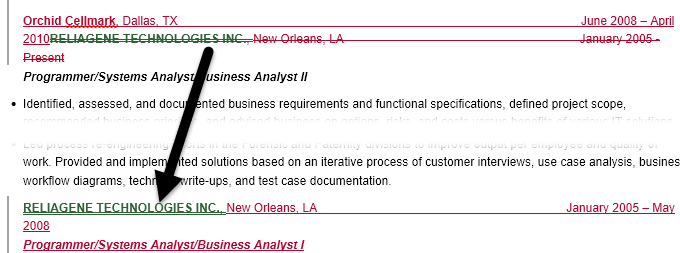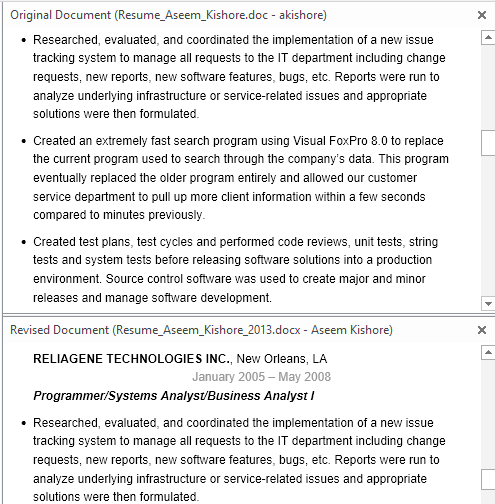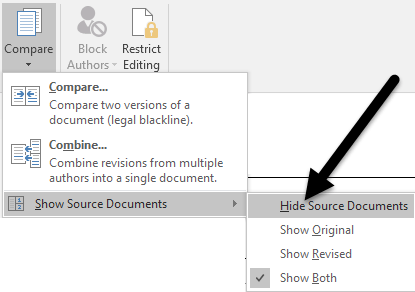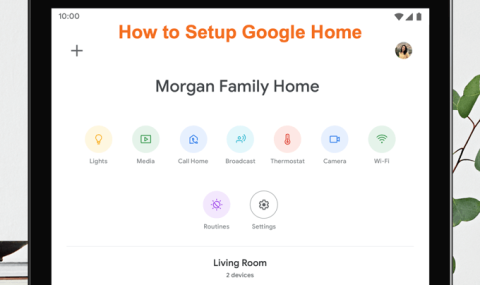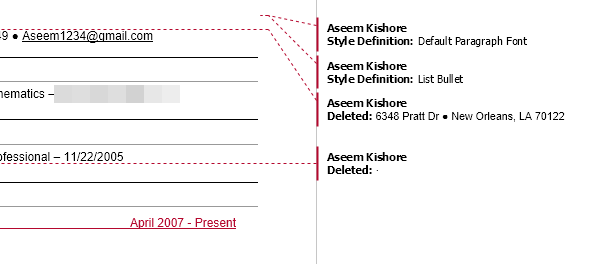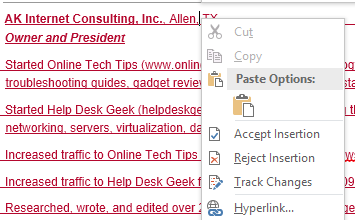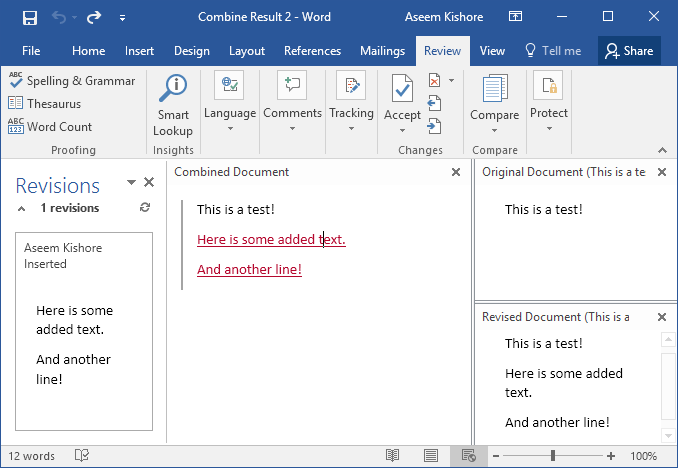Wordil on kaks tõeliselt kasulikku funktsiooni, mida peaaegu keegi ei kasuta: dokumentide võrdlemine ja dokumentide ühendamine . Nagu nende nimed viitavad, võimaldavad funktsioonid kas võrrelda kahte Wordi dokumenti üksteisega või kombineerida neid omavahel.
Niisiis, millal peaksite seda kunagi kasutama? Noh, kui olete nagu mina, siis tõenäoliselt on teil aastate jooksul erinevates kohtades salvestatud 20 erinevat CV versiooni. Mõnikord muudan CV-d veidi konkreetse ettevõtte jaoks, et rõhutada teatud oskusi, või mõnikord olen lisanud asju ja salvestanud lihtsalt uue koopia.
Igatahes oleks tore näha kiiresti erinevust oma viimase ja vanemate CV vahel, et näha, kas on midagi, mida peaksin viimasele lisama või võib-olla eemaldama. Selles postituses näitan teile, kuidas saate neid kahte funktsiooni kasutada, et kiiresti leida kahe dokumendi erinevused ja need soovi korral liita.
Võrdle ja kombineeri dokumente
Oma näites tahtsin näha, mis vahe on mu vanal 2007. aastal kirjutatud CV ja viimasel 2013. aastal uuendatud CV vahel. Selleks avage Word, klõpsake vahekaarti Ülevaatus ja seejärel klõpsake nuppu Võrdle .

See avab dialoogiboksi Võrdle dokumente , kus peate valima originaaldokumendi ja muudetud dokumendi.
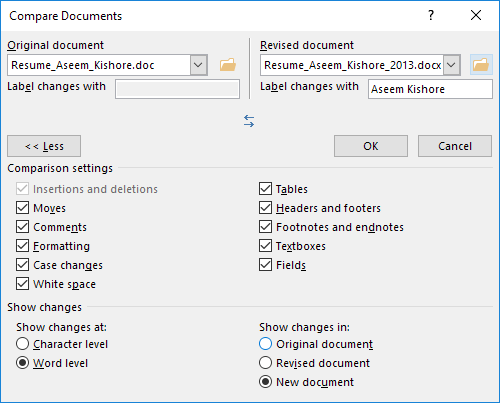
Allosas näete tervet hulka võrdlusseadeid, mille saate lihtsalt kõik märgituks jätta. Vaikimisi kuvab see ka kõik muudatused uues dokumendis, mis on parem kui algsete või muudetud dokumentidega segi ajada.
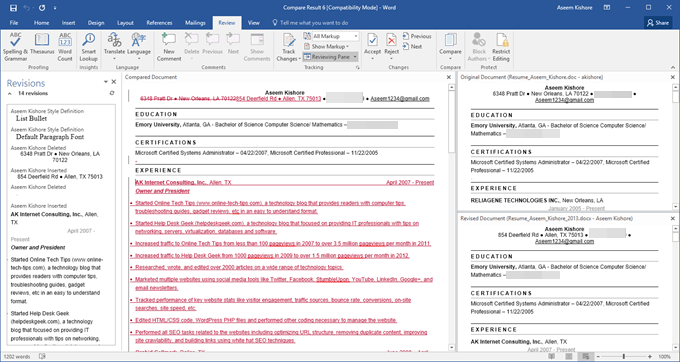
Avaneb uus dokument, millel on mitu erinevat jaotist: keritav redaktsioonide loend kõige vasakpoolses servas, kombineeritud dokument, mis näitab kõiki muudatusi keskel ja kaks originaaldokumenti paremal pool. Vaatame iga jaotist lähemalt.
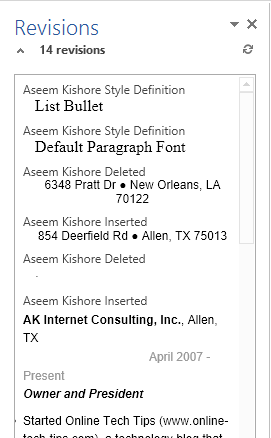
Nagu näete siit, olen kustutanud mõned asjad ja lisanud paar muud tekstirida. Kui teete topeltklõpsu mõnel pealkirjal ( Aseem Kishore Inserted või Aseem Kishore Deleted ), viib see kursori dokumendis täpselt sellesse kohta.
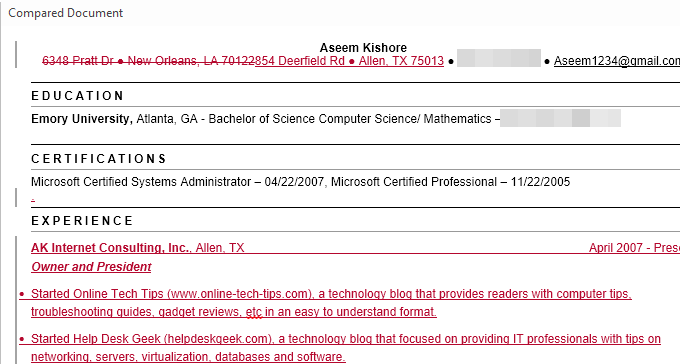
Keskel näete neid muudatusi erinevates värvides. Vaikimisi on kõik, millel on läbikriipsutus, see, mis on kustutatud, ja kõik, mis on punasega ja allajoonitud, on muudetud dokumendile lisatud. Kõik rohelised on ümber tõstetud. Koht, kust see teisaldati, on topelt läbikriipsutatud roheliselt ja koht, kuhu see teisaldati, on topelt allajoonitud roheliselt, nagu siin näidatud:
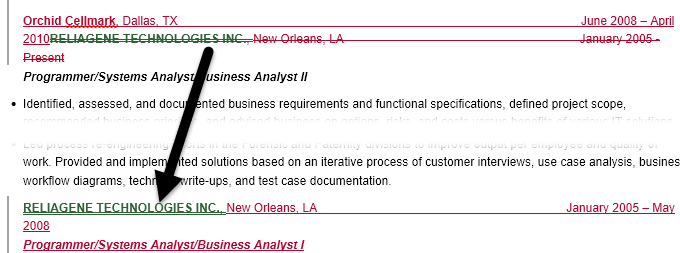
Lõpuks näete paremal küljel originaaldokumenti ülaosas ja muudetud dokumenti all. Kui kerite ülemist dokumenti, järgneb alumine, nii et need on sünkroonis. Alumist saate siiski kerida ülemisest ekraanist sõltumatult.
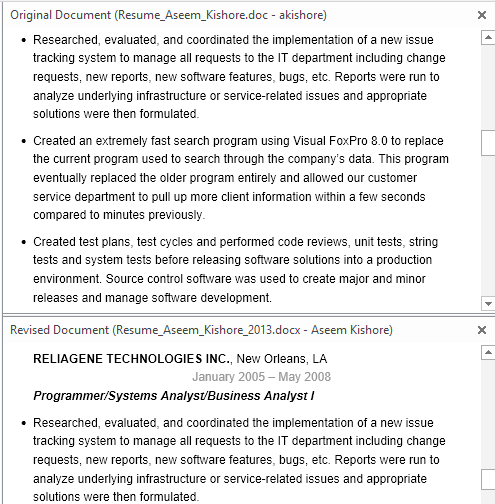
Lisaks sellele vaatele saate ka parempoolselt paanilt eemaldada mõlemad lähtedokumendid ja kuvada muudatuste hõlpsaks nägemiseks õhupallid. Et näha, mida ma mõtlen, klõpsake uuesti nuppu Võrdle , seejärel nuppu Kuva lähtedokumendid ja lõpuks nuppu Peida lähtedokumendid .
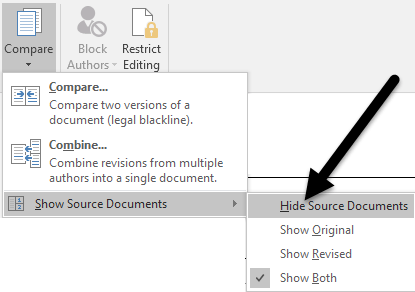
Nüüd klõpsake nuppu Kuva märgistus jaotises Jälgimine ja klõpsake Balloons ja seejärel Show Revisions in Balloons .
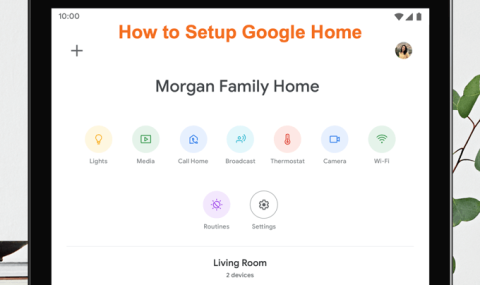
Dokumendi paremal küljel näete nüüd kõiki muudatusi koos dokumendist pärinevate ridadega. See võib hõlbustada kõigi muudatuste nägemist, kui teil on neid palju.
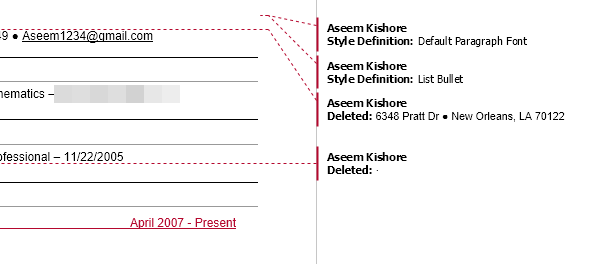
Pange tähele, et kui soovite lihtsalt näha dokumentide erinevusi, ei pea te tõesti midagi muud tegema. Kui soovite luua nendest kahest dokumendist lõpliku dokumendi, saate paremklõpsata mis tahes muudatusel ja valida kas Nõustu või Keeldu .
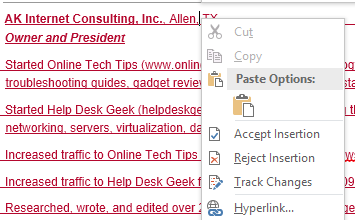
Kui olete lõpetanud, saate salvestada uue dokumendi koos kõigi tehtud muudatustega. Kombineeri dokumente on üsna täpselt sama, mis Võrdle. Kui valite Kombineeri, kuvatakse sama dialoog, kus peate valima originaal- ja muudetud dokumendi.
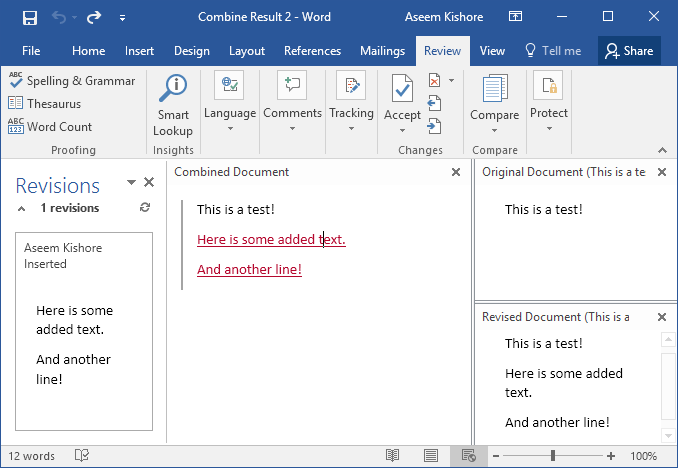
Kui teete seda, saate sama paigutuse nagu varem, kus näete kombineeritud muudatusi keskel. Jällegi kustutatakse läbikriipsutatud tekst, lisatakse punane allajoonitud tekst ja roheline tekst on teisaldatud. Paremklõpsake igal muudatusel ja valige, kas soovite iga muudatuse vastu võtta või tagasi lükata. Kui olete lõpetanud, salvestage uus kombineeritud dokument.
Üldiselt on need väga kasulikud juhtudel, kui teil on samast dokumendist mitu versiooni või kui mitu inimest redigeerivad ühte Wordi dokumenti ja teil on mitu dokumenti, mis ühendatakse üheks. Kui teil on küsimusi, kommenteerige julgelt. Nautige!