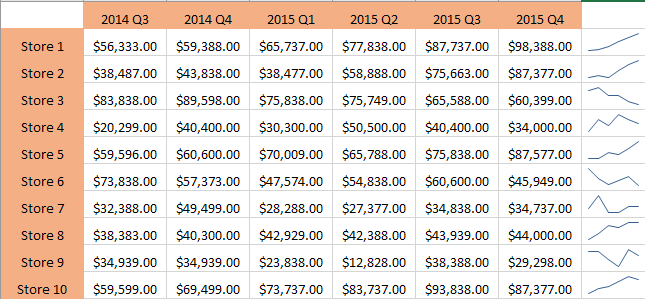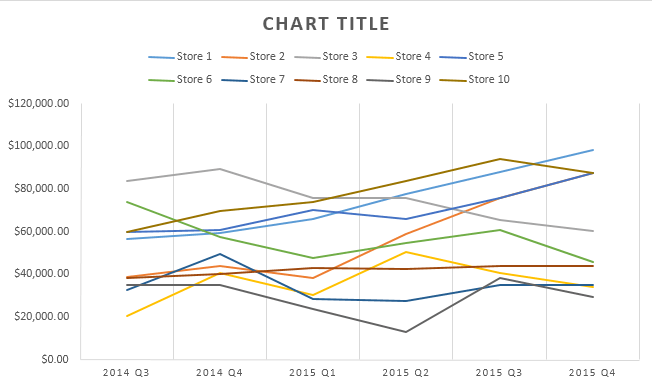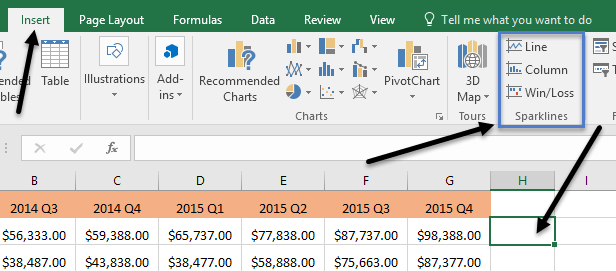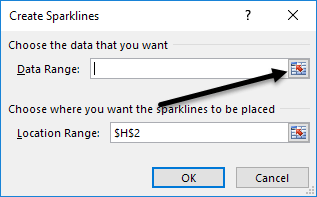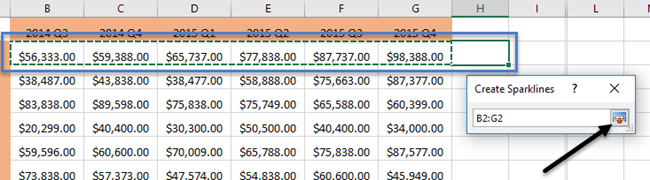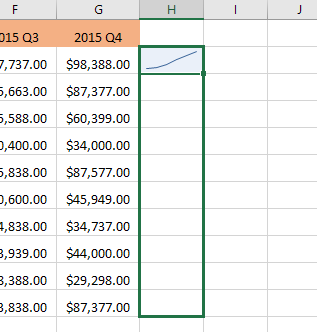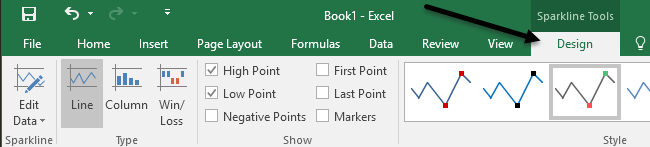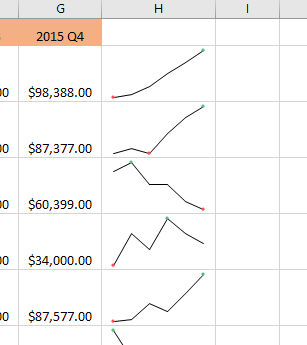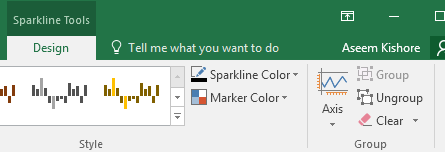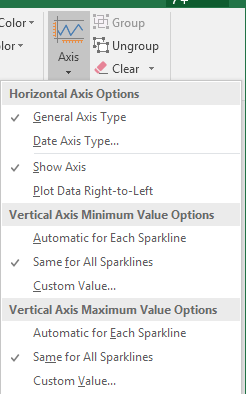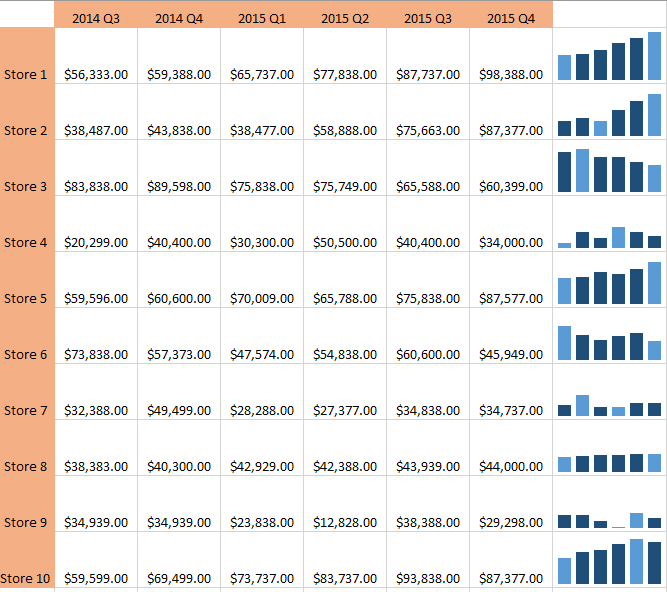Kas olete kunagi kasutanud Excelis andmete töölehte ja tahtnud kiiresti näha andmete trendi? Võib-olla on teil oma õpilaste jaoks testitulemused või ettevõtte tulu viimase 5 aasta jooksul ja selle asemel, et luua Excelis diagrammi , mis võtab aega ja kulub terve töölehe ära, võiksid ühes lahtris olla mõned väikesed minidiagrammid. ole parem.
Programmidel Excel 2010, 2013 ja 2016 on lahe funktsioon nimega sparklines, mis põhimõtteliselt võimaldavad teil luua minidiagramme ühes Exceli lahtris. Saate lisada igasse lahtrisse sädeleid ja hoida seda otse oma andmete kõrval. Nii saate kiiresti visualiseerida andmeid ridade kaupa. See on lihtsalt üks suurepärane viis Excelis andmete analüüsimiseks.
Enne kui alustame, vaatame lühinäidet selle kohta, mida ma mõtlen. Allolevates andmetes on mul viimase kuue kvartali tulud kümnest kauplusest. Sparkline'i abil näen kiiresti, millised kauplused suurendavad tulu ja millised kauplused toimivad halvasti.
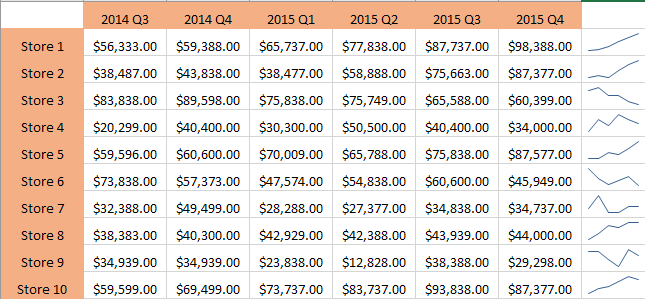
Ilmselgelt peate olema ettevaatlik andmete vaatamisel sparkline'i abil, kuna see võib olenevalt analüüsitavatest numbritest olla eksitav. Näiteks kui vaatate poodi 1, näete, et tulu kasvas 56 000 dollarilt umbes 98 dollarini ja trendijoon tõuseb otse.
Kui aga vaadata Store 8, on trendijoon väga sarnane, kuid tulu kasvas vaid 38 000 dollarilt 44 000 dollarile. Nii et sparkline'id ei lase teil andmeid absoluutarvudes näha. Loodavad graafikud on lihtsalt suhtelised selle rea andmetega, mida on väga oluline mõista.
Võrdluseks tegin samade andmetega tavalise Exceli diagrammi ja siin on selgelt näha, kuidas iga pood teistega võrreldes toimib.
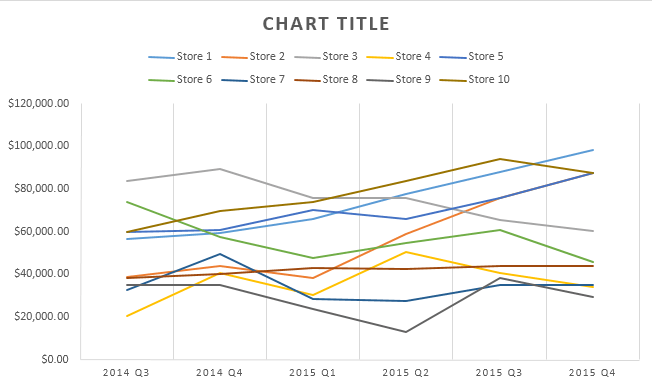
Selles diagrammis on Store 8 suhteliselt tasane joon võrreldes Store 1-ga, mis on endiselt tõusvas joones. Nii saate näha, kuidas samu andmeid saab erineval viisil tõlgendada olenevalt sellest, kuidas te neid kuvate. Tavalised diagrammid aitavad teil näha trende paljude ridade või andmete vahel ja sädejooned võimaldavad näha trende ühe andmerea piires.
Pean märkima, et valikuid saab reguleerida ka nii, et sädemeid saab ka omavahel võrrelda. Allpool kirjeldan, kuidas seda teha.
Looge Sparkline
Niisiis, kuidas me hakkame sparkline'i looma? Excelis on seda väga lihtne teha. Esmalt klõpsake oma andmepunktide kõrval olevat lahtrit, seejärel klõpsake nuppu Lisa ja seejärel valige jaotises Sparklines rida , veerg ja võit/kaotus .
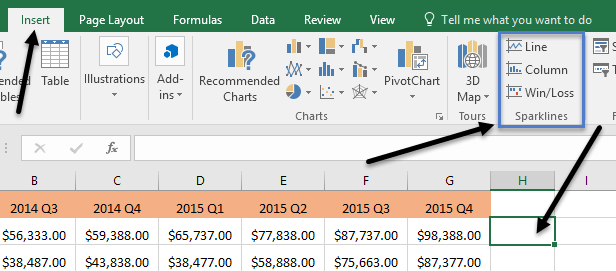
Valige üks kolmest valikust olenevalt sellest, kuidas soovite andmeid kuvada. Saate stiili hiljem alati muuta, nii et ärge muretsege, kui te pole kindel, milline neist teie andmete jaoks kõige paremini sobib. Võidu /kaotuse tüüp on tõesti mõttekas ainult positiivsete ja negatiivsete väärtustega andmete puhul. Ilmuma peaks aken, mis palub teil valida andmevahemiku.
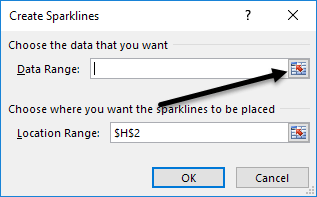
Klõpsake paremal asuval väikesel nupul ja seejärel valige üks andmerida. Kui olete vahemiku valinud, jätkake ja klõpsake uuesti nuppu.
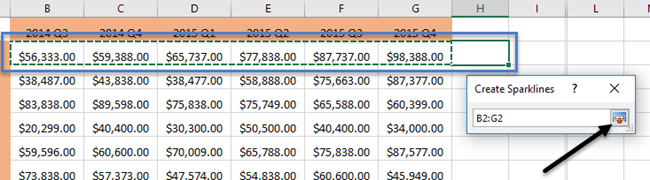
Nüüd klõpsake nuppu OK ja teie särajoon või väike diagramm peaks ilmuma selles ühes lahtris. Sädejoone rakendamiseks kõikidele teistele ridadele haarake lihtsalt paremast alumisest servast ja lohistage seda alla, nagu teeksite valemiga lahtrit.
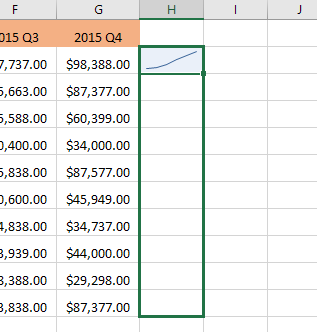
Sparklinesi kohandamine
Nüüd, kui meil on oma sparkline'id, kohandame neid! Esiteks saate alati lahtrite suurust suurendada, et graafikud oleksid suuremad. Vaikimisi on need üsna väikesed ja neid võib olla raske korralikult näha. Nüüd jätkake ja klõpsake suvalises sädejoonega lahtris ja seejärel klõpsake Sparkline'i tööriistade all vahekaarti Disain .
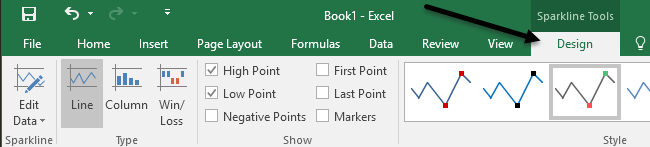
Alustades vasakult, saate andmeid redigeerida, kui soovite lisada rohkem või vähem veerge. Jaotises Tüüp saate muuta soovitud minidiagrammi tüüpi. Võit/kaotus on jällegi mõeldud positiivsete ja negatiivsete numbritega andmete jaoks. Jaotises Näita saate graafikutele lisada markereid, nagu kõrgpunkt , madalpunkt , negatiivsed punktid , esimene ja viimane punkt ning markerid (iga andmepunkti marker).
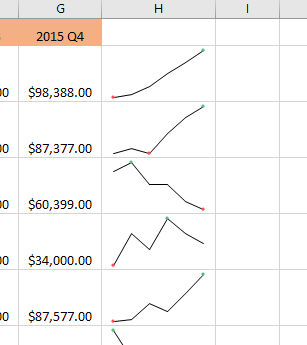
Jaotises Stiil saate muuta graafiku stiili. Põhimõtteliselt muudab see lihtsalt joone või veergude värve ja võimaldab teil valida markerite värve. Sellest paremal saate sädejoone ja markerite värve eraldi reguleerida.
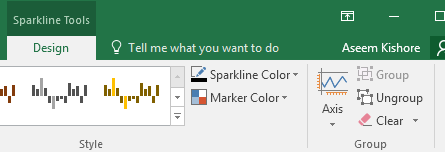
Ainus teine oluline sparkline'i aspekt on teljevalikud . Kui klõpsate sellel nupul, näete mõningaid valikuid nimega Vertikaalse telje minimaalse väärtuse suvandid ja Vertikaalse telje maksimaalse väärtuse valikud.
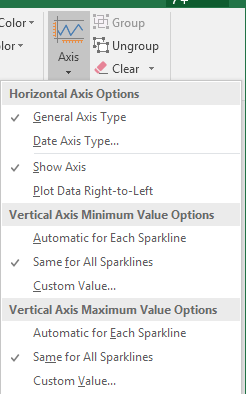
Kui soovite luua sädemeid kõigi teiste ridade suhtes, mitte ainult oma rida, valige mõlema pealkirja all kõigi sädemete jaoks sama . Nüüd, kui vaatate andmeid, näete, et saate diagramme võrrelda absoluutväärtuste järgi. Samuti leidsin, et diagrammide vaatamine veergude kujul muudab andmete nägemise kõigi sparkline'ide võrdlemisel lihtsamaks.
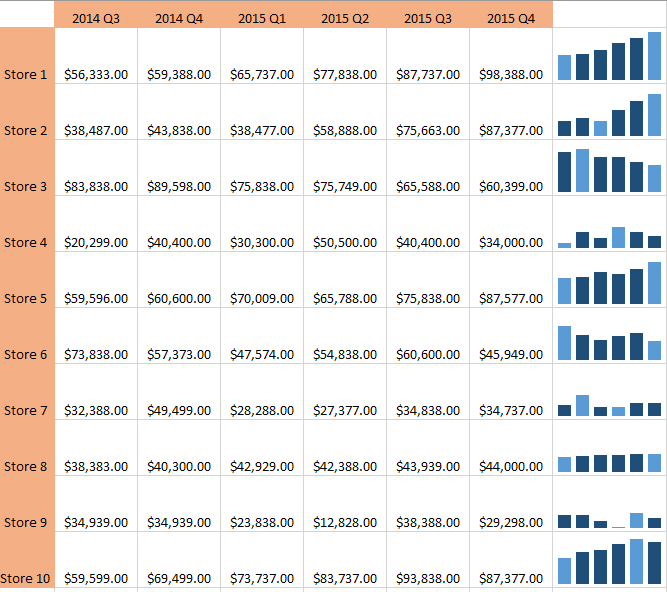
Nagu praegu näete, on 1. poe veerud palju kõrgemad kui poe 8 veerud, millel oli kerge tõusutrend, kuid tulu väärtus oli palju väiksem. Helesinised veerud on madalad ja kõrged, kuna kontrollisin neid valikuid.
See on peaaegu kõik, mida on sparklinede kohta teada. Kui soovite teha oma ülemusele väljamõeldud Exceli tabeli, siis see on viis. Kui teil on küsimusi, postitage julgelt kommentaar. Nautige!