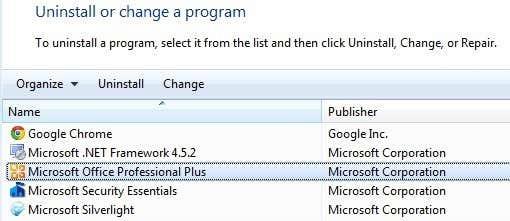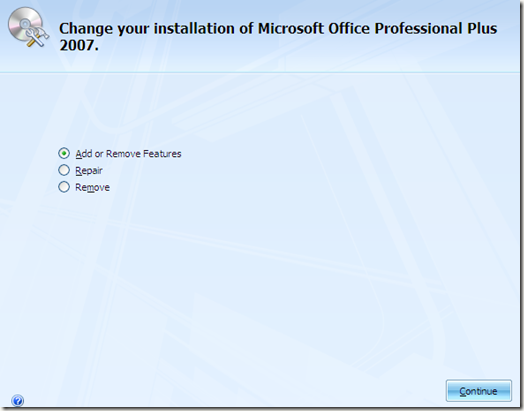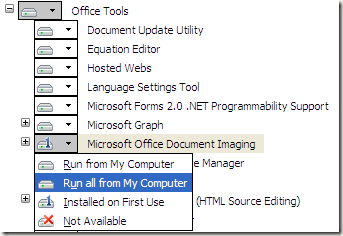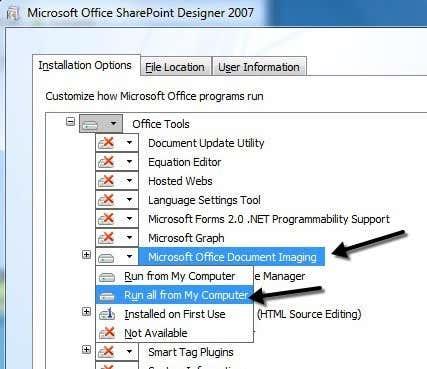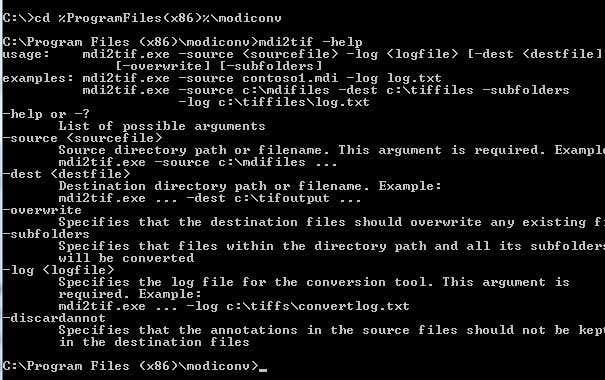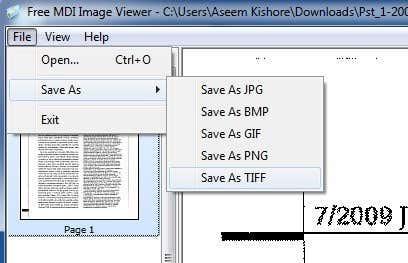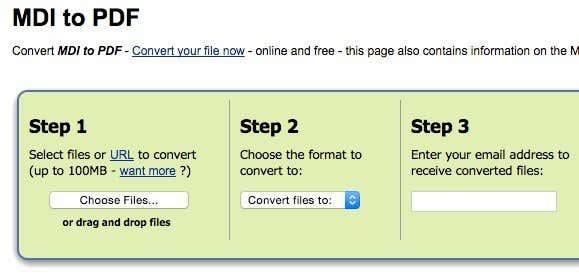MDI-fail ehk Microsoft Document Imaging on Microsofti patenteeritud pildivorming, mida kasutatakse programmiga Microsoft Office Document Imaging (MODI) loodud skannitud dokumentide kujutiste salvestamiseks. Programm oli kaasas Office XP, Office 2003 ja Office 2007 versioonidega. Office 2010 ja uuemates versioonides see lõpetati. Põhimõtteliselt on see asendatud Windowsi faksi- ja skannimisteenusega.
Kuigi MODI-d ei olnud Office 2010-ga kaasas, saab selle siiski installida koos Office 2010-ga mitmel erineval viisil, mida ma artiklis lähemalt selgitan.
Sisukord
- Installige MODI Office XP, 2003, 2007
- Installige MODI koos Office 2010-ga
- Teisendage MDI TIFF- või PDF-vormingusse
Kui teil on installitud mõni Office'i versioon, mis sisaldab MODI-d, on lihtsaim viis MDI-faili vaatamiseks lihtsalt MODI installida ja fail avada. Kui teil on Office 2010, saate MDI-faili vaatamiseks või teisendamiseks installida MODI või kasutada kolmanda osapoole tööriistu.
Samuti väärib märkimist, et kui teie arvutisse on installitud Microsoft OneNote, saate seda kasutada MDI-failide avamiseks ilma MODI-t installimata. OneNote saab teostada ka OCR-i, nii et kui kasutasite OCR-i jaoks MODI-d, saate nüüd kasutada selle asemel OneNote'i.
Installige MODI Office XP, 2003, 2007
MODI installimiseks minge juhtpaneelile ja klõpsake käsul Add/Remove Programs või Desinstallige programm, kui kasutate Vistat. Kui kasutate Windows 7 või uuemat versiooni, peate klõpsama valikul Programmid ja funktsioonid .
Järgmisena kerige alla Microsoft Office'i (Professionaalne, Standardne jne) juurde ja klõpsake seda. Nüüd minge edasi ja klõpsake nuppu Muuda .
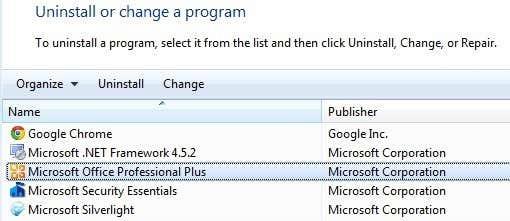
Veenduge, et valik Lisa/eemalda funktsioonid on valitud ja seejärel klõpsake nuppu Jätka .
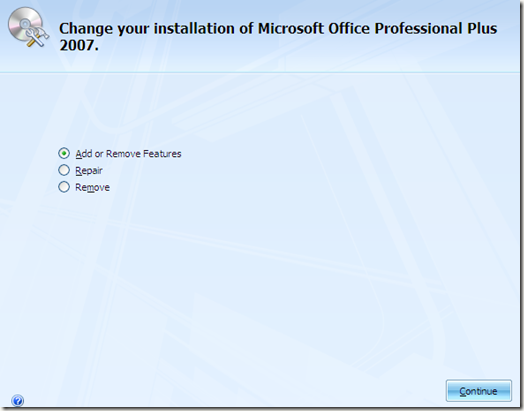
Nüüd laiendage Office'i tööriistad, klõpsake Microsoft Office Document Imaging kõrval olevat rippmenüüd ja valige Käivita kõik minu arvutist .
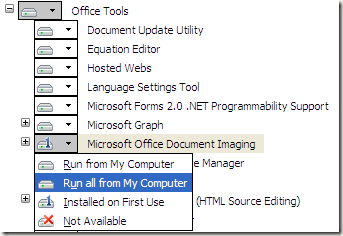
See installib MODI ja nüüd saate seda kasutada dokumentide skannimiseks, vaatamiseks, märkuste tegemiseks ja OCR-i tegemiseks. Saate BMP-faili avada ja seejärel MODI abil mõnes muus vormingus (nt TIFF) salvestada.
Installige MODI koos Office 2010-ga
Kui teil on installitud Office 2010, saate MODI siiski installida, kuid peate selle installimiseks kasutama vanemat meediumit. Esimene võimalus on lihtsalt Microsoftilt tasuta alla laadida SharePoint Designer 2007 . See on tasuta allalaaditav ja komplektis MODI-ga. Kui lähete seda installima, tühistate kõik valikud, välja arvatud Microsoft Office Document Imaging, nagu allpool näidatud.
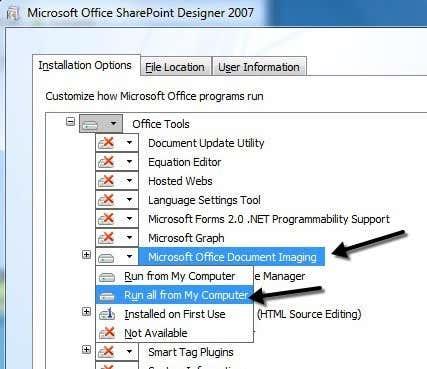
Teine viis MODI installimiseks Office 2010-ga on kasutada vanemat Office 2007 meediumit. Kui saate Office 2007 DVD-plaadi kätte, võite käivitada installi, valida Kohanda ja teha sama, nagu ülal näidatud.
Teisendage MDI TIFF- või PDF-vormingusse
Kui soovite teisendada MDI-faili muusse vormingusse, nagu TIFF või PDF, ei pea te tingimata MODI-d kasutama. Microsoftil on tasuta tööriist nimega MDI to TIFF File Converter , mis on lihtne käsureatööriist.
Kui olete selle alla laadinud ja installinud, avage käsuviip ja navigeerige installikataloogi, tippides järgmise käsu:
cd %ProgramFiles(x86)%\modiconv
Seal saate sisestada mdi2tif – abi , et näha, kuidas programmi kasutada. Soovitan lihtsalt võtta oma MDI-failid ja kopeerida need enne tööriista kasutamist kausta C:\Program Files(x86)\modiconv . Kui teete seda, muudab see sisestatava käsu väga lihtsaks.
mdi2tif.exe -source filename.mdi
Ülaltoodud käsk kasutab lähteparameetrit ja annab faili nime . Kui te rohkem parameetreid ei lisa, otsib see failinimi.mdi kaustast modiconv, teisendab selle ja väljastab faili samas kataloogis. Saate kasutada ka teisi parameetreid, kuid huvi pakuvad ainult sihtkoht ja alamkaustad .
Kui teil on teisendamiseks hulk MDI-faile, võiksite kasutada veidi pikemat käsku, näiteks järgmist:
mdi2tif.exe -source c:\mdifiles -dest c:\output -subfolders
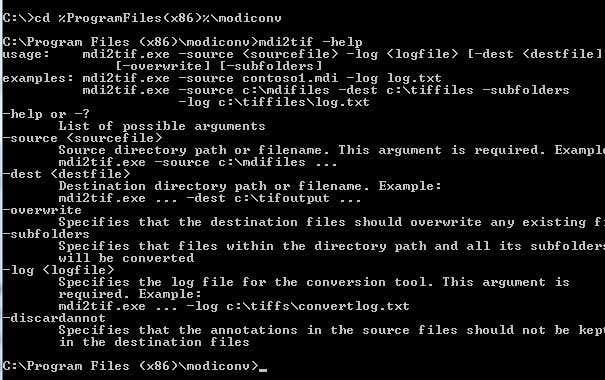
Kui teile käsurida ei meeldi, saate MDI teisendamiseks TIFF-iks kasutada kolmanda osapoole programmi. Tasuta MDI-pildivaatur on väike vabavaraprogramm, mis võimaldab teil vaadata MDI-faile ja salvestada need muudesse pildivormingutesse. Laadige alla, installige see ja seejärel käivitage programm. Avage MDI-fail ja seejärel klõpsake nuppu Fail – Salvesta nimega . Valige suvandite hulgast TIFF .
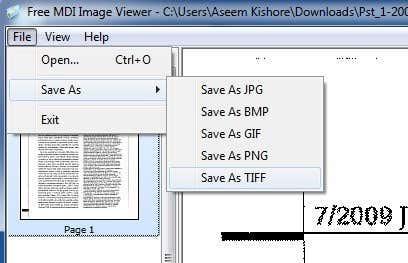
Kui te ei soovi oma arvutisse üldse tarkvara installida, saate kasutada tasuta võrguteenust Zamzar , et teisendada MDI PDF-i, TIFF-i ja paljudesse muudesse vormingutesse. Zamzar on suurepärane võrgutööriist paljude erinevate failivormingute teisendamiseks .
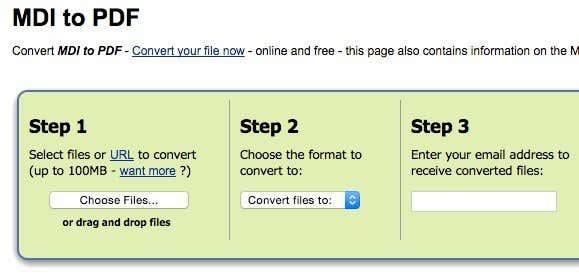
Nii et need on põhimõtteliselt kõik teie võimalused MDI-failide avamiseks, vaatamiseks ja teisendamiseks. Kahjuks pole võrgutööriista, mis võimaldaks teil lihtsalt brauseris MDI-faile vaadata. Peate kas alla laadima vaatamisprogrammi või teisendama MDI-faili esmalt teise vormingusse. Kui teil on küsimusi, postitage julgelt kommentaar. Nautige!