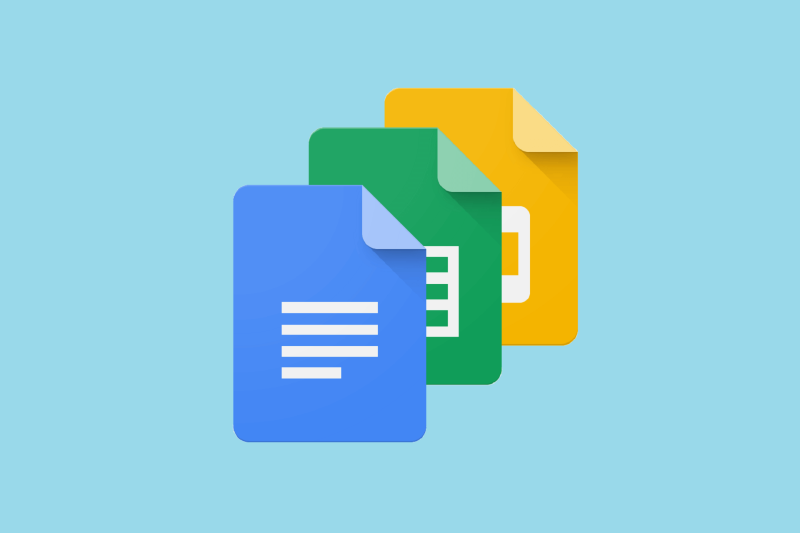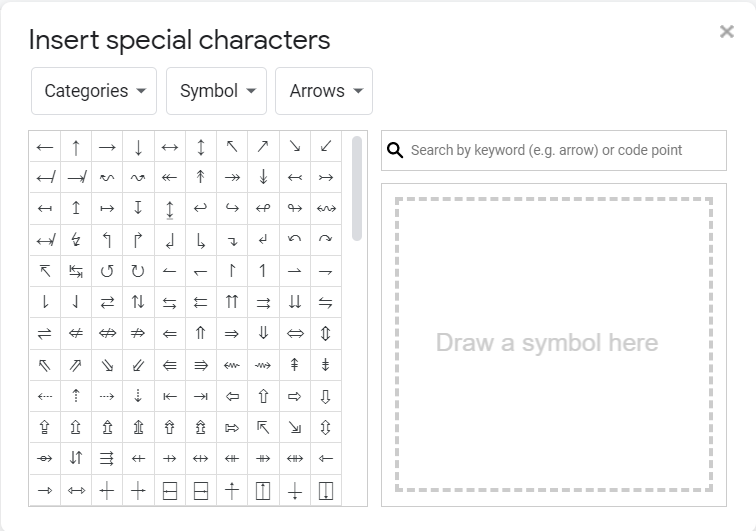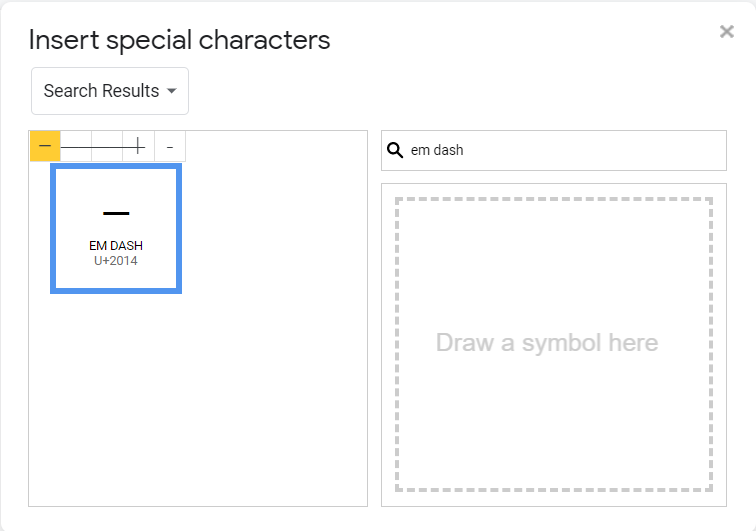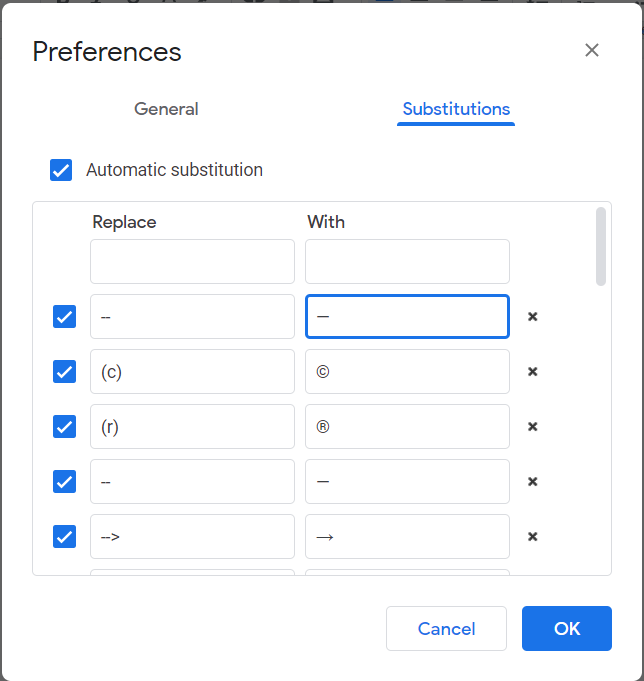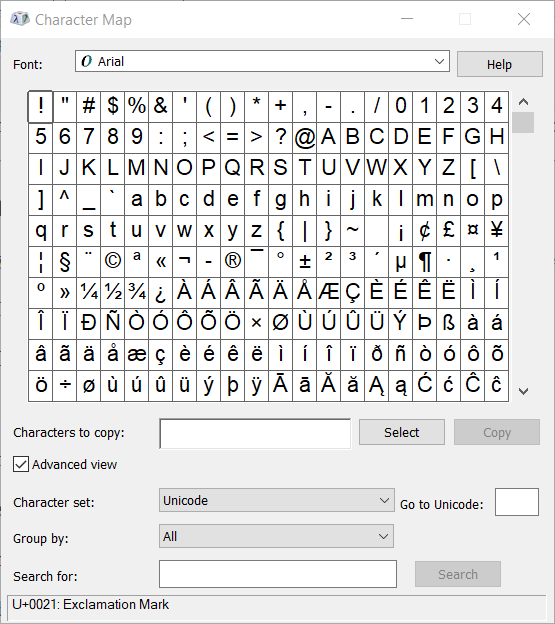- Vähesed standardsed klaviatuurid sisaldavad em-kriipsu kirjavahemärkide klahvi.
- See juhend sisaldab kuut alternatiivset viisi, kuidas sisestada Google Docsi dokumentidesse kriips.
- Selle teema kohta lisateabe saamiseks vaadake meie kasulikku Google Docsi lehte .
- Rohkem hõlpsasti järgitavaid juhendeid leiate meie meeskonnatöö ja koostöö jaotisest .
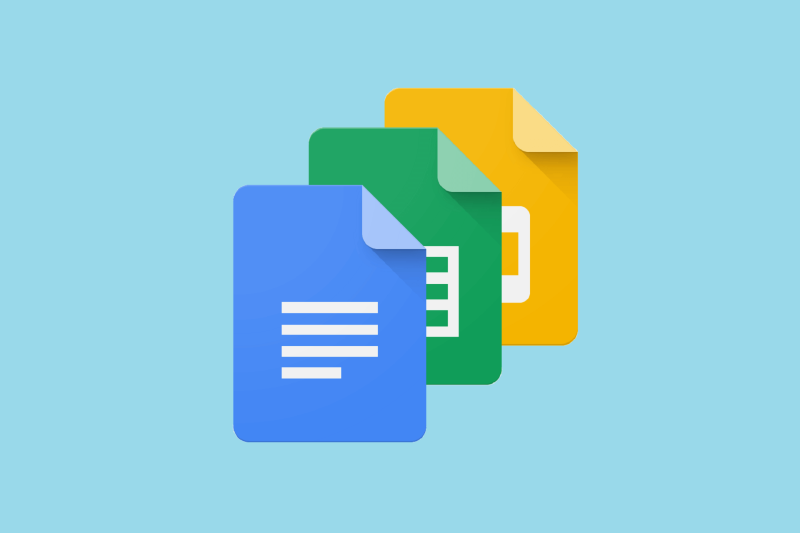
Kriips em (—) on pikk kriipsuga kirjavahemärk, mille saab lisada ebaoluliste lauselausete tasaarvestamiseks. Kuid kriipsu em laialdaselt ei kasutata. Seetõttu jäetakse standardsete QWERTY-klaviatuuride hulgast laialdaselt välja kriipsuklahvid .
Seega võivad mõned kasutajad küsida, kuidas nad saavad Google Docsi dokumentidele kriipsu lisada . Dokumentidesse kriipsude sisestamiseks on mitmeid viise. Siin on kuus alternatiivset meetodit em-kriipsu sisestamiseks Google Docsis .
Kuidas saan Google Docsis kasutada kriipsu?
1. Valige Google Docsis em dash
- Avage muutmiseks Google Docsi dokument.
- Valige kursoriga dokumendis koht, kuhu soovite kriipsu lisada.
- Otse alloleval pildil oleva akna avamiseks klõpsake nuppu Lisa > Erimärgid .
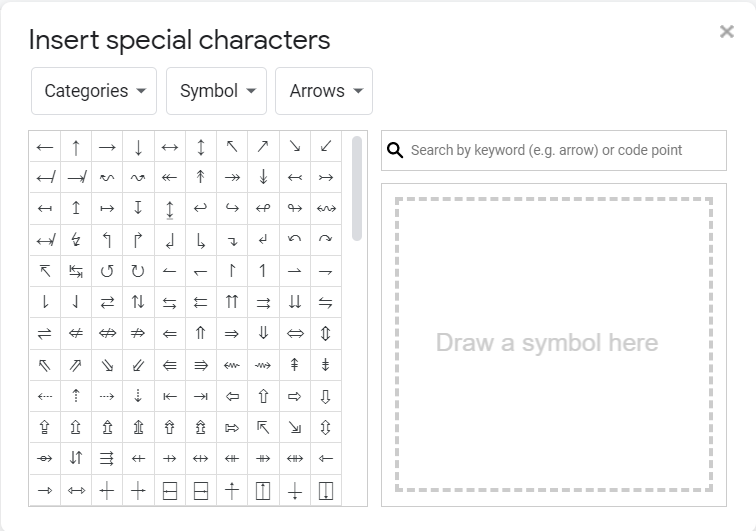
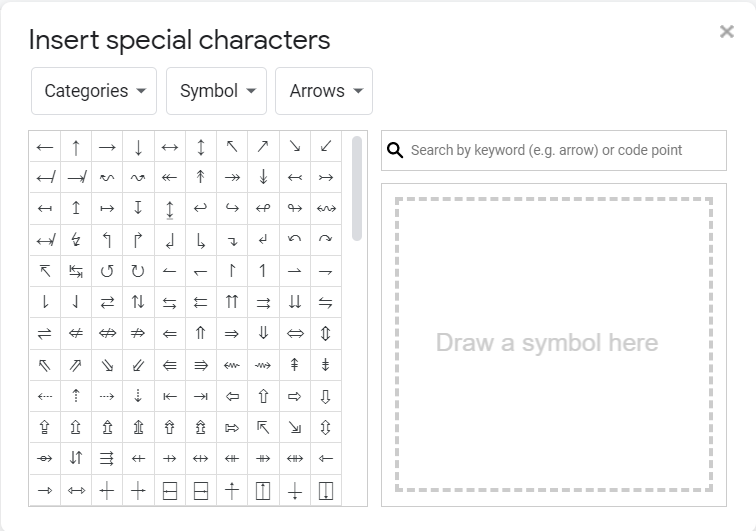
- Sisestage väljale Otsi märksõna järgi kriips .
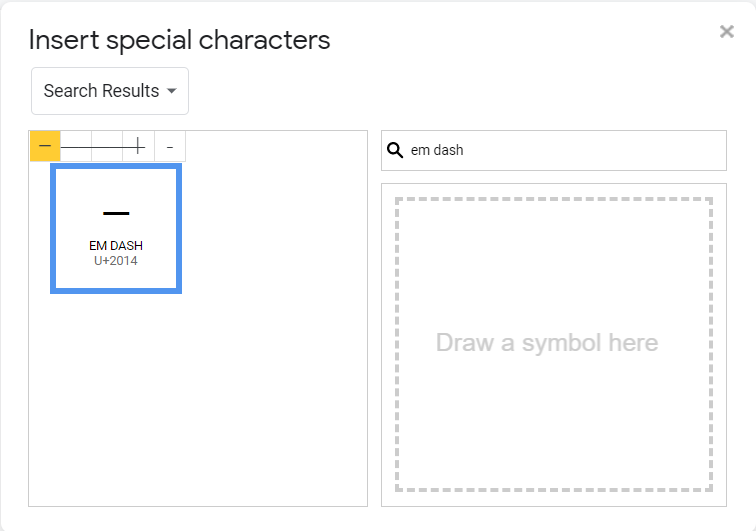
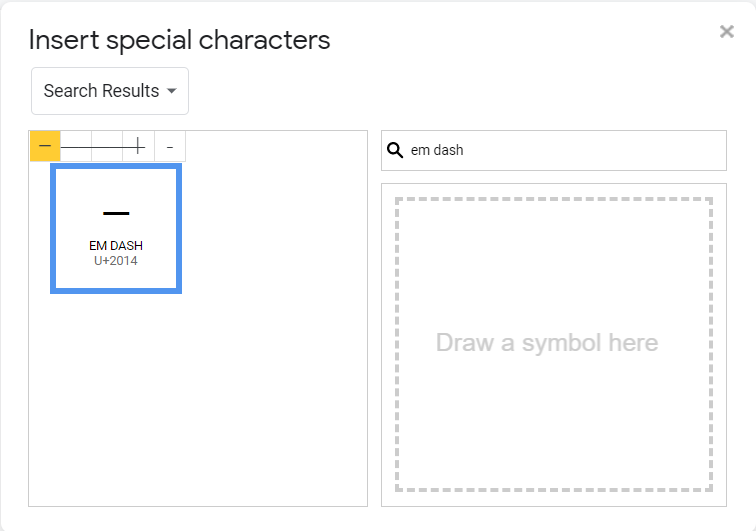
- Seejärel klõpsake selle dokumendile lisamiseks kriipsu.
2. Lisage dokumentide automaatsetele asendustele kriips
- Esmalt kopeerige em-kriipsumärk Google Docsi dokumenti kiirklahviga Ctrl + C.
- Klõpsake nuppu Lisa > Eelistused .
- Klõpsake vahekaarti Asendused .
- Sisestage tühjale väljale Asenda paar sidekriipsu (–) .
- Seejärel valige külgnev kast Koos ja vajutage em-kriipsule kleepimiseks kiirklahvi Ctrl + V.
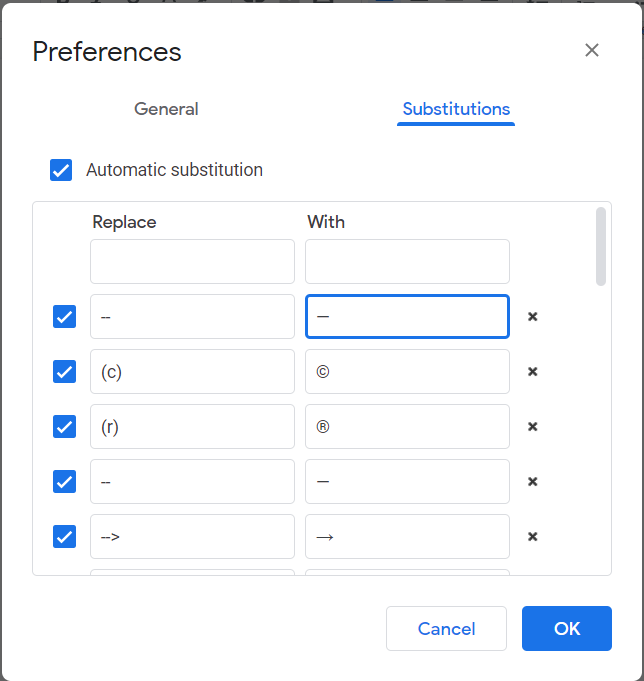
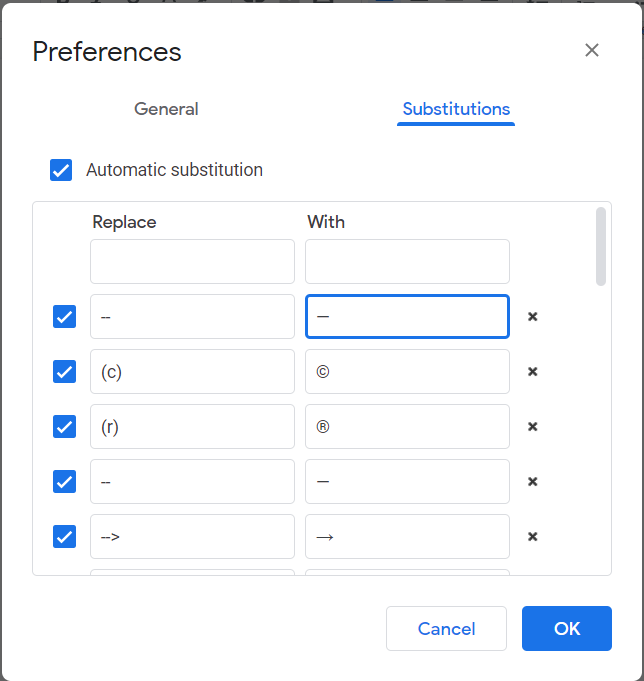
- Klõpsake suvandit OK . Nüüd, kui sisestate Docsi dokumendis kaks sidekriipsu ja vajutate tühikuklahvi, lisatakse sellele kriips.
3. Kopeerige em dash Windows 10 märgikaardiga
- Windows 10 märgikaardilt kriipsu kopeerimiseks vajutage Windowsi klahvi + S kiirklahvi.
- Tüüp Character Map arvesse otsinguväljale .
- Klõpsake selle akna avamiseks nuppu Character Map.
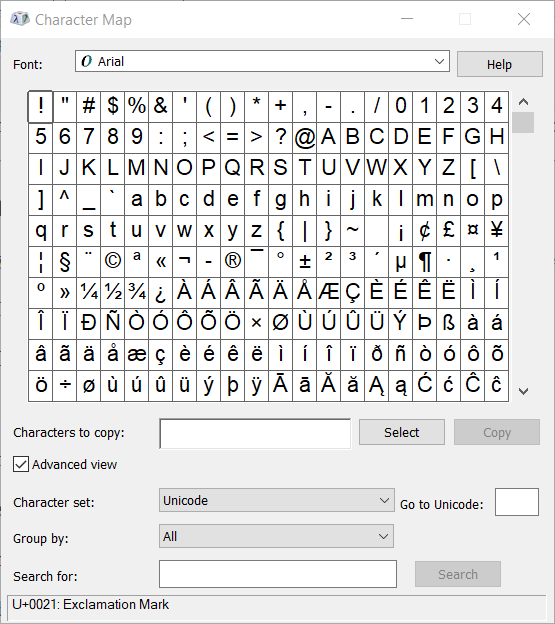
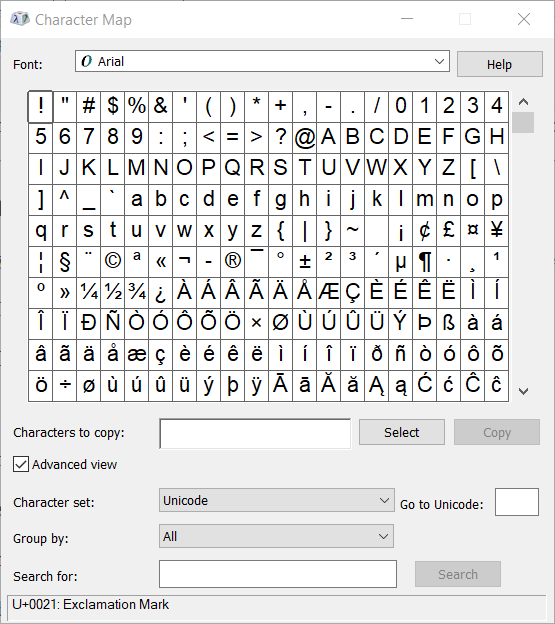
- Märkige ruut Täpsem vaade.
- Sisestage otsingukasti em dash ja klõpsake nuppu Otsi .
- Klõpsake suvandit Vali .
- Vajutage nuppu Kopeeri .
- Nüüd vajutage kiirklahvi Ctrl + V, et kleepida kriips Google Docsi dokumentidesse.
4. Töölaua Chrome: sisestamine / otsimine ja asendamine
- Dokumendis oleva teksti asendamiseks kriipsuga, vajutage rakenduses Google Docs kiirklahvi Ctrl + H.
- Järgmisena tippige dokumendis tekst väljale Otsi.
- Kopeerige em-kriips kiirklahviga Ctrl + C.
- Seejärel klõpsake väljal Asenda ja vajutage klahvikombinatsiooni Ctrl + V.
- Seejärel saate klõpsata nuppe Asenda või Asenda kõik, et asendada otsingukasti sisestatud tekst kriipsudega.
5. Vajutage rakenduses Google Docs kiirklahvi em Dash
- Vajutage klahvi NumLock .


- Avage Google Docsi dokument, millele kriipsu lisada.
- Seejärel hoidke all klahvi Alt ja tippige numbriklahvistikul kood 0151 , et lisada kriips.
6. MacOS (meetod)


MacOS-i kasutajad ei pea Google Docsis kriipsu valima . Selle asemel vajutage macOS-i klaviatuuril kriipsu jaoks kiirklahvi Shift + Option + Miinus . Sidekriipsu ja tühikuklahvi kaks korda vajutamine lisab MacOS-is dokumentidele ka kriipsu.
7. Android või iOS: pikk sidekriips


Mõne Androidi ja iOS-i mobiiltelefonide ekraaniklaviatuuride abil saate dokumentidele lisada kriipse. Selleks puudutage ja hoidke sidekriipsu klahvi all, kuni teie mobiiltelefoni ekraaniklaviatuuril kuvatakse alternatiivsed märgivalikud. Valige pikim kriips, mis on kriips.
Need on kõige tõhusamad viisid em-kriipsu lisamiseks Google Docsi ja muude tekstitöötlusprogrammide dokumentidele. Kasutajad saavad kasutada Google Docsi erimärkide utiliiti, kuid see tööriist pole dokumentide tekstitöötlusprogrammis kriipsude sisestamiseks hädavajalik.