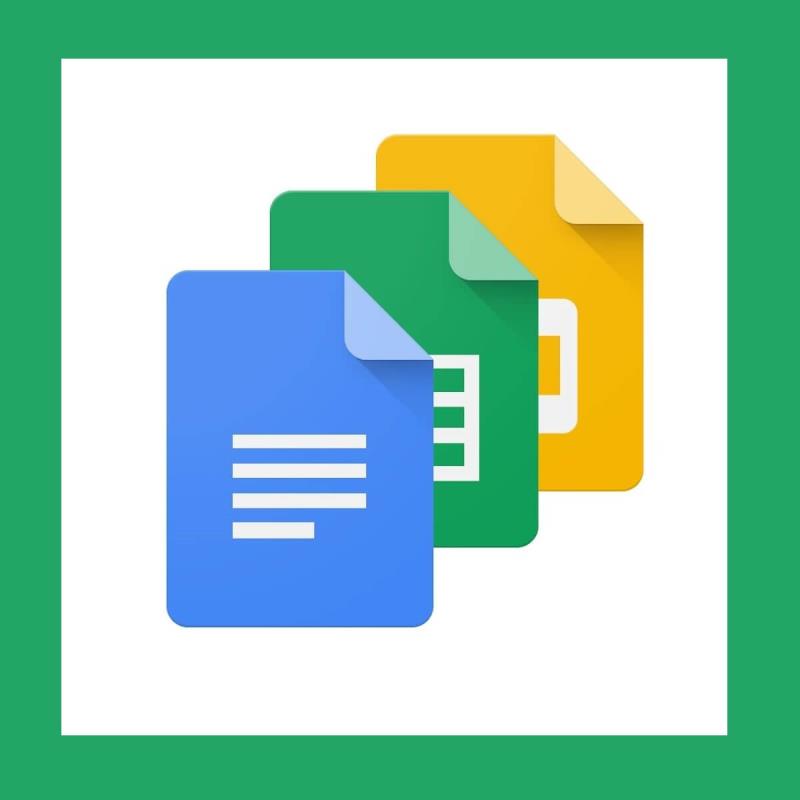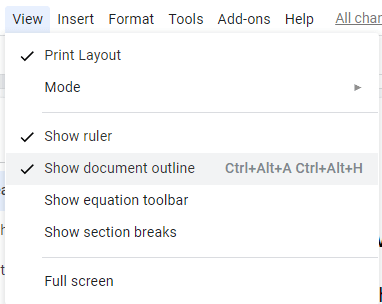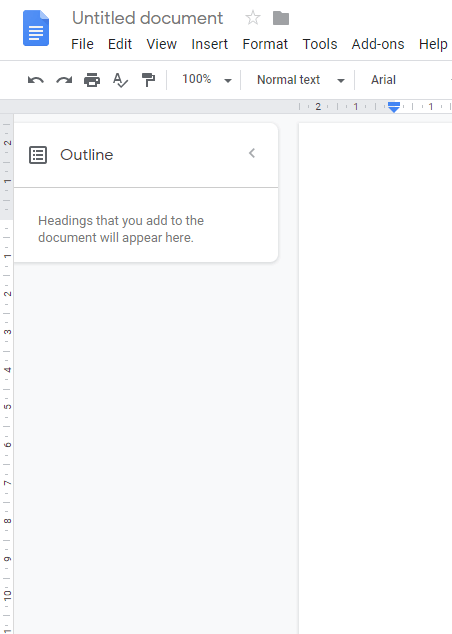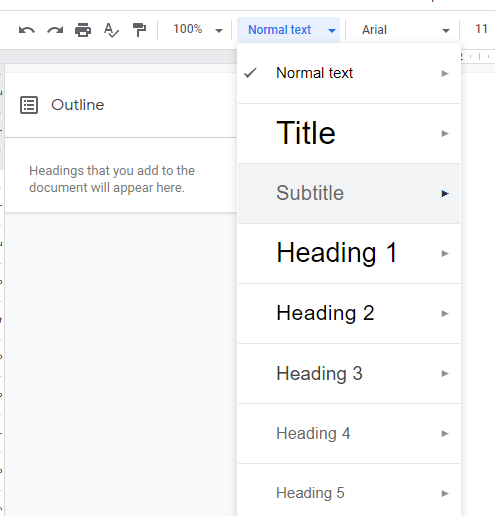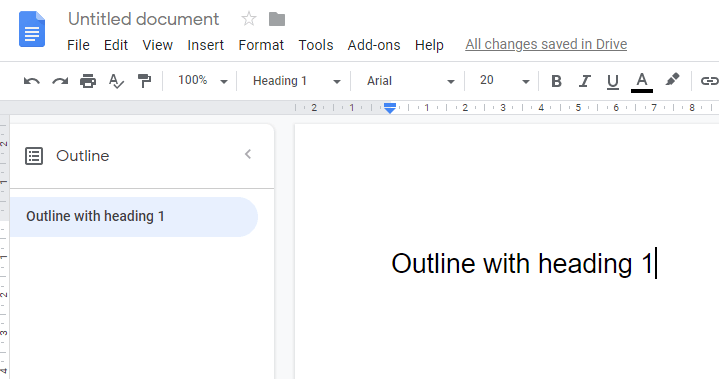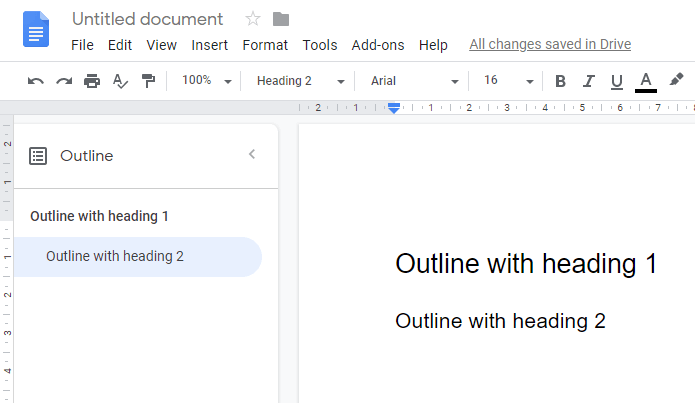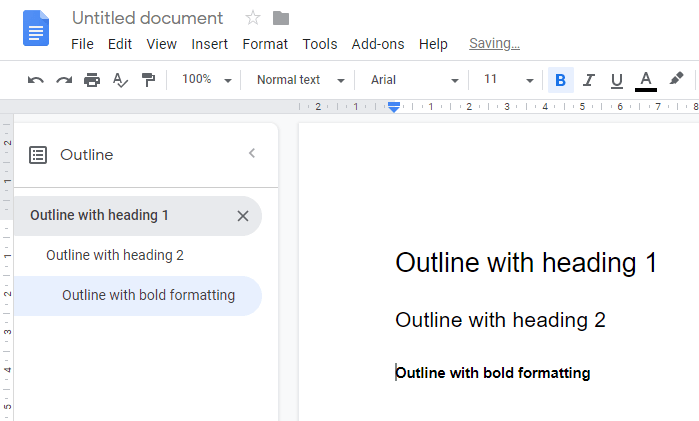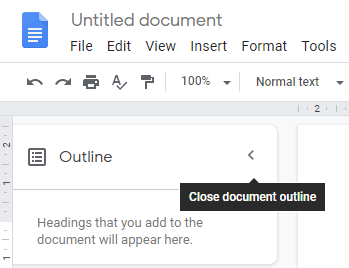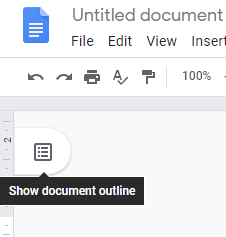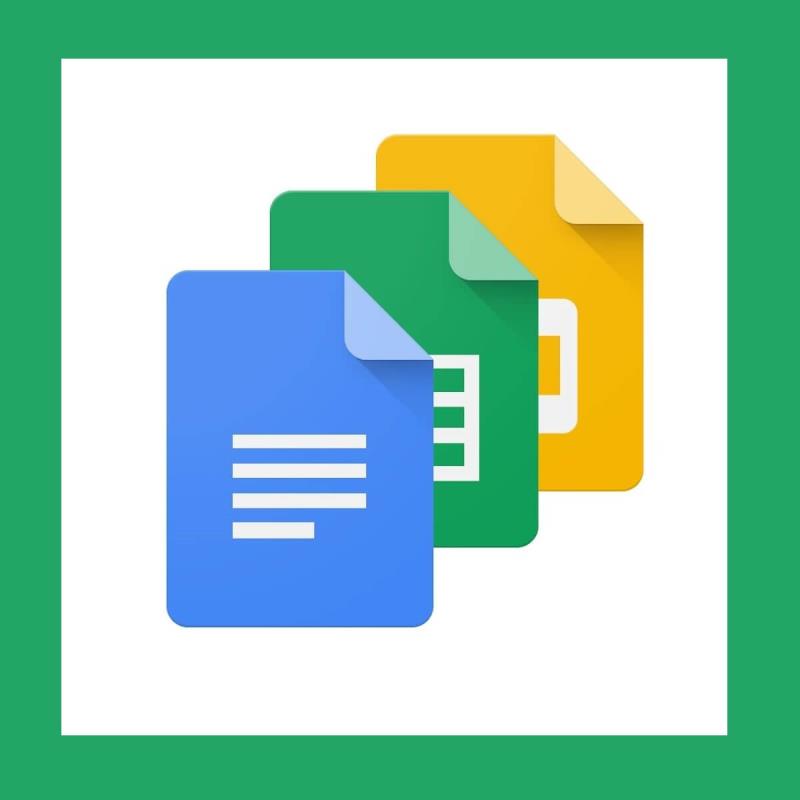
Google Docs on peamine tekstitöötluse veebirakendus. Igaüks, kellel on Google'i konto, saab seda täielikult kasutada, ilma et oleks vaja mingit tellimust.
See sisaldab paljusid Wordi funktsioone , sealhulgas ülevaatetööriista. See võimaldab kasutajatel navigeerida pikemates dokumentides, klõpsates päistel ja vormindatud tekstil Outline külgribal, mis sarnaneb Wordi kontuurivaatega.
Kuidas saada ülevaade Google'i dokumentidest?
- Esiteks avage külgribal Google Docs.
- Seejärel avage kontuuri lisamiseks tühi või salvestatud dokument.
- Klõpsake menüüd Vaade .
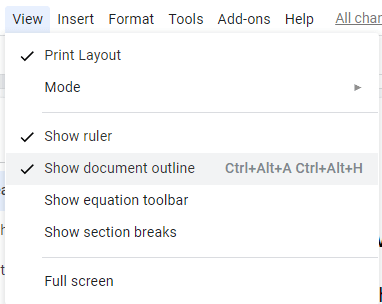
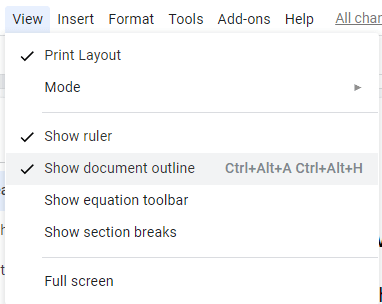
- Seejärel valige suvand Kuva dokumendi liigend, kui see pole valitud. See valik avab otse allpool näidatud Outline külgriba.
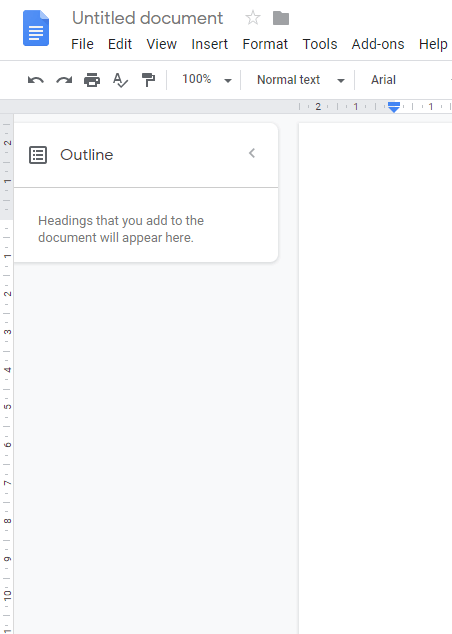
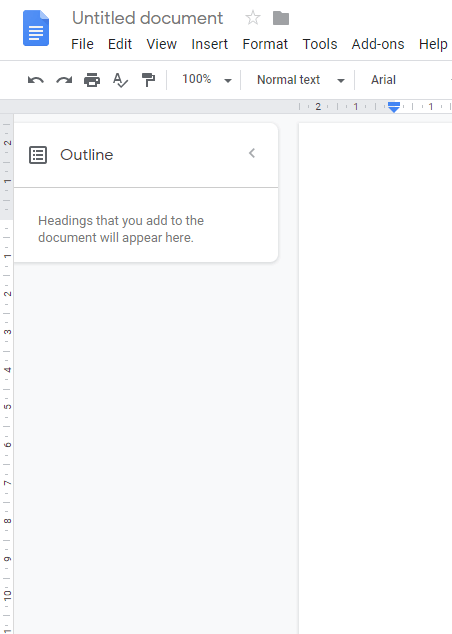
- Seejärel saate dokumentidele lisada päise vormindamise valikutega piirjooni. Selleks valige kursoriga dokumendis tekst, mis lisatakse külgribale Outline.
- Klõpsake otse alloleval rippmenüül Stiilid .
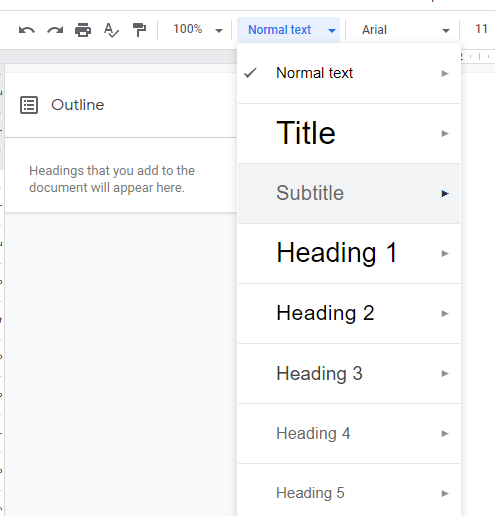
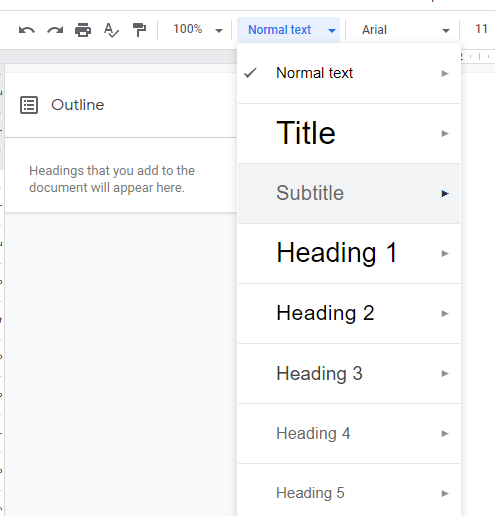
- Valige rippmenüüst Stiilid Rubriik 1 . See vormindab valitud teksti valitud pealkirjaga ja lisab selle külgribale Outline, nagu allpool näidatud.
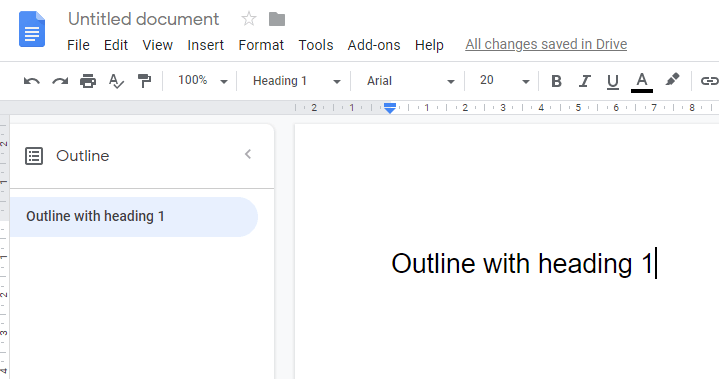
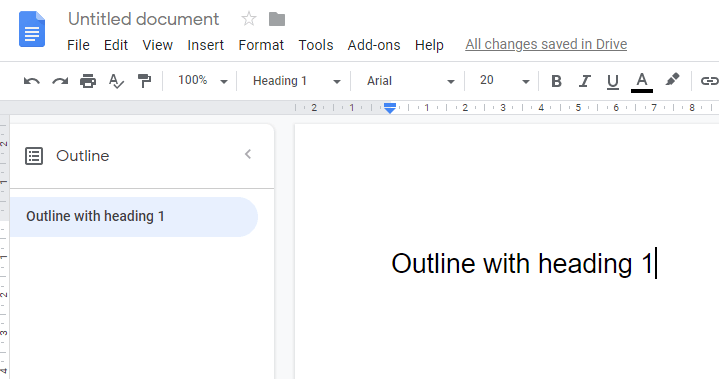
- Väiksemaid alampealkirju valides saate lisada erinevaid kontuurikihte. Valige pealkirja vormingu rakendamiseks teine tekstistring.
- Seejärel klõpsake Styles ja valige menüüst Pealkiri 2 . Pealkiri 2 lisab külgribale teisese kontuuritaseme, nagu on näidatud otse allpool.
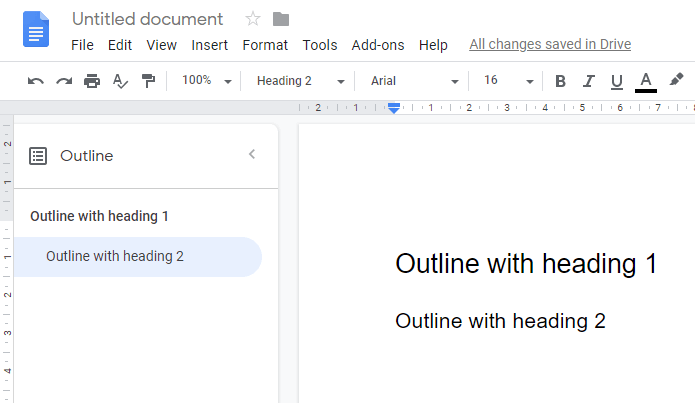
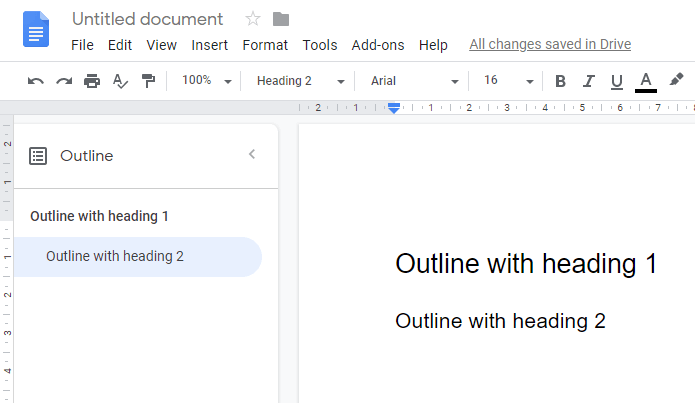
- Lisaks saate Liigendi külgribale lisada kontuuriteksti, rakendades paksus, kaldkirjas ja allajoonitud vormingut. Selleks valige dokumendis tekst; ja seejärel klõpsake nuppu Paks , Kaldkiri või Allajoonimine .
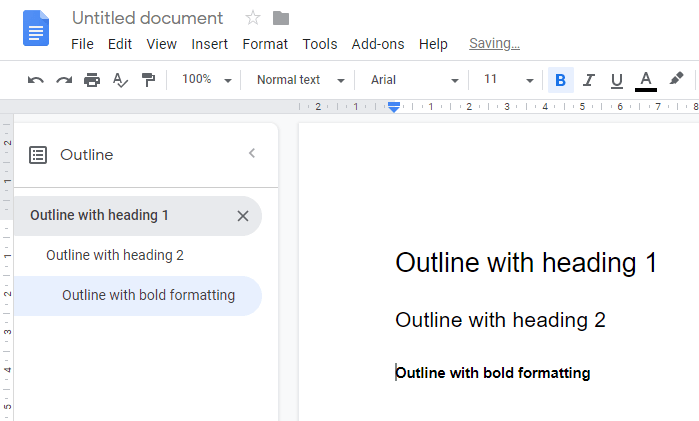
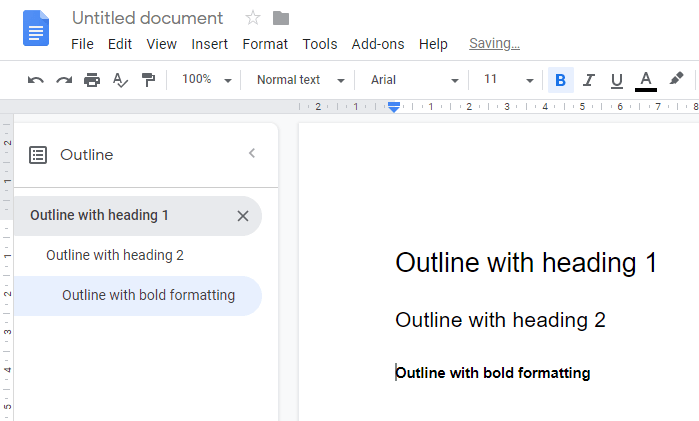
- Seejärel saate klõpsata küljeribal Outline pealkirjadel, et liikuda dokumendis selle teksti juurde.
- Pealkirja eemaldamiseks külgribalt Outline valige see ja klõpsake suvandil Eemalda kontuurist .
- Kontuuri külgriba saate sulgeda, klõpsates alloleval nupul Sule dokumendi ülevaade .
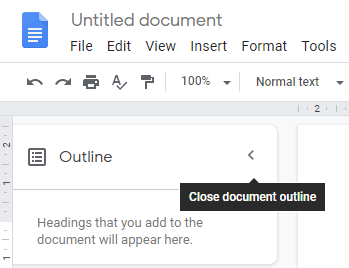
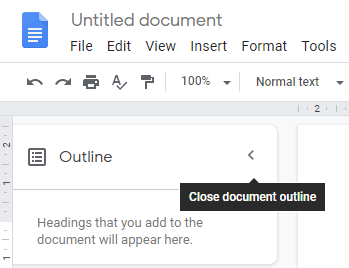
- Külgriba kuvamiseks võite klõpsata nupul Kuva dokumendi liigendus .
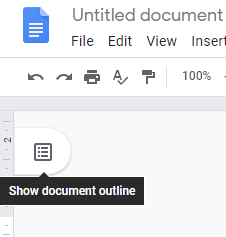
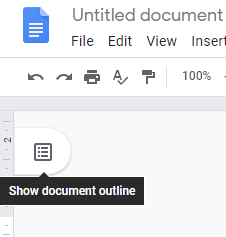
Nii saate Google Docsi dokumendile kontuuri lisada. Seejärel saate dokumendis kiiremini navigeerida, klõpsates kerimisribaga kerimise asemel külgribal oleval kontuuripealkirjal.
Kui teil on lisaküsimusi või ettepanekuid, võite need jätta allpool olevasse kommentaaride jaotisse.
SEOTUD ARTIKLID, MIDA TUTVADA:


Kas teil on endiselt probleeme? Parandage need selle tööriistaga:
- Laadige alla see suurepäraselt hinnatud arvutiparandustööriist saidilt TrustPilot.com (allalaadimine algab sellelt lehelt).
- Klõpsake nuppu Start Scan, et leida Windowsi probleeme, mis võivad arvutiprobleeme põhjustada.
- Patenteeritud tehnoloogiatega seotud probleemide lahendamiseks klõpsake nuppu Paranda kõik (meie lugejatele eksklusiivne allahindlus).
Restoro on sel kuul alla laadinud 541 001 lugejat.