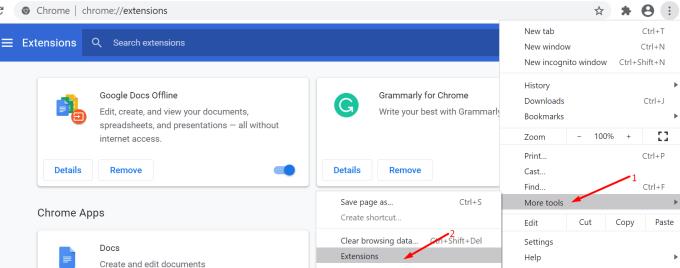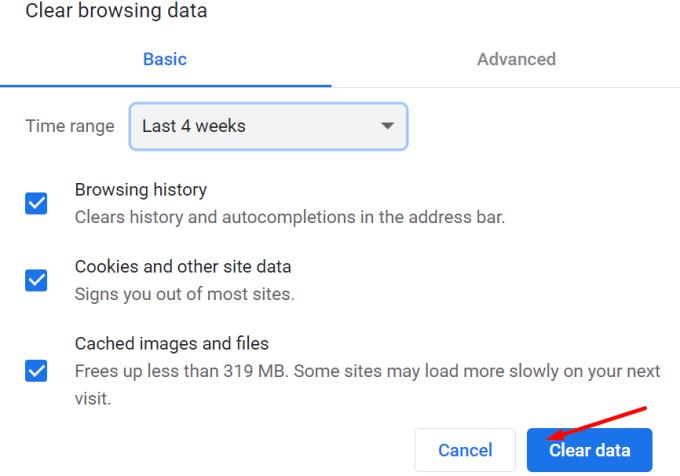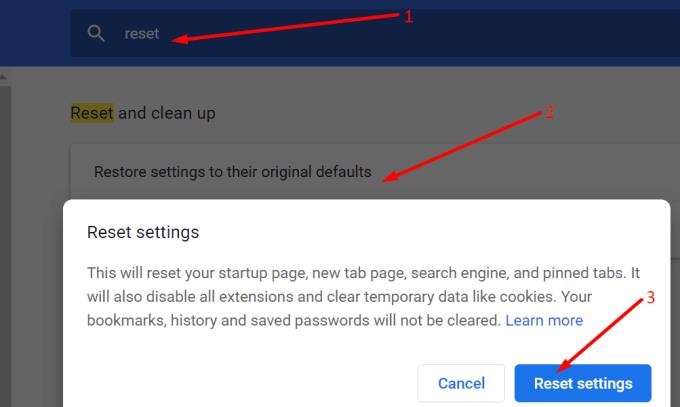Google Docsil on mugav funktsioon nimega Superscript, mis võimaldab tõsta tähemärke tekstireast kõrgemale ja neid väiksemaks muuta. See on eriti kasulik matemaatiliste või keemiliste valemite kirjutamisel.
Saate lubada ülaindeksi valiku Google Docsi menüüst või seadistada spetsiaalse klaviatuuri otsetee . Kui te ei saa ülaindeksi funktsiooni kasutada, on meil mitmeid käepäraseid lahendusi, mis aitavad teil selle probleemi tõrkeotsingut teha.
Kuidas parandada, et Google Docsi ülaindeks ei tööta
Kasutage menüü ülaindeksi teed
Kontrollige oma keele- ja klaviatuuriseadeid. Kui kasutate ülaindeksi rakendamiseks kiirklahvi, võib-olla teie praegune klaviatuuripaigutus neid kiirklahve ei toeta.
Kui muutsite hiljuti klaviatuuri keeleseadeid, minge tagasi inglise keelde. Või võite ülaindeksi rakendamiseks kasutada menüüteed: klõpsake menüül Vorming , valige Tekst ja seejärel Ülaindeks .
Keelake kõik oma brauseri laiendused
Vale laiend võib ülaindeksit blokeerida. Keelake kõik brauseri laiendused, et testida, kas need tõesti rikuvad teie klaviatuuri otseteid.
Laiendused põhjustavad sageli mitmesuguseid Google Docsi probleeme ja võivad mõnikord tekitada konflikte. Need töötavad taustal ja te ei pruugi alati märgata, kui midagi on muutunud.
Sageli on süüdi reklaamiblokeerijad . Näiteks saate AdBlocki laienduse peatamiseks või peatamiseks kasutada klahve Ctrl ja + . Seega, kui AdBlock töötab taustal, siis kui vajutate Ctrl +, siis tegelikult peatate või tühistate laienduse, selle asemel et lubada ülaindeksi suvandit.
Laienduste keelamiseks Chromiumi brauseris klõpsake brauseri menüül, valige Rohkem tööriistu ja seejärel Laiendused .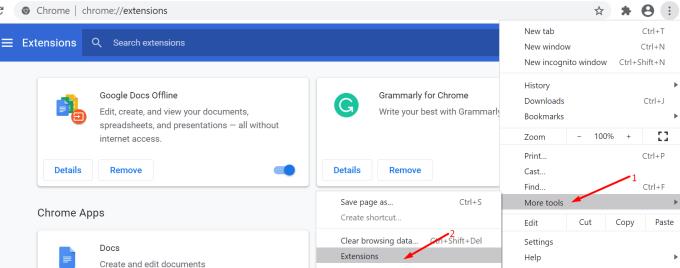
Valige kõik laiendused ja keelake need. Kontrollige, kas ülaindeks töötab praegu ettenähtud viisil.
Värskendage oma brauseri versiooni
Järgmiseks, kui te ei kasuta uusimat brauseri versiooni, parandage see puudus kindlasti. Kui kasutate Chrome'i, klõpsake oma brauseri menüül, minge jaotisse Abi ja valige Teave Google Chrome'i kohta .
Kui saadaval on uus brauseri versioon, installige see ja taaskäivitage brauser. Kontrollige, kas brauseri värskendamine lahendas ülaindeksi probleemi.
Tühjendage brauseri vahemälu
Kõik need ajutised failid, mis on salvestatud teie brauseri vahemällu, võisid Google Docsi ülaindeksi funktsiooni rikkuda. Proovige vahemälu tühjendada, et näha, kas see aitab.
Klõpsake Chrome'i menüüikoonil ja valige Ajalugu .
Valige uuesti Ajalugu .
Klõpsake nuppu Kustuta sirvimisandmed .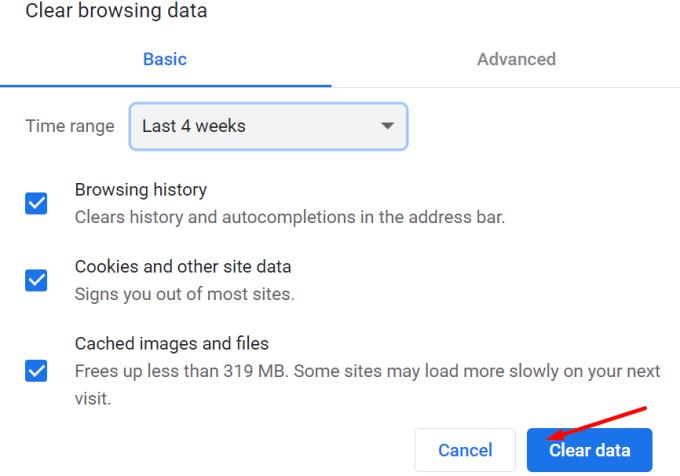
Taaskäivitage brauser ja testige ülaindeksi funktsiooni uuesti.
Lähtestage või installige brauser uuesti
Kui probleem püsib, proovige brauser lähtestada.
Klõpsake kolme punktiga menüül.
Valige Seaded .
Tippige otsinguribale Reset.
Valige Taasta seaded algstele vaikeseadetele .
Vajutage nuppu Lähtesta sätted .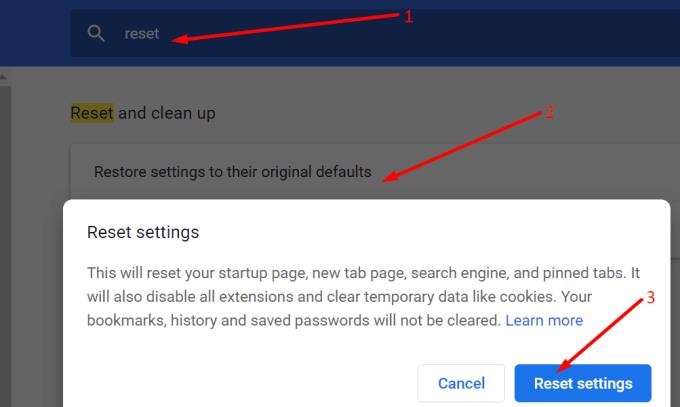
Taaskäivitage brauser.
Kui brauseri lähtestamine ei aidanud, proovige see uuesti installida. Või lülituge teisele brauserile, kui ka praeguse brauseri uuesti installimine ei toiminud.
Loodame, et need viis lahendust aitasid teil Google Docsi ülaindeksi funktsiooni taastada.