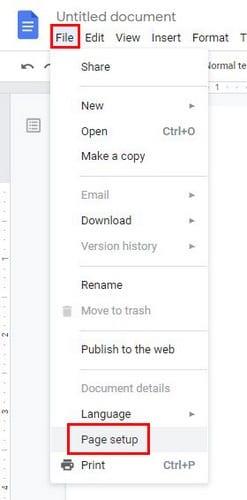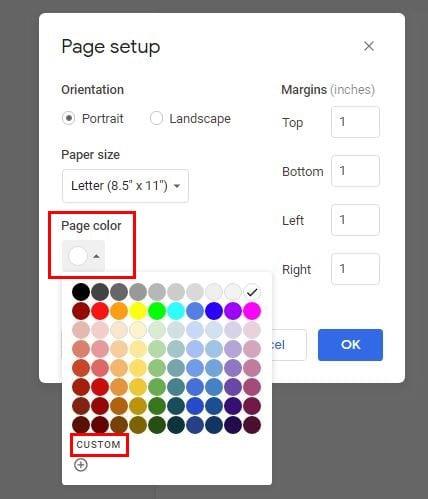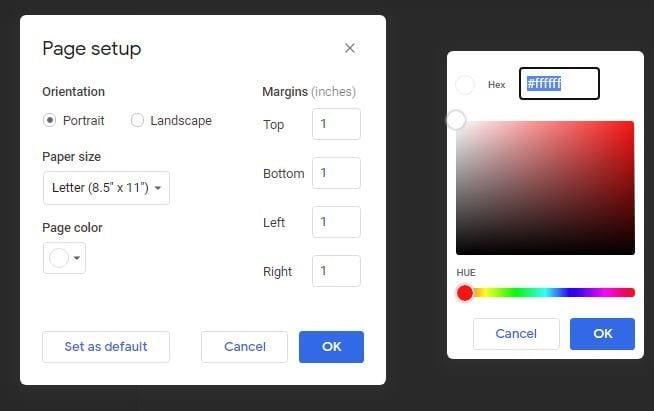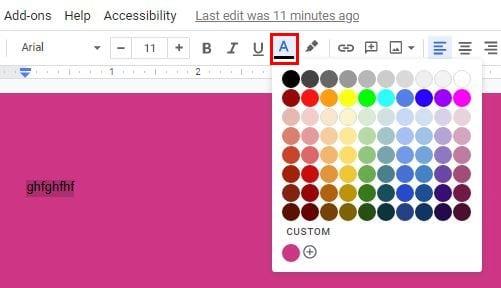Google'i dokumentide dokumendi taustavärvi muutmine võib aidata asju pisut vürtsitada. Olgem ausad, dok-faili avamisel võib alati igav vaadata valget tausta.
Taustavärvi muutes saate lisada sellele oma isikupära. Protsess võtab vähem kui minuti. Sama kehtib ka teksti värvi kohta.
Lisage mis tahes Google Docsi failile erinev taustavärv
Faili kohandamiseks avage Google Docs ja valige uus fail või juba olemasolev fail, mille taustavärvi soovite muuta. Kui fail on avatud, klõpsake vasakus ülanurgas suvandil Fail ja valige Lehekülje häälestus (üks viimastest valikutest allpool).
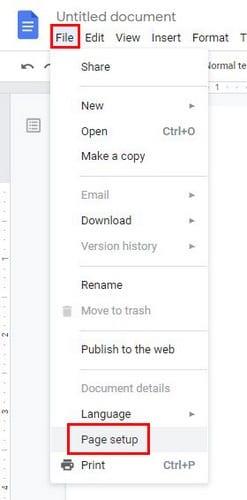
Kui kuvatakse aken Page Setup, näete mitmeid valikuid, millel saate klõpsata, kui soovite ka neid muudatusi teha. Klõpsake suvandil Lehekülje värv ja näete kõiki värve, mille hulgast saate valida.
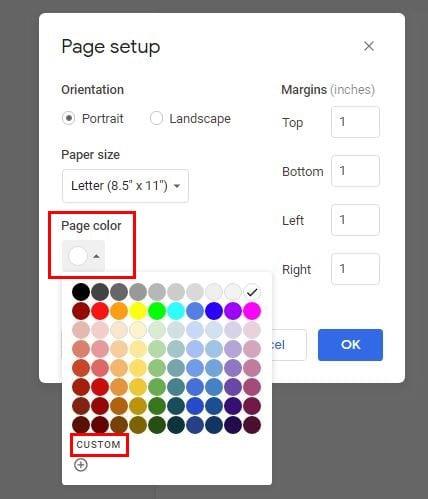
Kui klõpsate suvandil Kohandatud , on teil suurem võimalus leida soovitud värv. Kasutage liugurit, kuni eelvaateaken näitab teile otsitavat värvi, või kui teate soovitud värvi kuuskantvärvi, võite selle kasti tippida.
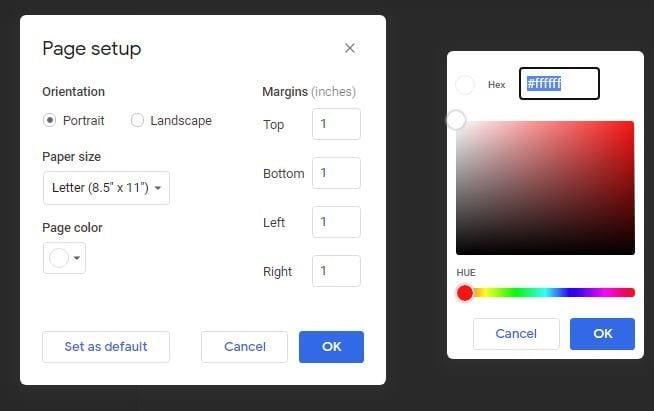
Näete ka valikut Määra vaikeväärtuseks. Kui olete valmis tavapärasest valgest taustast lahku minema, saate tulevaste Google Doci failide jaoks muuta valitud värvi oma uueks vaikevärviks. Kui muudate kunagi meelt ja soovite valge värvi juurde tagasi minna, järgige samu samme ja valige selle asemel valge.
Kuidas muuta Google Docsi teksti värvi
Teksti jaoks teise värvi valimine on kiire ja lihtne. Lihtsalt tõstke esile tekst, mille teksti värvi soovite muuta, ja klõpsake tekstisuvandite lähedal olevat A. Teksti esiletõstmiseks klõpsake A-st paremal oleval esiletõstmise valikul. Kui te ei ole praeguse valikuga rahul, saate alati lisada esiletõstmise tööriistu teenusesse Google Docs . Mõlemal valikul on kohandatud valikud juhuks, kui otsite kindlat värvi.
Uue dokumendi teksti värvi muutmiseks alustage A-le klõpsamisest ja uue värvi valimisest; näete, et kursor on samuti teie valitud värvitoonis. Isegi kui lisate alternatiivse teksti , näevad teised seda erineva värviga.
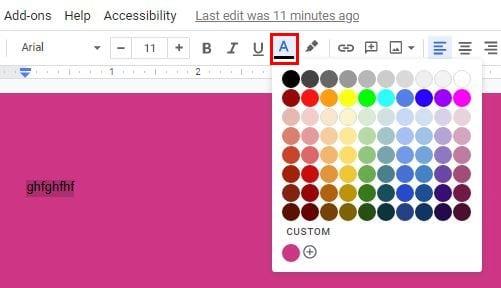
Viimased Mõtted
Google Docsi taustavärvi muutmine on suurepärane, kui kirjutate midagi sõbrale ja soovite failile lisada tema lemmikvärvi. Loodetavasti lisab Google ka võimaluse lisada taustale värvi asemel pilt. Milliseid taustavalikuid soovite tulevastes värskendustes näha? Andke meile allolevates kommentaarides teada.