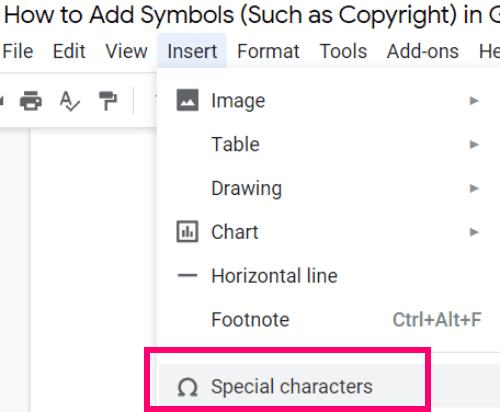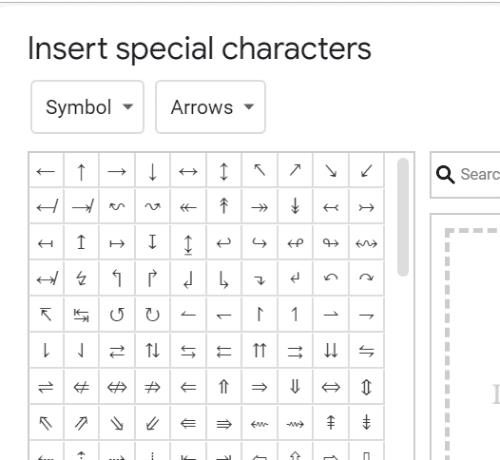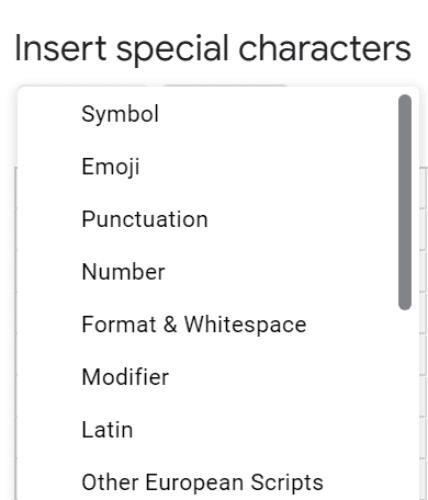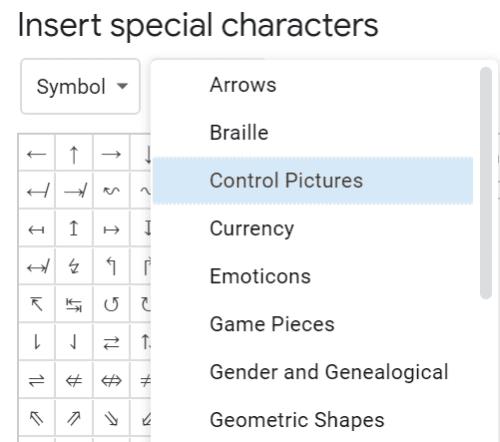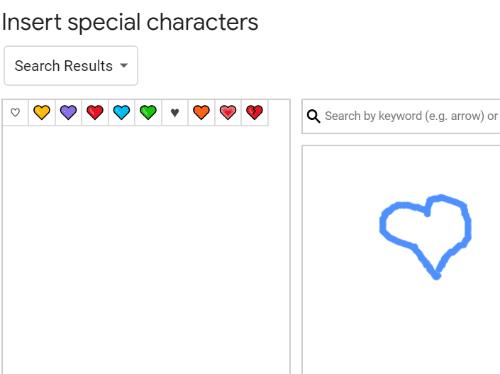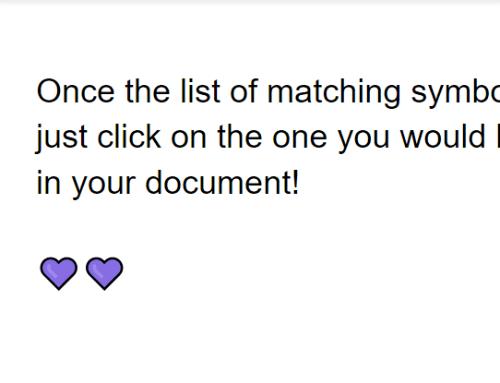Olen sellel saidil nii palju kordi Google Docsi kohta raevutanud, et eeldan, et kasutate juba seda hämmastavat tööriistakomplekti. Kirjutan seda blogipostitust praegu dokumendis, et teha ekraanipilte, mis näitavad teile, kuidas oma loomingusse sümboleid lisada.
Kas olete eksinud, kui vajate autoriõiguse sümbolit või isegi väikest ringi, et näidata, mitu kraadi väljas on? Tegelikult on palju erinevaid pisiasju, mida saate oma Google'i dokumenti lisada vaid mõne hiireklõpsuga.
Kuidas lisada Google'i dokumenti sümbolit
Kui dokument on avatud, klõpsake lehe ülaosas nuppu "Sisesta" ja valige "Erimärgid".
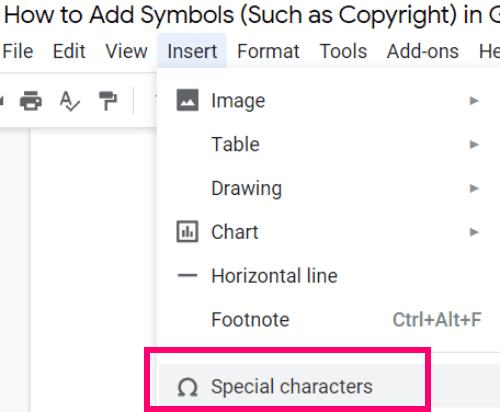
Nagu näete, saate nüüd oma dokumendile lisada palju erinevaid asju, asetades kursori kohta, kuhu soovite oma sümbolit suunata, ja klõpsates seejärel uues avatud aknas sümboli vastavat fotot.
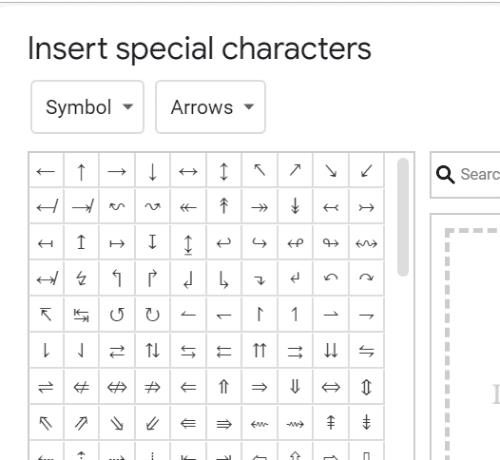
Kui te ei näe vaikeloendis otsitavat, klõpsake kasti "Sümbol" kõrval olevat rippmenüü noolt ja vaadake seal erinevaid menüüsid.
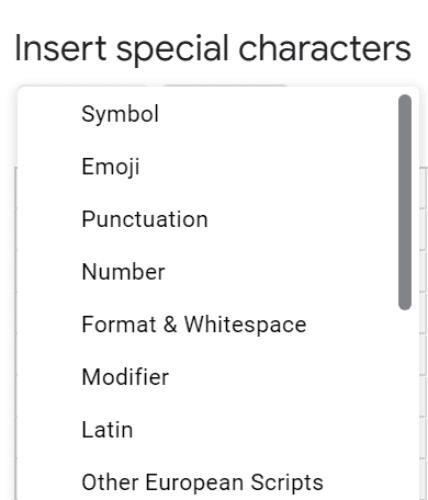
Samamoodi võite selle asemel klõpsata kasti „Nooled” kõrval oleval rippmenüü noolel ja vaadata sadu erinevaid valikuid, mida igas neist menüüdest leiate.
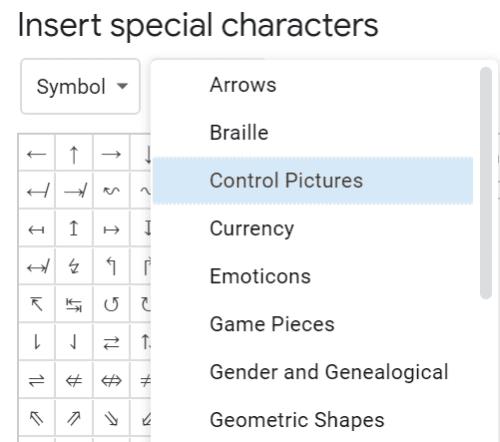
Kui te ei leia seda, mida otsite (kuna erinevaid võimalusi on nii palju), on teil kaks asja, mida saate teha. Põhilahtrisse „Erimärgid” saate sisestada sümboli õige nime, kui teate seda.
Teise võimalusena võite vajaliku sümboli joonistamiseks kasutada sõrme (puuteekraaniga seadmel) või hiirt.
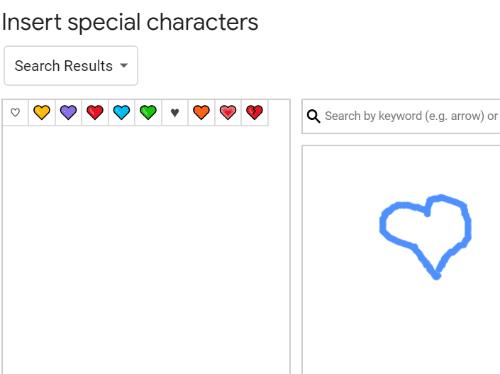
Kui sobivate sümbolite loend kuvatakse vasakule, klõpsake lihtsalt sellel, mille soovite sisestada, ja voila! See on teie dokumendis!
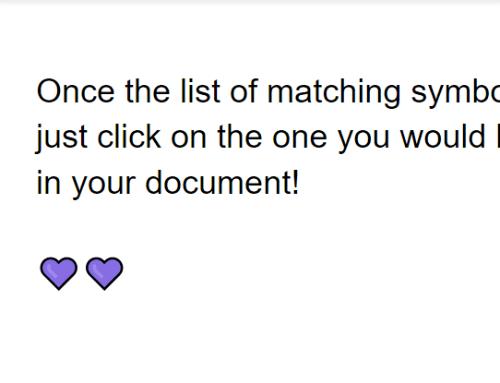
See on kõik! Milliste muude Google Doci otseteede ja küsimustega saan teid aidata?
Head loomist!