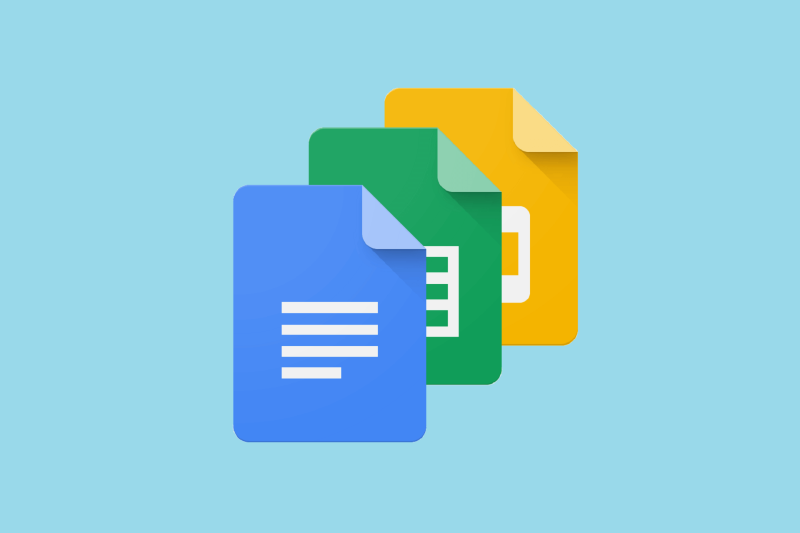- Google Docs on suurepärane tasuta alternatiiv kõigile, kes ei saa endale lubada MS Wordi tellimust.
- Allolev artikkel näitab, mida teha, kui Google'i dokumentide tööriistariba kaob.
- Selle hämmastava tasuta teenuse kohta lisateabe saamiseks vaadake meie spetsiaalset Google Docsi lehte .
- Kui vajate rohkem juhendeid ja õpetusi, on meil ka juhiste leht .
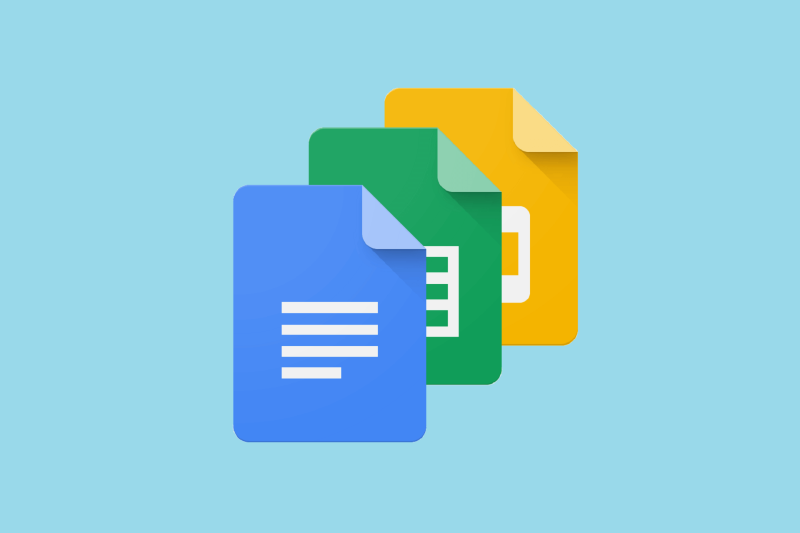
Kui loote või redigeerite Google'i dokumente võrgus, võite märgata, et tööriistariba ei kuvata Google'i dokumentides, kui proovite tööriista juurde pääseda.
Õnneks on puuduv Google Docsi tööriistariba tõenäoliselt seadete probleem ja seega peaks selle probleemi lahendamine olema lihtne. Siin uurime mõningaid lahendusi, mida saate puuduva tööriistariba kiireks taastamiseks rakendada.
Kuidas saada tagasi puuduv Google Docsi tööriistariba?
1. Avage tööriistariba peitmine
Google Docs võimaldab peita tööriistariba vähem rahvarohke tööpiirkonna jaoks. Mõnikord ei näe te tööriistariba, kuna peitsite selle juhuslikult.
Tööriistariba taastamiseks avage Google Docsi fail ja vajutage klahvikombinatsiooni CTRL + SHIFT + F . See otsetee peidab ka Google Docsi tööriistariba, mida kasutate, kui soovite tööriistariba peitmise kuvada.
Teise võimalusena saate tööriistariba peitmise kuvada, kasutades ekraani paremas ülanurgas olevat noolt.
Kui tööriistariba on peidetud, on nool suunatud allapoole ja kuvamisel näitab nool üles. Seetõttu, kui nool on suunatud alla, klõpsake peidetud tööriistariba kuvamiseks sellel. Teine meetod tööriistariba peitmiseks on vajutada klahvikombinatsiooni Fn + ESC .
Mõnikord pole tööriistariba puudu, vaid see on halliks ja keelatud, mis tähendab, et Google Docsi faili omanik ei ole andnud teile muutmisõigusi.
Järgmine lahendus näitab, kuidas taotleda ja anda kasutajatele luba Google Docsi faili redigeerimiseks.
Vältige Google Docsi probleeme. See postitus näitab teile 3 parimat Google Docsi jaoks kasutatavat brauserit.
2. Hankige muutmisload
2.1 Kuidas taotleda luba Google Docsi faili redigeerimiseks.
- Avage Google Docsi fail.
- Kui teil on õigused ainult faili vaatamiseks, näete hallina tööriistaribal nuppu Vaata ainult .
- Taotlege rippmenüüst omanikult muutmisõigust.
2.2. Kuidas anda kasutajale Google'i dokumendi muutmisõigusi.
- Avage Google Docsi fail.
- Järgmisena liikuge vahekaardile Andmed , klõpsates sellel ekraani ülaosas.
- Saadud rippmenüüs klõpsake valikul Kaitstud lehed ja vahemikud .
- Valige parempoolsest veerust Google'i leht ja klõpsake nuppu Muuda õigusi .
- Siit, et kasutaja saaks tööriistariba kasutada, märkige ruut tema nime kõrval.
- Pärast asjaomastele kasutajatele loa andmist klõpsake nuppu Valmis .
Kaks põhjust, miks tööriistariba Google'i dokumentides ei kuvata, on see, et te kas peidate selle või teil pole õigust dokumendi redigeerimiseks.
Selle lahendamiseks oleme näidanud teile võimalusi puuduva Google Docsi tööriistariba peitmiseks ja selle muutmiseks loa hankimiseks.
Korduma kippuvad küsimused
- Mis on Google Docs?
Google Docs on tasuta veebipõhine teenus, mis toimib Google'i vastena tasuta Wordi kliendile.
- Kas Google Docsile on alternatiive?
Jah, neid on, üks hea näide on LibreOffice'i sõnaredaktor .
- Kuidas Google'i dokumente tõhusalt käitada?
Google Docsi kasutamiseks on vaja ainult brauserit ja Interneti-ühendust. Kuid mõned brauserid on rohkem sobib Google Docs kui teised.