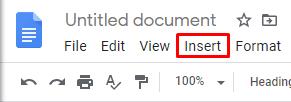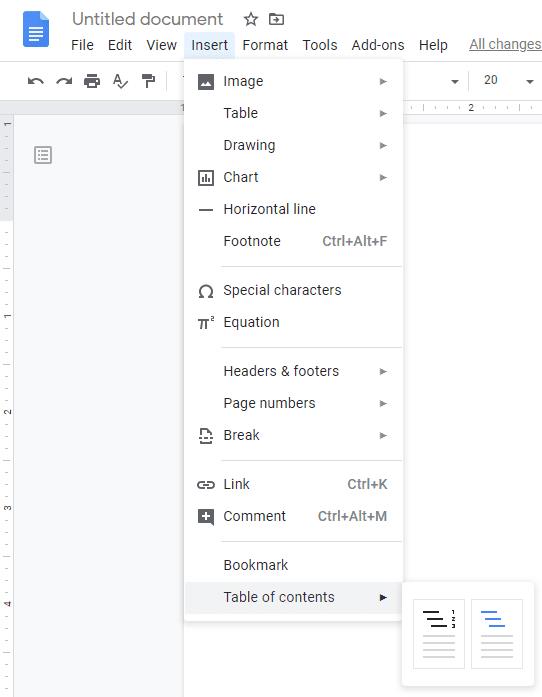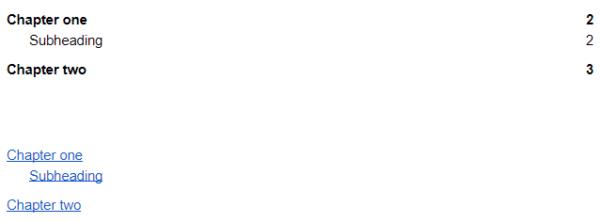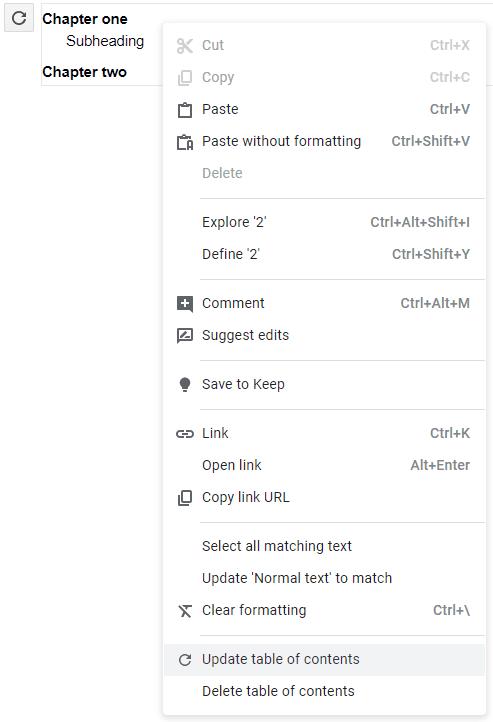Raamatut, referaati või aruannet kirjutades on oluline see korralikult vormindada. Üks hea vormingu näide on sisukord. Nüüd saate selle käsitsi luua, kuid see oleks aeganõudev ja võib vajada pidevaid värskendusi. Parem valik on automatiseeritud sisukord. Enamikul headel tekstitöötlusprogrammidel on funktsioon, mis loob kogu dokumendi pealkirjadest ja alampealkirjadest automaatselt sisukorra. See hõlmab Google Docsi. Kui soovite luua sisukorra, tehke seda järgmiselt.
Viige oma Google'i dokumendis kursor dokumendis kohta, kust soovite sisukorra käivitada. Traditsiooniliselt on see teie dokumendi algus või lõpp. Kui kursor on õiges asendis, klõpsake ülemisel ribal dokumendi pealkirja all nuppu "Sisesta".
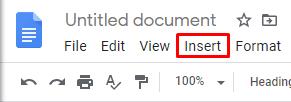
"Sisesta" on vasakult neljas valik.
Lisamise rippmenüüs on alumine valik "Sisukord". Liigutage kursorit selle valiku kohal või klõpsake sellel. Seda tehes kuvatakse sisutabeli stiili jaoks kaks võimalust – valige see, mis teile rohkem meeldib.
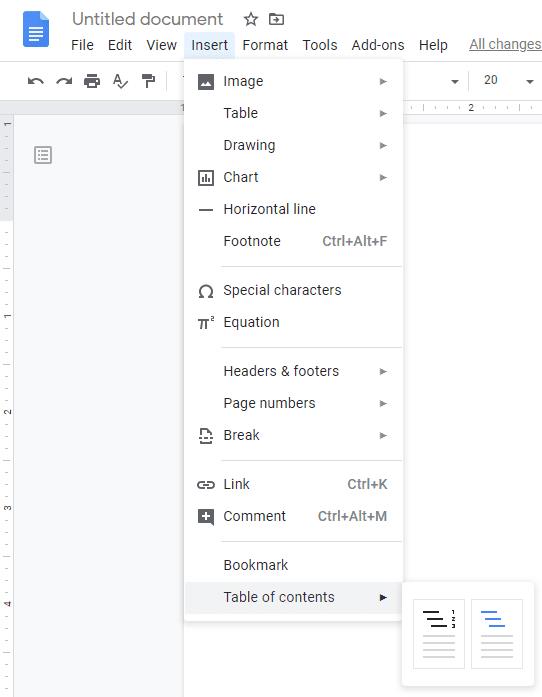
Tõstke esile või klõpsake "Sisukord" ja valige soovitud stiil.
Kaks sisutabeli stiili on: "Leheküljenumbritega" ja "Siniste linkidega". Nagu nimed viitavad, sisaldavad need stiilid leheküljenumbreid ja muudavad teksti vormingut, et need näeksid välja nagu standardsed hüperlingid. Esimene on "traditsiooniline" formaat, mis näeb trükituna suurepärane välja. Viimane sobib ideaalselt ainult veebivormingute jaoks, kuna see võimaldab kasutajatel lingil klõpsata, selle asemel, et jaotise leidmiseks kerida.
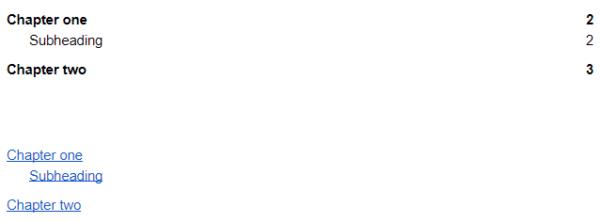
Kaks sisutabeli vaikevormingut.
Näpunäide. Kui tabel on loodud, saate selles oleva teksti vormingut vastavalt oma soovile muuta, nagu teeksite seda dokumendi mis tahes muu teksti puhul. Niisiis, peamine erinevus kahe malli vahel on leheküljenumbrite lisamine ja välistamine. Teksti muutmiseks valige see nagu tavaliselt ja rakendage ülaosas oleva menüü kaudu selliseid valikuid nagu värv või font.
Kui muudate dokumendi vormingut pärast sisukorra loomist, saate tabelit värskendada kahel viisil. Esimene võimalus on paremklõpsata sisukorral ja valida "Uuenda sisukorda", teine kuni viimane valik paremklõpsu menüüs. Teine võimalus on klõpsata sisukorral ja seejärel värskendusikoonil, mis asub tabeli ülaosast vasakul. Kõnealune ikoon on ringikujuliselt painutatud nool. See värskendab sisukorda, et see vastaks dokumendi praegusele paigutusele.
Näpunäide. Kasutage seda funktsiooni, kui olete pealkirju lisanud või eemaldanud või kui olete muutnud nende sõnastust. Seda pole vaja teha, kui olete muutnud ainult stiilivalikuid, näiteks fonte.
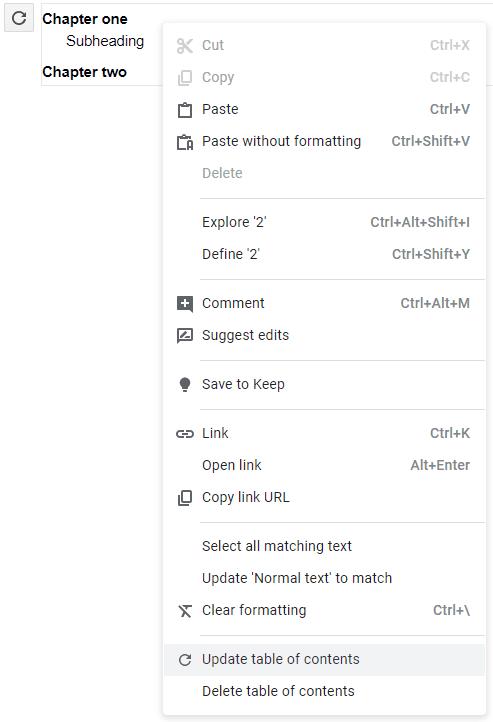
Klõpsake tabelil ja seejärel värskendamise ikoonil tabeli värskendamiseks.
Näpunäide. Loodud sisukord kasutab sisutabeli täitmiseks teksti, kasutades kõiki kolme pealkirja stiili. Veenduge, et teie pealkirjad ja alampealkirjad kasutaksid õigel tasemel pealkirja stiili, et vorming toimiks õigesti.